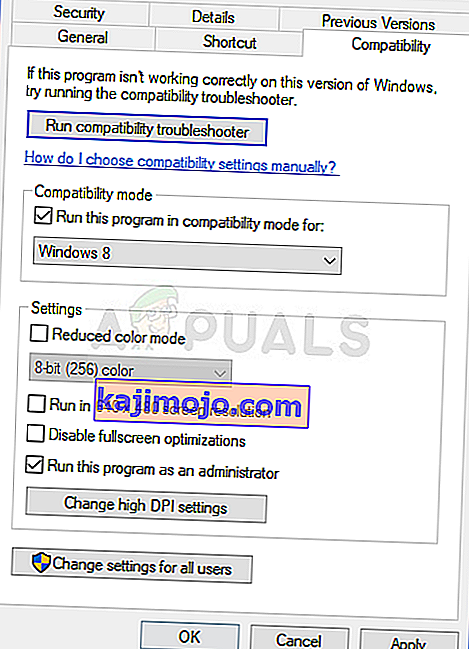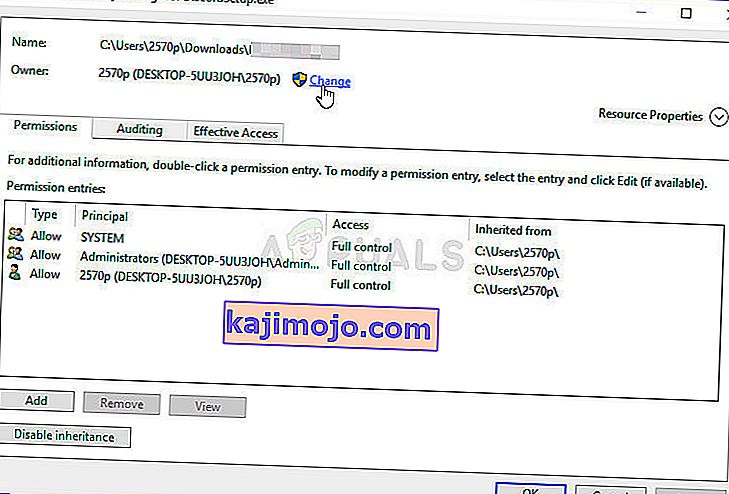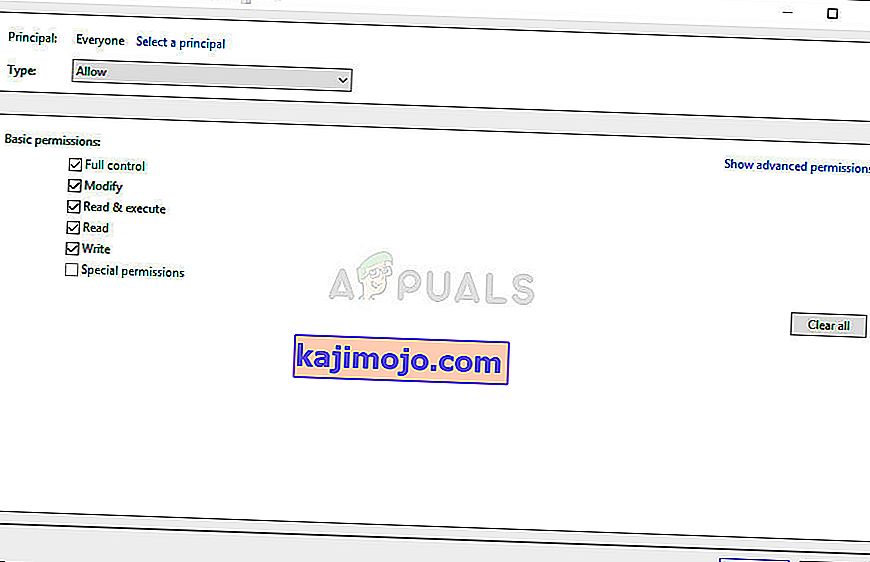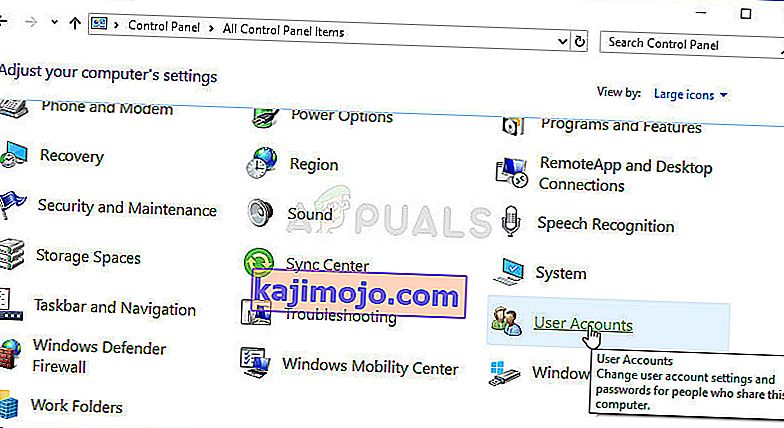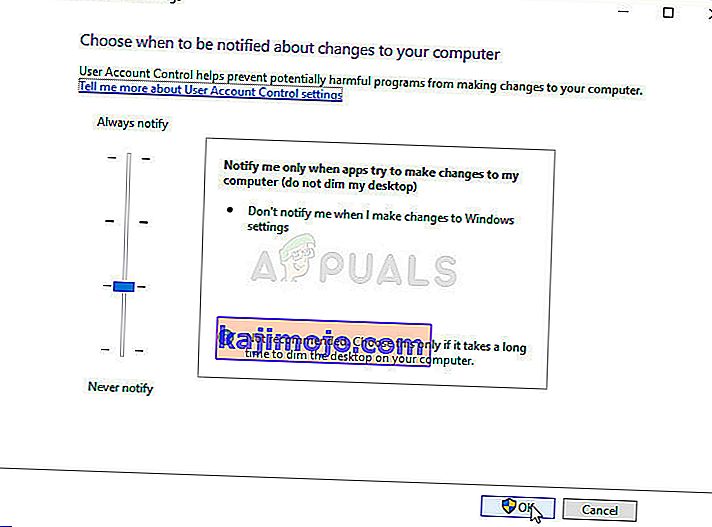Датотека ' цомдлг32.оцк ' је део пакета Висуал Басиц Рунтиме и подразумевано се не налази на вашем рачунару. То је део поменутог пакета и користи га много различитих апликација. Сада апликација која је користи може приказати следећу поруку о грешци:
Компонента цомдлг32.оцк или једна од његових зависности није правилно регистрована: датотека недостаје или је неваљана.

Ова порука је назначила да датотека недостаје или је оштећена. Рјешавање овог проблема не би требало бити превише тешко јер су многи корисници били љубазни да објаве методе које су користили за рјешавање проблема, па их провјерите у наставку!
Шта узрокује грешку која недостаје 'цомдлг32.оцк' у оперативном систему Виндовс?
Грешку која недостаје 'цомдлг32.оцк' у оперативном систему Виндовс узрокују два различита проблема. Укључили смо их у наставку да бисте их погледали и, надамо се, били корак ближе коначном решењу!
- Проблеми са датотеком 'цомдлг32.еке' - Ако датотека недостаје, оштећена или нерегистрована, можда ћете је морати заменити радном верзијом и поново регистровати помоћу командне линије. Могуће је да проблематична апликација нема приступ датотеци, па уверите се да сте дали власништво и дозволе!
- Контрола корисничког налога (УАЦ) - онемогућавањем УАЦ-а успело је да реши проблем за многе кориснике, али овај метод ће углавном зависити од проблематичне апликације.
Решење 1: Поново региструјте датотеку
Ако је датотека „цомдлг32.оцк“ на вашем рачунару нестала или оштећена, најбоље што можете учинити је да преузмете радну датотеку и поново се региструјете помоћу командне линије. То је једноставан сет корака, али обавезно пажљиво следите упутства јер радите са системским датотекама. Погледајте доле!
- Кликните ову везу да бисте на свој рачунар преузели радну датотеку цомдлг32.оцк. Клик на везу покреће преузимање одмах. Пронађите датотеку на рачунару, кликните десним тастером миша и одаберите Цопи из контекстног менија који ће се појавити.

- Затим отворите унос Библиотеке на проблематичном рачунару или отворите било коју фасциклу на рачунару и кликните опцију Овај рачунар на левом бочном менију.
- Идите на следеће место на рачунару да бисте пронашли фасциклу у коју треба да копирате датотеку:
Ц: \ Виндовс \ Систем32 >> 32-битни Виндовс Ц: \ Виндовс \ СисВОВ64 >> 64-битни Виндовс
- Кликните десним тастером миша било где у фасцикли и одаберите опцију Залепи из контекстног менија који ће се појавити. За то ћете можда морати да дате администраторске дозволе. Потврдите све упите за замену датотеке која се тренутно тамо налази.

- Потражите „ Цомманд Промпт “ тако што ћете га откуцати директно у менију Старт или притиском на дугме за претрагу одмах поред њега. Кликните десним тастером миша на први унос који ће се појавити као резултат претраге и изаберите ставку контекстног менија „ Покрени као администратор “.
- Поред тога, такође можете да користите комбинацију тастера Виндовс + тастер Р да бисте отворили дијалошки оквир Покрени . Укуцајте „ цмд “ у дијалог који се појави и користите комбинацију тастера Цтрл + Схифт + Ентер за командну линију администратора.

- Унесите следећу наредбу у прозор и обавезно притисните Ентер након што сте је откуцали.
регсвр32 / у Цомдлг32.оцк регсвр32 / и Цомдлг32.оцк
- Покушајте да отворите апликацију која баца грешку која недостаје „цомдлг32.оцк“ и проверите да ли се проблем и даље појављује!
Решење 2: Покрените програм у режиму компатибилности са администраторским дозволама
Покретање програма у режиму компатибилности за старију верзију оперативног система Виндовс од оне која је тренутно инсталирана на рачунару успело је многим корисницима. Редослед случаја, покретање извршне датотеке проблематичног програма са администраторским дозволама успело је да реши проблем са датотеком цомдлг32.оцк. Можете испробати оба или један од њих истовремено. Имајте на уму да овај метод највише зависи од програма који баца грешку!
- Пронађите извршну датотеку програма и промените његова својства десним кликом на његов унос на радној површини, менију Старт или прозору резултата претраживања и одаберите Својства . Дођите до картице Компатибилност у прозору Својства и означите поље поред Покрени овај програм као администратор .
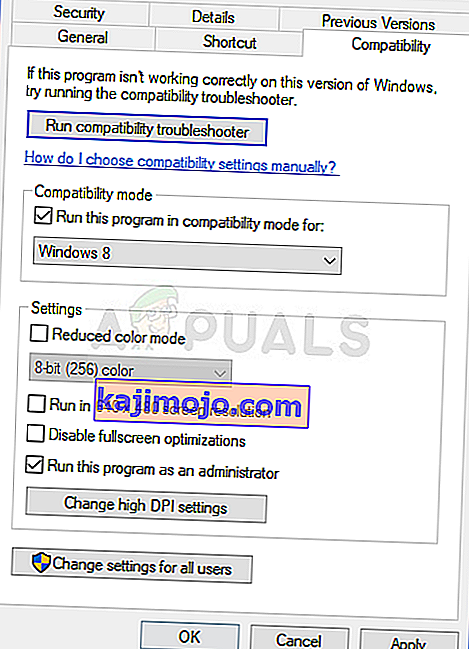
- У одељку Режим компатибилности означите поље поред Покрени овај програм у режиму компатибилности за опцију и одаберите Виндовс 8 или 7 са падајуће листе пре него што прихватите промене. Ако је ова опција већ означена, у потпуности је одзначите.
- Обавезно потврдите све дијалоге који се могу појавити да бисте их потврдили администраторским привилегијама, а програм би од сада требао да се покреће са администраторским привилегијама. Отворите га двоструким кликом на његову икону и покушајте да видите да ли се грешка и даље појављује.
Решење 3: Промените власништво и пружите пуне дозволе за датотеку 'цомдлг32.оцк'
Ако апликација која приказује поруку о грешци не може правилно да приступи датотеци, ова грешка ће се наставити и нећете моћи да је користите. Међутим, могуће је променити власника и дозволе за датотеку 'цомдлг32.оцк' тако да сви могу да јој приступе. Наравно, да бисте наставили са доњим корацима, мораћете да имате администраторске дозволе!
- Отворите унос Библиотеке на проблематичном рачунару или отворите било коју фасциклу на рачунару и кликните опцију Овај рачунар у левом бочном менију.
- Идите на следеће место на рачунару да бисте пронашли фасциклу у којој се налази датотека „цомдлг32.оцк“:
Ц: \ Виндовс \ Систем32 >> 32-битни Виндовс Ц: \ Виндовс \ СисВОВ64 >> 64-битни Виндовс
- Пре него што наставите, мораћете да преузмете власништво над оцк датотеком која се налази унутар горе наведене мапе. Кликните десним тастером миша на датотеку, а затим кликните Својства , а затим картицу Безбедност . Кликните на дугме Адванцед . Појавиће се прозор „Напредне сигурносне поставке“. Овде треба да промените власника кључа.
- Кликните везу Промени поред ознаке „Власник:“ Појавиће се прозор Изаберите корисника или групу.
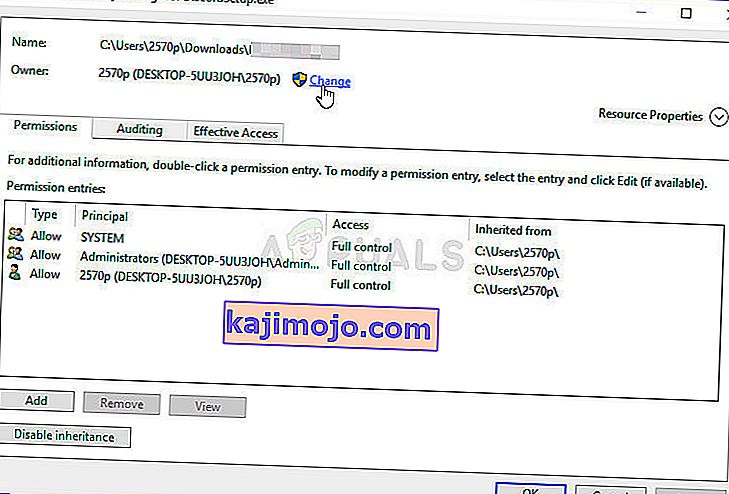
- Изаберите кориснички рачун помоћу дугмета Адванцед или једноставно унесите свој кориснички рачун у област у којој пише „Унесите име објекта за одабир“ и кликните ОК. Додајте налог Сви .
- Кликните на дугме Додај испод и следите га кликом на дугме Изабери главно на врху. Изаберите кориснички налог преко Адванцед дугме или само укуцајте свој кориснички налог на подручју који каже ' Унесите име објекта да изаберете "и кликните на ОК . Додајте налог Сви .
- У одељку Основне дозволе обавезно одаберите Потпуна контрола пре него што примените промене које сте унели.
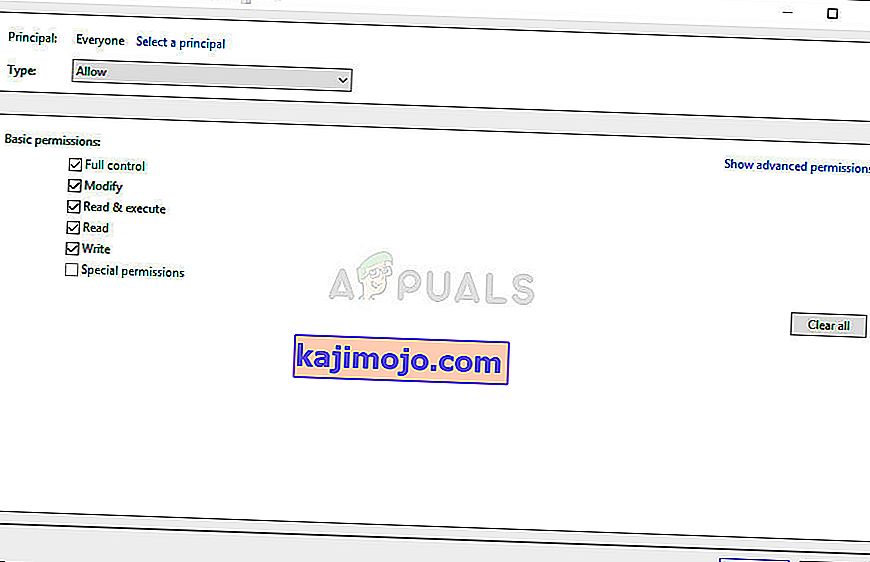
- Проверите да ли је проблем решен и да ли на рачунару и даље видите поруку о грешци „цомдлг32.оцк“!
Решење 4: Онемогућите УАЦ
Онемогућавање УАЦ-а може бити корисно када се грешка појави у одређеним програмима. УАЦ није баш главна безбедносна карактеристика, јер подстиче корисника само када су потребне неке значајније промене на рачунару. Ако било шта друго, искључењем ће се онемогућити неке досадне упуте које се појављују приликом отварања системских алата
- Отворите контролну таблу тако што ћете је потражити у менију Старт. Такође можете да користите комбинацију тастера Виндовс + Р , укуцајте „ цонтрол.еке “ у оквир Покрени који ће се појавити и кликните на дугме У реду.
- Промените опцију Поглед по на контролној табли у Велике иконе и пронађите опцију Кориснички налози помицањем или гледањем дна.
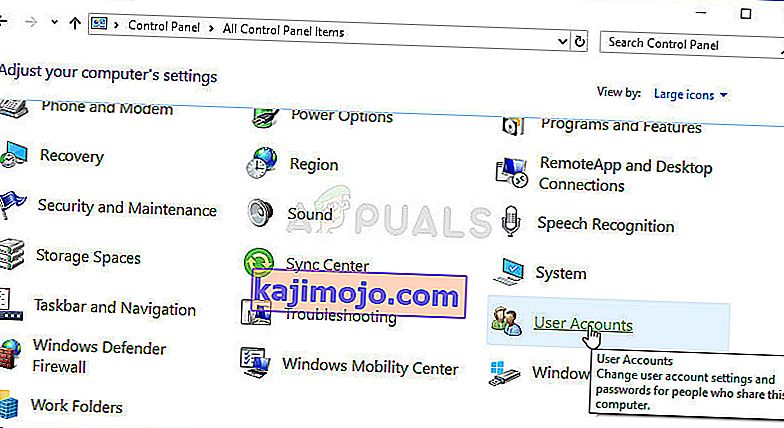
- Отворите га и кликните на дугме „ Промени поставке контроле корисничког рачуна “. Приметићете да на сигурносном клизачу можете одабрати неколико различитих нивоа.
- Покушајте да смањите ову вредност за један ако је на горњем клизачу и проверите да ли је помогла након покретања проблематичног програма. Поновите поступак ако се грешка и даље појављује.
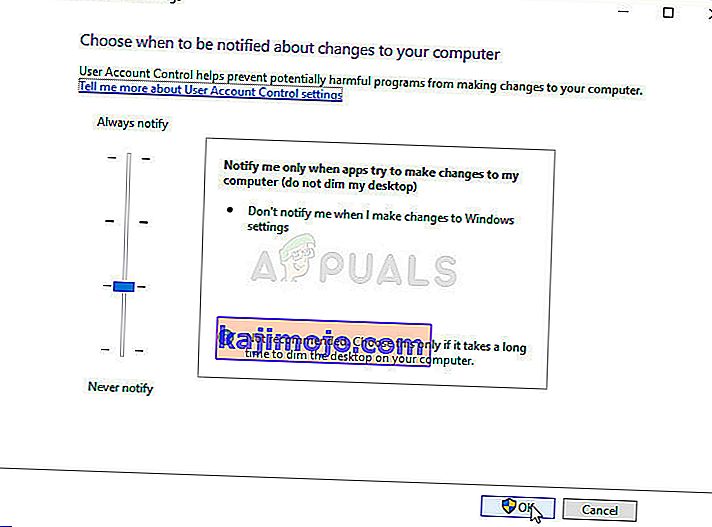
- Препоручујемо да засад искључите УАЦ, јер би програм вероватно требало успешно да се покрене и покушајте да га омогућите после.