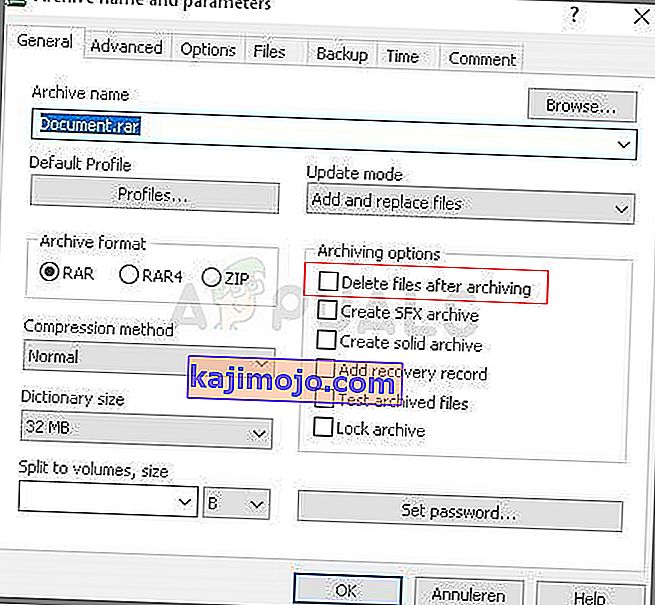Ова грешка ће се појавити када покушавате да приступите одређеној датотеци или да је избришете, преименујете или отворите. Логично гледано, ако можете да пронађете и прегледате датотеку на рачунару, требало би да јој имате и јасан приступ. Међутим, долази до ове чудне грешке и не можете ништа да урадите са том датотеком.

Понекад се то дешава са датотекама које су креирале независне услуге и то зато што додатак датотеке није правилно дефинисан. Постоје и други нејасни узроци. Пратите неколико метода у овом чланку да бисте успешно избрисали датотеку, јер то корисници углавном желе. Срећно!
Решење 1: Користите следећу наредбу за брисање проблематичне датотеке
Ово је једна од наредби којом се може обрисати проблематична датотека или фасцикла. Брисање ће можда бити важно ако је повезано са софтвером који сте претходно деинсталирали, посебно ако датотека заузима пуно простора на диску. Испробајте овај метод, али обавезно унесите исправну путању до датотеке уместо нашег резервираног места.
- Потражите „Цомманд Промпт“ или у менију Старт или кликом на дугме за претрагу одмах поред њега, кликните десним тастером миша на њега и изаберите опцију „Покрени као администратор“. Такође можете да користите комбинацију тастера Виндовс + Р и укуцајте „цмд“ у дијалошком оквиру Покрени.

- Копирајте и налепите наредбу испод и обавезно тапните тастер Ентер на тастатури. Обавезно користите тачну путању до датотеке, укључујући њено име. Кс је такође резервисано слово, требало би да унесете слово које одговара слову диска где се датотека налази.
рд / с \\? \ Кс: \ бад \ фолдер \ патх
- Требали бисте видети поруку Операција је успешно завршена. Ако не проверите да ли сте правилно унели локацију датотеке. Ако имате, пробајте да погледате друга решења у наставку.
Решење 2: Подешавање командне линије да бисте преименовали мапу и нормално радили с њом
Ако не желите да избришете фасциклу (ако садржи важне датотеке), можете је помоћу ових команди преименовати у непроблематично име и носити се с њом на уобичајени начин руковањем њоме кроз Виндовс Екплорер. Пажљиво следите доње наредбе.
- Потражите „Цомманд Промпт“ или у менију Старт или кликом на дугме за претрагу одмах поред њега, кликните десним тастером миша на њега и изаберите опцију „Покрени као администратор“. Такође можете да користите комбинацију тастера Виндовс + Р и укуцајте „цмд“ у дијалошком оквиру Покрени.

- Укуцајте цд, а затим путању до датотеке у формату Ц: \ Фолдер1 \ Фолдер2 \ Фолдер3 . Међутим, овог пута морате изоставити проблематичну датотеку. Другим речима, последња фасцикла у наредби треба да буде мапа у којој се налази проблематична датотека:
цд Ц: \ Фолдер1 \ Фолдер2 \ Фолдер3
- Притисните Ентер након ове команде. Користите следећи скуп наредби који ће бити приказани у наставку. Свака наредба је у новом реду, па притисните Ентер након што унесете или копирате сваки ред:
ДИР / А / Кс / П
РЕНАМЕ (тренутно име проблематичне датотеке) (непроблематично име)
ЕКСИТ
- Обавезно напишите тренутно име и ново име одвојене размаком. Не пишите заграде у наредби. Ако све буде у реду, сада бисте требали моћи нормално да управљате датотеком путем Виндовс Екплорера.
Решење 3: Датотека без икаквог наставка
Овај метод се може применити на сценарије у којима проблематична датотека нема одрживу екстензију, што значи да Виндовс једноставно не зна шта да ради с њом и приказује поруку о грешци одозго. Уобичајени сценарио се дешава са датотекама креираним помоћу додатака за прегледач (Мозилла Фирефок додаци, посебно), па ево како можете те датотеке избрисати:
- Следите кораке 1 и 2 из горњег решења да бисте правилно кренули до локације датотеке на рачунару. Будите пажљиви док уносите фасцикле.
- Притисните Ентер након команде и користите следећу да бисте избрисали проблематичну датотеку са проблематичним наставком (или тачније недостатак):
дел *. *
- Отворите Екплорер, да бисте проверили да ли је датотека заиста нестала.
Решење 4: Заобилазно решење без командне линије
Ово решење је више заобилазно решење, али посао обавља као споредни ефекат друге акције. То је речено, савршено је за кориснике који не воле употребу командне линије и који желе све да раде помоћу миша у графичком окружењу. Такође је једноставан за употребу, па пробајте и овај!
- Пронађите проблематичну датотеку или фасциклу на рачунару тако што ћете је отворити у програму Филе Екплорер. Кликните десним тастером миша и у контекстном менију одаберите опцију Додај у архиву.
- Када се отвори прозор са могућностима архивирања, пронађите опцију Избриши датотеке након архивирања и обавезно је одаберите. Кликните на дугме У реду да бисте започели поступак архивирања, а по његовом завршетку приметили бисте да недостаје проблематична датотека!
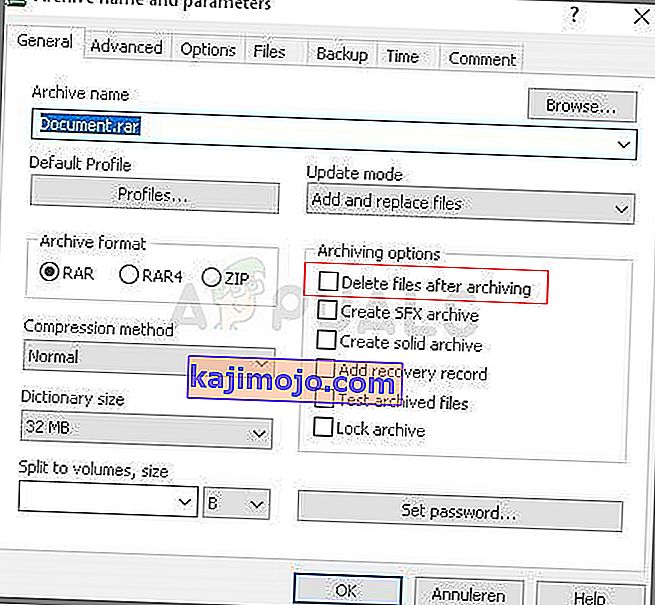
- Избришите и архиву коју сте креирали десним кликом на њу и одабиром опције Делете из контекстног менија.