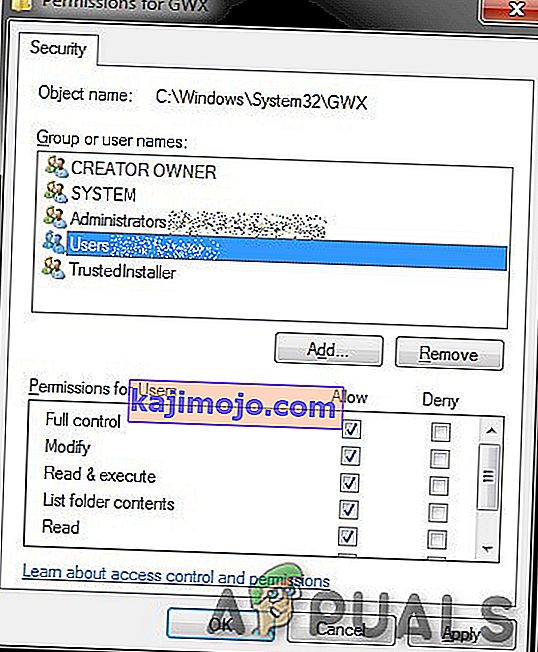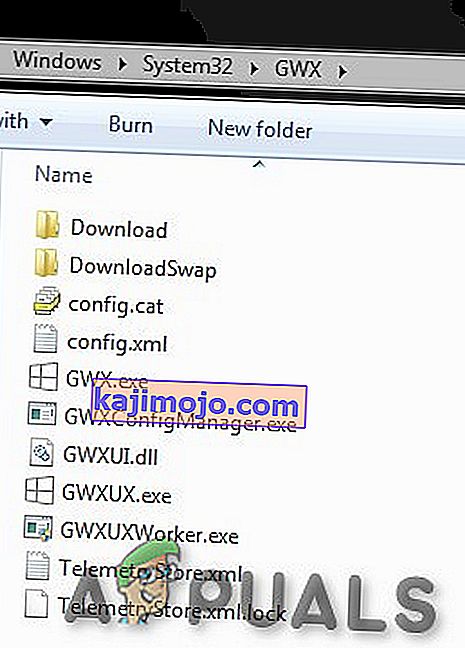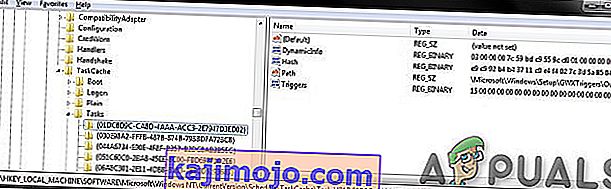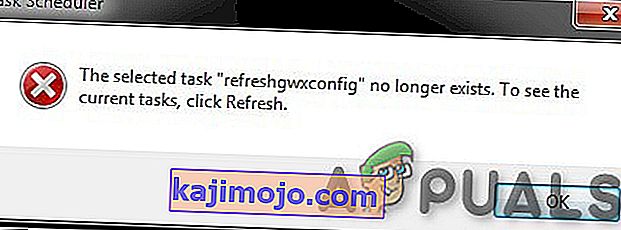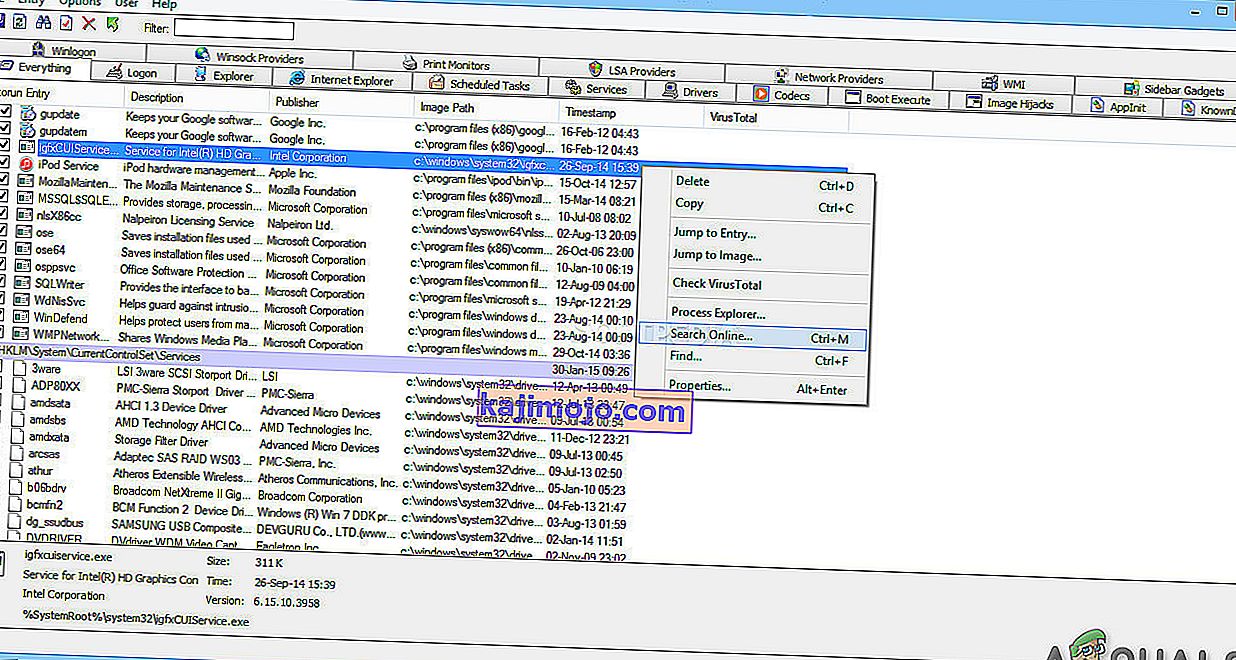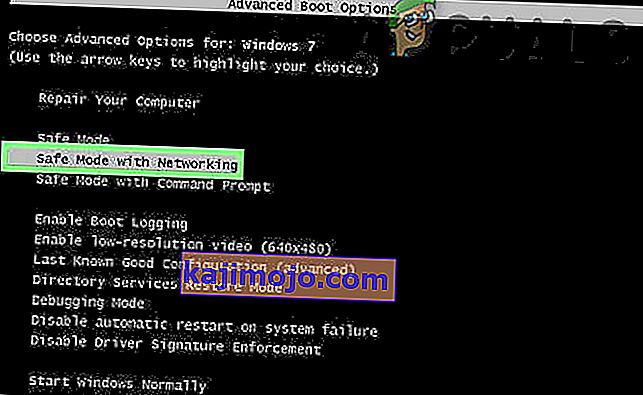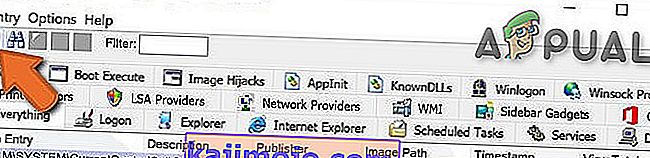ГВКС.еке фајл је језгро систем датотека оперативног система Мицрософт Виндовс. Његова сврха је бесплатна надоградња оперативног система Виндовс са ранијих верзија на Виндовс 10. Датотека гвк.еке налази се у директоријуму „ Ц: \ Виндовс \ Систем32 \ ГВКС “.

Датотека се дистрибуира путем ажурирања за Виндовс КБ3035583 . Изведен је из Г ет В индовс Кс (10). И приказаће белу заставицу прозора која се налази на траци са обавештењима на траци задатака.

Кликом на њега приказује се следећи екран:

Корисници оперативног система Виндовс 7, 8 или 8.1 можда се сећају обавештења која су почела да се појављују око 2015. Гвк.еке је такође пронађен у менаџеру задатака. Мицрософт је уклонио употребу надоградње за Виндовс 10. Ова рекламна кампања је већ завршена, али врло је мало људи који још увек добијају понуде за надоградњу инсталираних оперативних система.

Легит ГВКС уклањање
Ако желите уклонити гвк.еке, требало би да деинсталирате ажурирање КБ3035583 . То можете учинити следећи ове кораке:
1. метод: Уклањање Виндовс Упдате
- Поново покрените рачунар у безбедни режим .
- Идите на Програми и функције .
- У левом окну кликните Прикажи опцију инсталираних исправки .
- Пронађите исправку за К Б3035583 , кликните на њу и притисните Деинсталирај
Метод 2: Уклањање одговарајућих уноса
Легитимни гвк.еке можете уклонити уклањањем његових уноса из регистара, планера задатака или брисањем датотека из директоријума.
Корак 1: Преузмите власништво над ГВКС директоријумом
Морамо да преузмемо власништво над директоријумом ГВКС.еке.
- Идите на Ц: \ Виндовс \ Систем32 \ ГВКС
- Кликните десним тастером миша на фасциклу
- Затим кликните на Својства
- Затим идите на картицу Безбедност
- Затим кликните Адванцед дугме
- У оквиру Власник кликните на Уреди .
- Затим одаберите свој рачун, а не оно што је унапред изабрано.
- Обавезно означите поље у којем пишу подмапе и шта већ.
- Примени промену.
- Занемарите упозорења и упуте.

Корак 2: Промените дозволе за фасциклу
Сада треба да средимо дозволе.
- Идите на Ц: \ Виндовс \ Систем32 \ ГВКС
- Десни клик на фасциклу,
- Затим кликните на Својства .
- Затим идите на картицу Безбедност
- На десној картици кликните Уреди .
- Затим одаберите своје корисничко име .
- Кликните на потпуну контролу пољу, и применити.
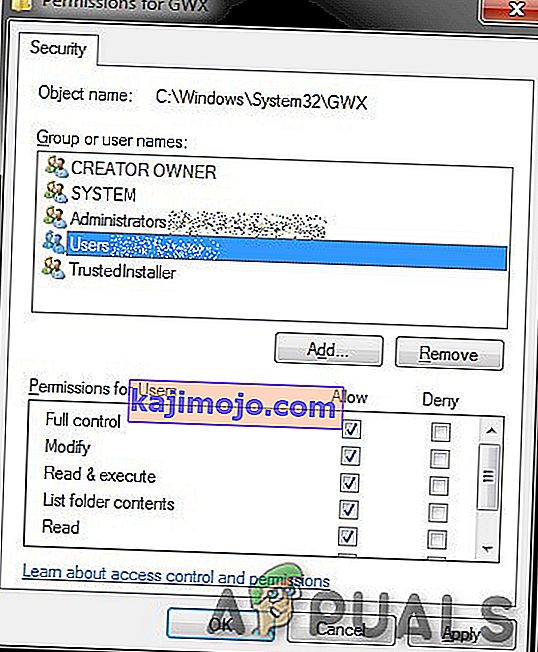
- Сада преименујте директоријум ГВКС у нешто попут ГВКС.олд.
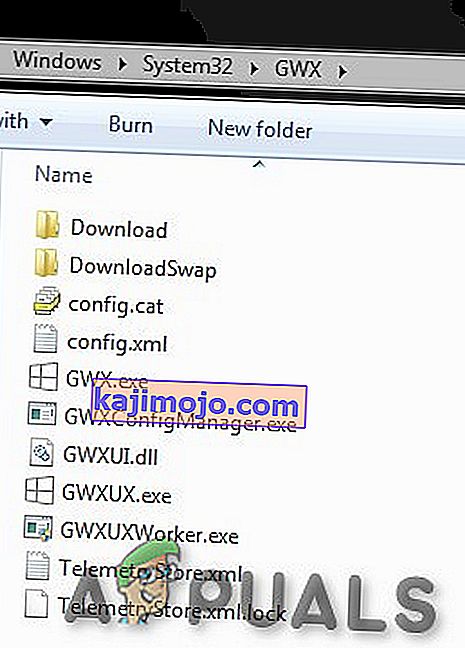
- Такође можете преименовати четири извршне датотеке. Само користите било коју екстензију да осакатите извршност еке датотека. Проблем решен.

Корак 3: Избришите заказане задатке
Ако желите да будете сигурни, саветује се брисање заказаног задатка.
- Урадите Виндовс + Р и откуцајте регедит
- Идите на следећу путању:
ХКЕИ_ЛОЦАЛ_МАЦХИНЕ \ СОФТВАРЕ \ Мицрософт \ Виндовс НТ \ ЦуррентВерсион \ Сцхедуле \ ТаскЦацхе \ Таскс \
- Пажљиво прегледајте све доступне уносе. ГВКС уноси ће имати случајне хеш вредности, зато погледајте у десно окно и идентификујте тачне. Требали би да имају низ ГВКС испод путање. Требало би их бити око шест.
- За сваки кликните десним тастером миша на унос у левом окну и извези . Ово је врста резервне копије, у случају да нешто пође по злу.
- Затим кликните десним тастером миша на унос и избришите
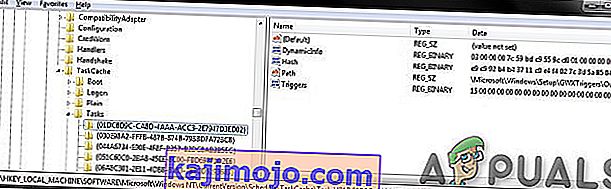
- Урадите Виндовс + Р.
- Унесите таскцхд .мсц да бисте отворили Таск Сцхедулер . Требало би да се жали на недостајуће задатке. Ово је добар први корак. Уверите се да су задаци планера који се односе на рефресхгвкцонфиг-Б нестали из система.
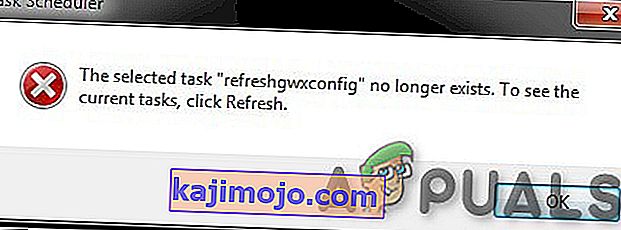
- Још једном у регистру, идите до горе поменуте путање - готово идентичне горњој:
ХКЕИ_ЛОЦАЛ_МАЦХИНЕ \ СОФТВАРЕ \ Мицрософт \ Виндовс НТ \ ЦуррентВерсион \ Сцхедуле \ ТаскЦацхе \ Трее \ Мицрософт \ Виндовс \ Сетуп
- Потражите унос Сетуп, који треба да садржи гвк и ГВКСТриггерс. Извезите оба ова уноса, а затим их избришите. Поново покрените планер задатака и требало би да ради чисто, нетакнуто и без грешака.

Злонамерна датотека гвк.еке
То је датотека коју је потписао Мицрософт. Стога је оцена техничке сигурности 1% опасна . Међутим, многи сајбер криминалци користе имена легитимних датотека да би прикрили своје злонамерне програме и програме који могу да проузрокују финансијске проблеме, губитак података, проблеме приватности и друге проблеме. Легитимна датотека гвк.еке се обично налази у једном од ових директоријума:
Ц: \ Виндовс \ Систем32 \ Таскс \ Мицрософт \ Виндовс \ Сетуп Ц: \ Виндовс \ Систем32 \ ГВКС \ ГВКС.еке
Ако се датотека гвк.еке не налази на горе поменутој локацији, врло је вероватно да је реч о злонамерној датотеци. Слично томе, ако датотека има друго име, тј. Не гвк.еке, већ Гвк.еке, или нешто слично томе да збуни корисника, онда би то требало класификовати као претњу. Штавише, злонамерне датотеке имају графичке иконе уместо једноставних „системских“ икона. Ако је злонамерна датотека постављена на систем (злонамерни процес који се изводи у менаџеру задатака), препоручује се покретање потпуног скенирања вируса помоћу угледног антивирусног (или шпијунског) софтвера.

Штавише, ако сте већ надоградили на најновију верзију оперативног система Виндовс, не бисте требали видети овај унос. Дакле, пажљиво проверите систем антивирусним програмом ако је гвк.еке који се изводи сумњив да је злонамерни софтвер који покушава да се сакрије под именом легитимне системске компоненте.
Више антивирусних мотора открило је процес ГВКС.еке као претњу, што је јасно приказано на Снимку екрана:

Симптоми
Инфилтрација злонамерног софтвера покреће проблеме као што су:
- повећан број огласа
- Програми за рушење
- Троми рачунар
- Виндовс грешке
- Непознати процеси користе високу ЦПУ
- Брисање датотека
- softver неуспех
- Приказивање порука о грешкама
Стога, ако сте приметили неке од горе поменутих карактеристика, одмах треба да проверите систем да ли постоји сајбер претња. За уклањање злонамерне датотеке гвк.еке треба користити антивирусни софтвер.
Методе дистрибуције злонамерног гвк.еке
Злонамерни гвк.еке инсталиран је следећим методама:
- Злонамерни нежељени имејлови са зараженим прилозима
- Злонамерне рекламе на мрежи
- Социјални инжењеринг
- Софтваре пукотине
- Лажна или илегална преузимања софтвера;
- Лажна ажурирања софтвера
- Екплоит комплети итд
Због тога се корисницима препоручује да буду опрезни приликом прегледавања Веба. Важно је избегавати посету сумњивим или потенцијално опасним веб локацијама (нпр. Порнографске, играчке), користећи само службене веб локације програмера за преузимање софтвера или његових исправки, пажљиво проверити детаље пошиљаоца пре отварања било ког непознатог прилога и избегавати злонамерне огласе.
Штета
Злонамерни ГВКС.еке функционише инсталирањем свих злонамерних извршних датотека на рачунар на крајње обмањујући начин. Заражене датотеке обично копирају целокупно оптерећење у одговарајуће фасцикле Виндовс ОС-а. У исто време, ове датотеке такође мењају регистре тако да се датотека покреће сваки пут када се рачунар покрене. Једном када се датотека уђе у рачунарски систем, може да изврши широк спектар злонамерних задатака на рачунару.
- Скочни огласи
- Хакована е-пошта и друштвене мреже
- Рансомваре
- Брзина заостајања
- Украдене банкарске информације
- Украдене лозинке
- Крађа идентитета
- Жртвин рачунар додан у ботнет
Уклањање злонамерног гвк.еке
Након што погођене датотеке ГВКС.еке убризгају злонамерне кодове у систем, то може утицати на функционисање система.
Стога је од виталне важности да што пре уклоните злонамерни ГВКС.еке из система.
Али препоручује се скенирање система угледним алатом за уклањање малвера. Аутоматско уклањање претње је најбољи избор, јер безбедносни програм може лако идентификовати и безбедно уклонити малвер у потпуности.
1. метод: Коришћењем угледног антивируса
Иако злонамерни ГВКС.еке можемо ручно да елиминишемо из зараженог система, препоручује се да то не чините из различитих разлога. Ручно уклањање је гломазан и ризичан процес. Што је најважније, злонамерна датотека ГВКС.еке је врло незгодна у прикривању свог присуства.
2. метод: Алати за уклањање ГВКС.еке
Злонамерни гвк.еке можете уклонити помоћу алатки за уклањање гвк.еке доступних на мрежи, попут Регцуре Про . Ево неколико корака:
- Download the application Regcure Pro and execute its installed on your PC.
- From this tool, you can modify the scanning process catering to your personal needs including general scan, application scan, scheduled scan, and so more.
- The Regcure Pro application will now start scanning the entire PC for searching all the infected files.
- Once the scanning process is complete, you can come across the message “Fix All”. Click this icon to repair all the errors present in your computer system.
Method 3: Manual Removal
Manual malware removal is not an easy task and requires a certain skill level. To remove malware manually, the first step is to identify the name of the malware that has to be removed e.g. a suspicious program running on a user’s computer:

By checking the list of programs running on your computer e.g. by using task manager, and after identification of a program that looks suspicious, the following steps are recommended:
- Download Autoruns program by Microsoft which shows auto-start applications, file system locations & Registry:
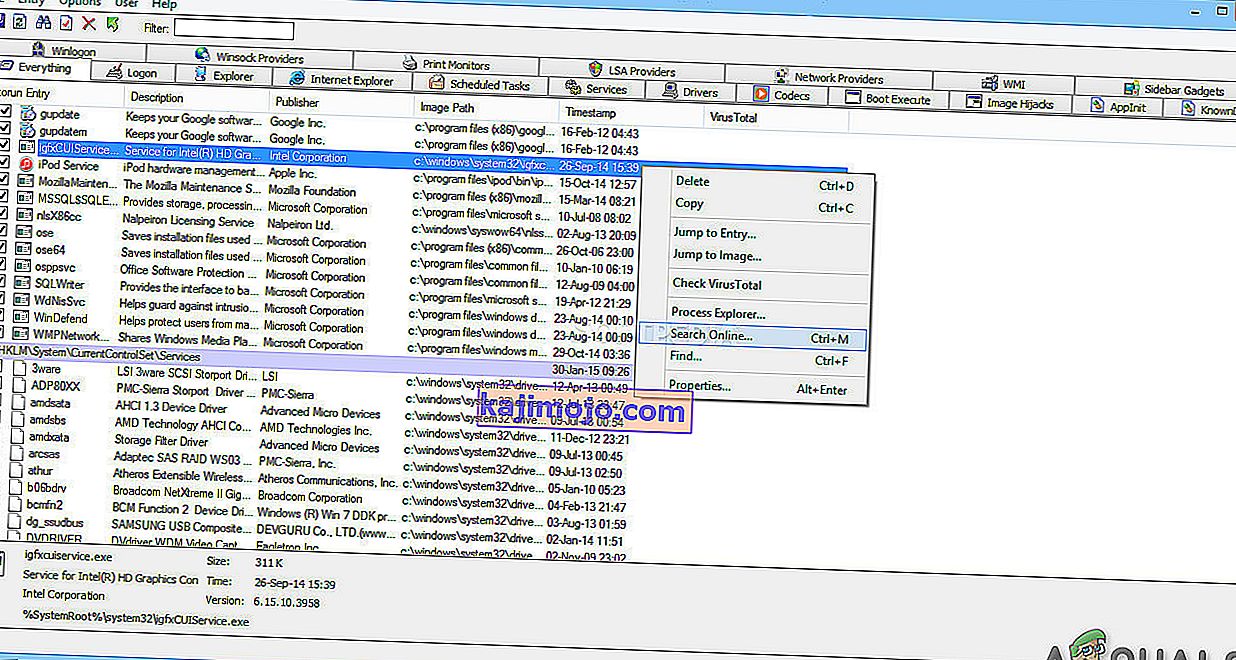
- Restart the computer
- When system boots press the F8 key multiple times until you see the Windows Advanced Options menu,
- Then select Safe Mode with Networking from the list.
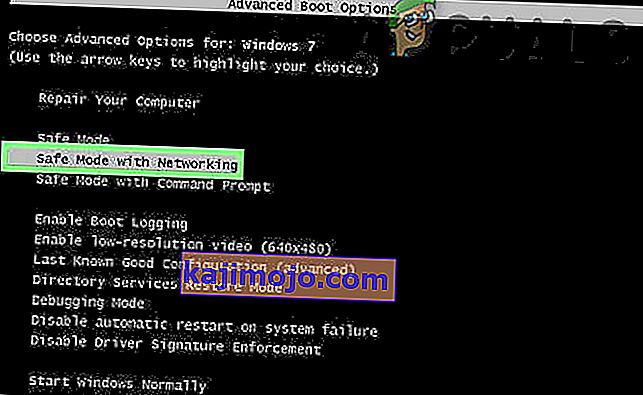
- Run the Autoruns.exe file after Extracting the downloaded Autoruns archive.
- Now in the Autoruns application click “Options” at the top
- Uncheck the “Hide Windows Entries” and “Hide Empty Locations” options
- Click the “Refresh” icon.
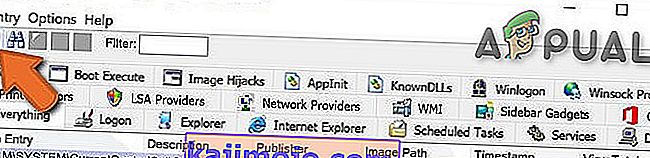
- Carefully check the list provided by the Autoruns application, & locate the malicious file that has to be removed.
- Note down its full path & name. Remember that some malware programs hide in process names under legitimate Windows process names. At this stage, it is very important not to remove any system files. When the suspicious program is found that has to be removed, right-click over the name of the process & choose “Delete“.
- Removing the malware through the Autoruns application ensures that the malicious program will not start automatically on the next startup of the system & now you should search the malicious name on the system. Remember to enable search for hidden files and folders before continuing. If the malicious file name shows in the search results, remove it.
- Now Reboot the system computer in normal mode.
Following the above steps will remove any malware from the system but keep in mind that manual threat removal requires advanced computer skills. And if you are not up to the task, leave malware removal to anti-virus & anti-malware programs. Moreover, these steps may not work with advanced malware infections. And as it is said “Prevention is better than cure” so, keep your computer safe, always keep the operating system updated and use updated anti-virus software.