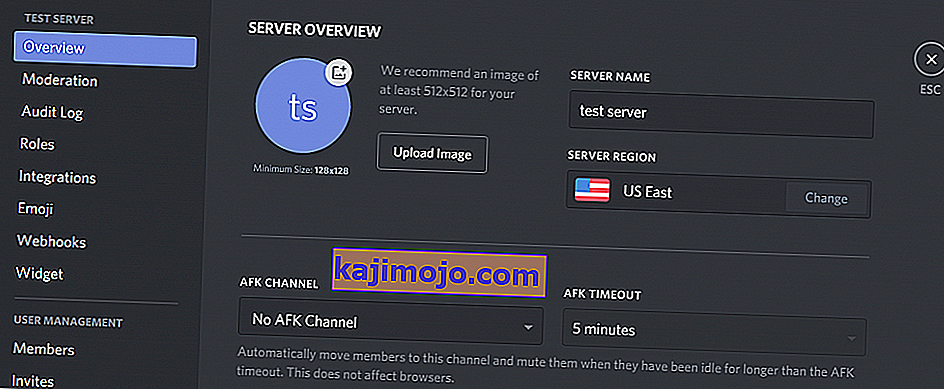Дисцорд је ВоИП апликација коју у великој мери користе и играчи и неиграчи. Будући да Дисцорд омогућава људима да разговарају гласом, понекад ћете можда доживети да не можете да чујете људе док користите Дисцорд. Други корисници ће вас, међутим, моћи јасно чути. Можда нећете чути одређену особу или скуп људи или можда нећете никога чути. Можда ћете видети и зелене прстенове који указују да звук такође долази.
Разлог за овај проблем су обично неправилна подешавања звука или ваш аудио уређај није изабран као подразумевани уређај. У неким случајевима проблем може узроковати ажурирање Дисцорд-а или грешка у апликацији Дисцорд. Већина ових разлога може се елиминисати у року од неколико минута, тако да не морате да бринете. Једноставно следите доленаведене методе и наставите док се проблем не реши.
1. метод: Укључите Усе Легаци Аудио Субсистем
Понекад ваш хардвер можда није компатибилан са најновијим аудио-подсистемом Дисцорд-а. Једноставно враћање на застарели аудио систем ће решити овај проблем. Укључивањем опције Усе Легаци Аудио Субсистем решили смо овај проблем за многе кориснике Дисцорд-а.
Ево корака за укључивање ове опције.
- Отворите Дисцорд
- Кликните на Корисничка подешавања (икона зупчаника). Ово би требало бити на десној страни вашег аватара.
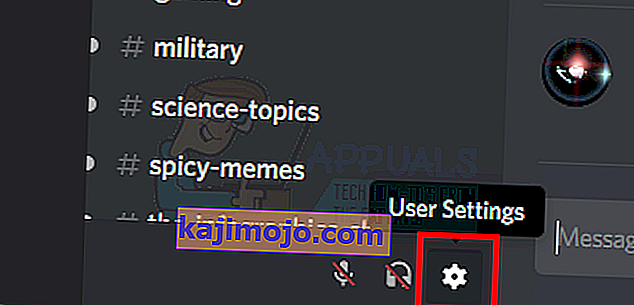
- Кликните Аудио и Видео
- Померите се надоле и потражите опцију под називом Усе Легаци Аудио Субсистем

- Укључите или искључите Усе Легаци Аудио Субсистем.
- Видећете нови дијалошки оквир. Кликните У реду да бисте потврдили
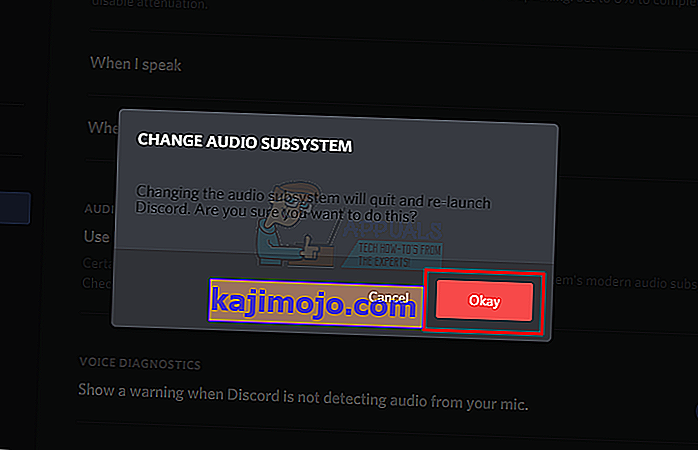
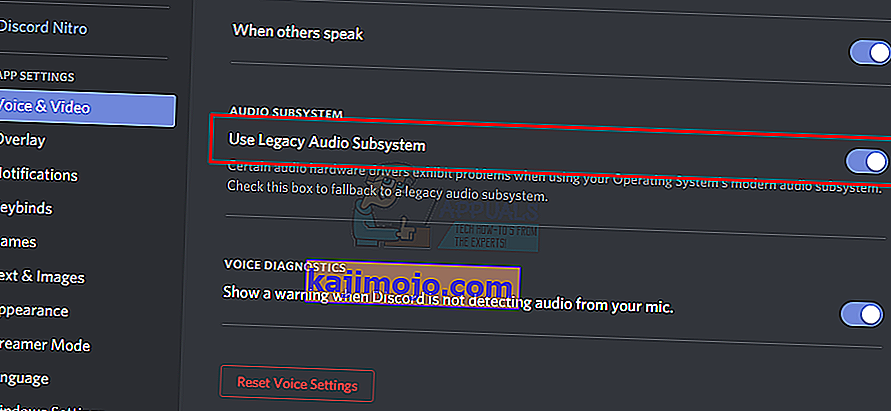
- Затворите подешавања кликом на тастер Есц у горњем десном углу
Ово би требало да реши ваш проблем.
2. метод: Поставите као задати комуникациони уређај
Постављање аудио уређаја као подразумеваног је неопходно, али би требало да буде постављено и као подразумевани уређај за комуникацију. Ова подешавања су доступна у оперативном систему Виндовс, а не у програму Дисцорд, тако да већина људи то превиђа. Дакле, уверите се да је ваш аудио уређај подразумевани уређај као и подразумевани уређај за комуникацију.
Следите кораке дате у наставку да бисте поставили аудио уређај као задати уређај и уређај за комуникацију.
- Кликните десним тастером миша на икону звука са лежишта икона (десни доњи угао)
- Изаберите Уређаји за репродукцију . Ово би требало да отвори опцију Звук са изабраном картицом Репродукција
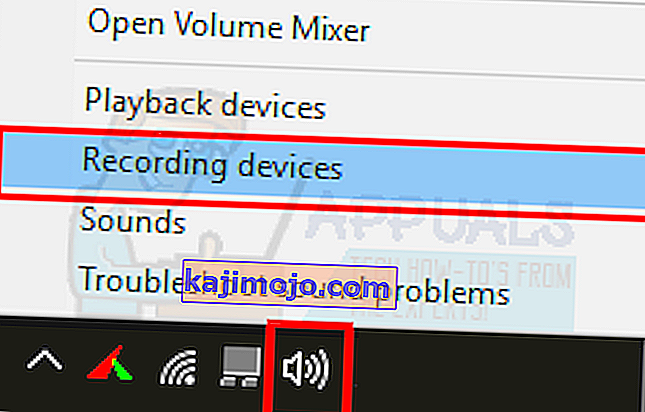
- Пронађите и кликните десним тастером миша на ваш аудио уређај (звучник или слушалице) и изаберите Постави као задати уређај . Поново кликните десним тастером миша на аудио уређај (звучник или слушалице) и изаберите Постави као задати комуникациони уређај . По завршетку поред звучног уређаја требало би да постоји зелена ознака. Напомена: Ако не можете да видите свој аудио уређај (звучник или слушалице) на листи, урадите следеће
- Кликните десним тастером миша на празно место у оквиру Изаберите уређај за снимање доле да бисте изменили његова подешавања: подручје и означите опције Прикажи онемогућене уређаје и Прикажи неповезане уређаје . Ако поред ових опција не видите ознаку Тицк, једноставно кликните на опцију и требала би је укључити.
- Када завршите, требали бисте моћи да видите аудио уређај (звучник или слушалице) на листи. Кликните десним тастером миша на опцију аудио уређаја (звучник или слушалице) и изаберите Омогући
- Сада поновите корак 3
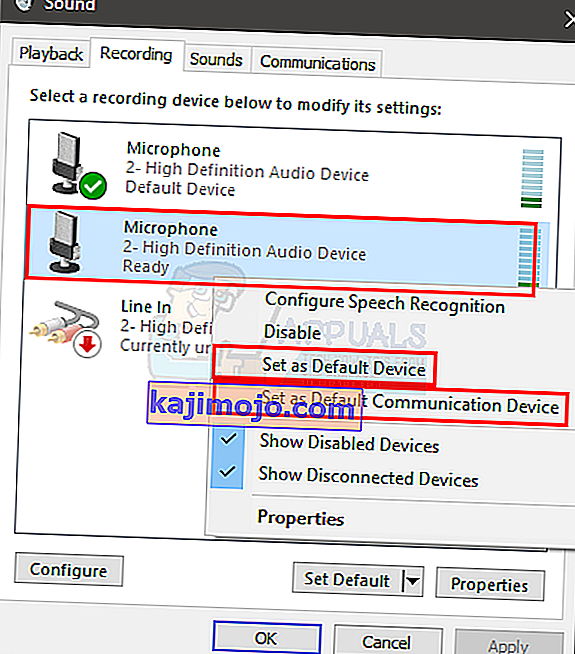
- Кликните Примени, а затим изаберите У реду
Требало би да кренете када ваш уређај буде изабран као задати и задати уређај за комуникацију. Ако не, покушајте да одаберете свој унутрашњи микрофон за преносне рачунаре као микрофон, јер ако немате инсталиран ниједан други микрофонски уређај, то је пут.
3. метод: Користите одговарајући излаз / улаз звука
Понекад је проблем можда само у неправилном аудио уређају одабраном у Дисцорд-у. Једноставним одабиром правог или подразумеваног проблема требало би да се реши проблем.
Следите кораке дате у наставку да бисте проверили и изабрали одговарајући аудио уређај
- Отворите Дисцорд
- Кликните на Корисничка подешавања (икона зупчаника). Ово би требало бити на десној страни вашег аватара.
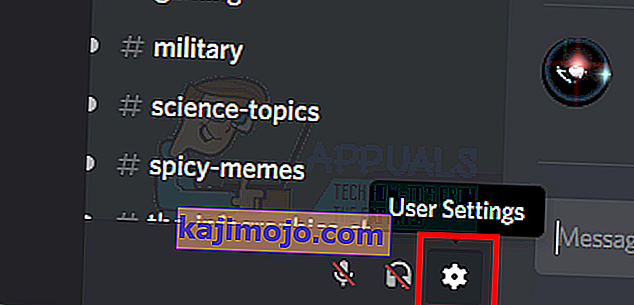
- Кликните Аудио и Видео
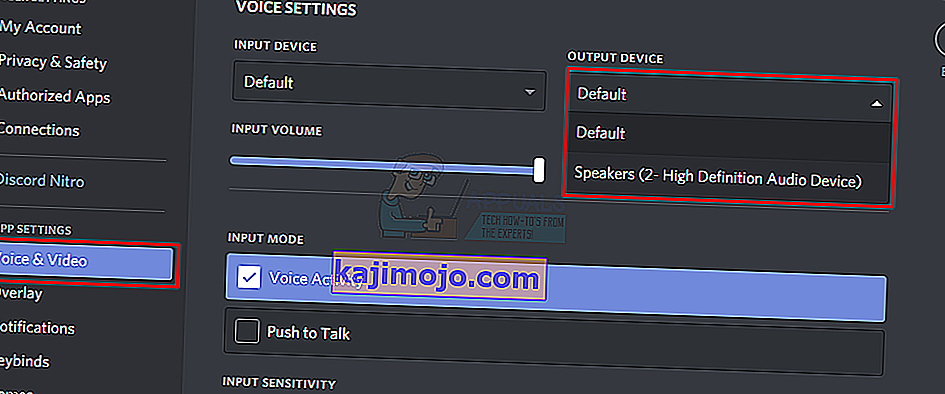
- У горњем делу (десно окно) требало би да видите Излаз и Улаз
- Кликните на падајући мени испод ових опција и одаберите одговарајући аудио уређај. Ако нисте сигурни коју да изаберете, једноставно одаберите прву, затворите подешавања тако што ћете кликнути на дугме Есц и проверити да ли ради или не. Из падајућег менија можете испробати различите уређаје и проверити који вам одговара.
4. метод: Освежите несклад
Ако ништа друго није успело, можда је то због грешке или ажурирања софтвера. Дисцорд издаје пуно исправки и обично не треба пуно времена да се преузму и инсталирају исправке. Дакле, можда нисте приметили, али ваш Дисцорд је можда ажуриран и овај проблем може бити узрокован грешком или проблемом. У тим случајевима, Дисцорд обично враћа унапредење које решава проблем или објављује нову исправку. Дакле, освежавање раздора покреће ажурирање и, према томе, решава проблем.
Једноставно затворите Дисцорд и поново га отворите или притисните ЦТРЛ + Р да бисте освежили Дисцорд.
5. метод: Користите веб верзију
Ако ништа не функционише, имате могућност да користите веб верзију Дисцорд-а. Ако је проблем узрокован грешком у апликацији Дисцорд, проблем нећете доживети у веб верзији. Једноставно отворите свој веб прегледач и унесите дисцордапп.цом . Требао би бити добар за полазак.
6. метод: Промена региона сервера
У одређеним случајевима, промена региона сервера може одмах решити овај проблем. Стога ћемо у овом кораку покушати да променимо регион сервера. За то:
- Кликните на сервер да бисте отворили подешавања сервера.
- Кликните на „Преглед“, а затим одаберите падајући мени „Регија сервера“ .
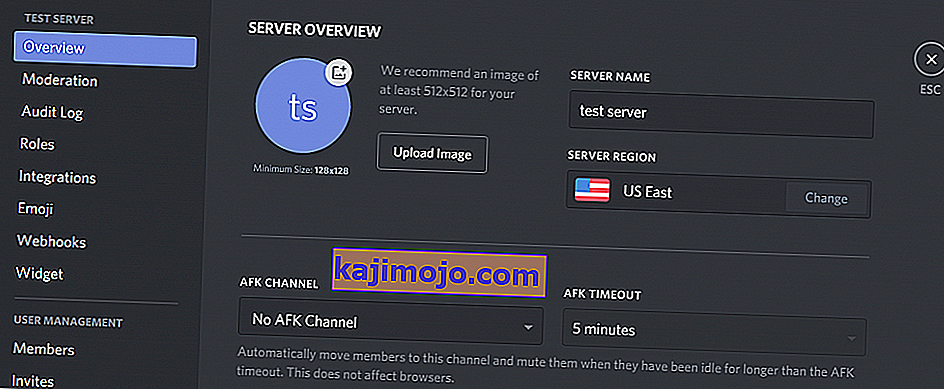
- Одавде одаберите други регион.
- Кликните опцију „Сачувај промене“ и проверите да ли се проблем наставља.