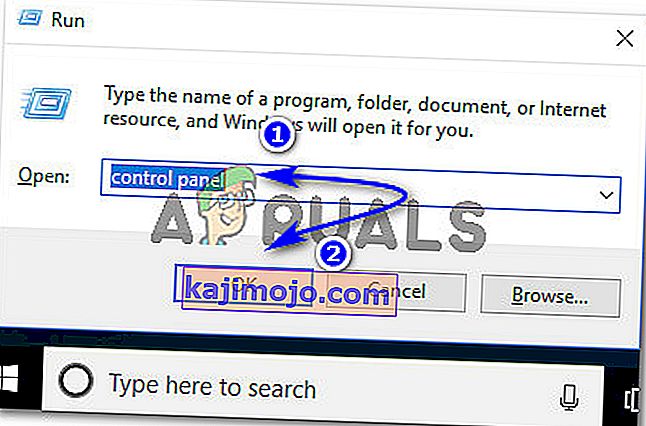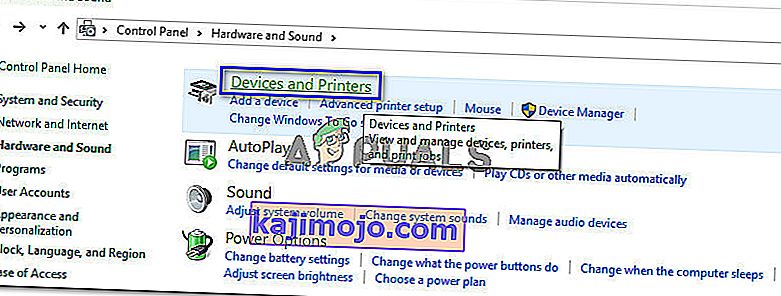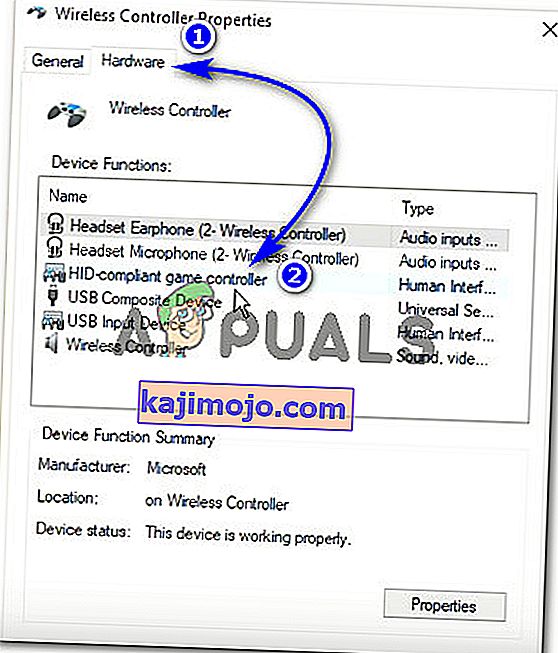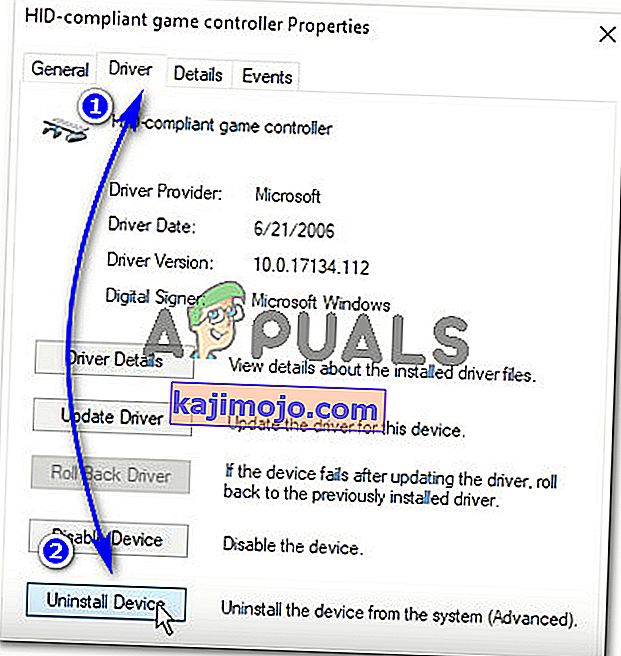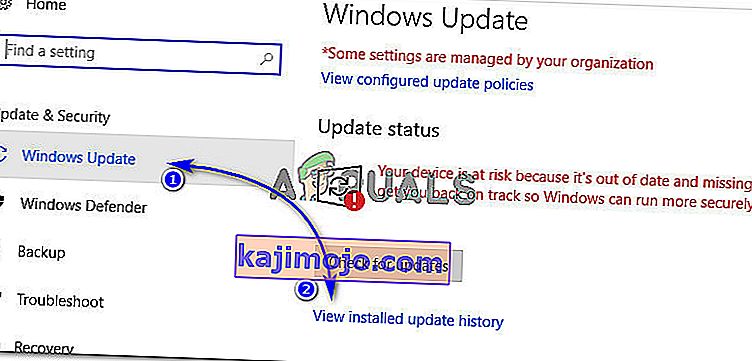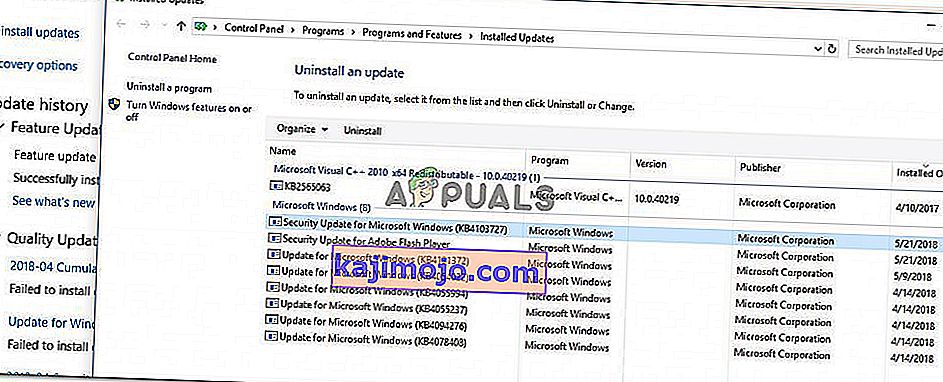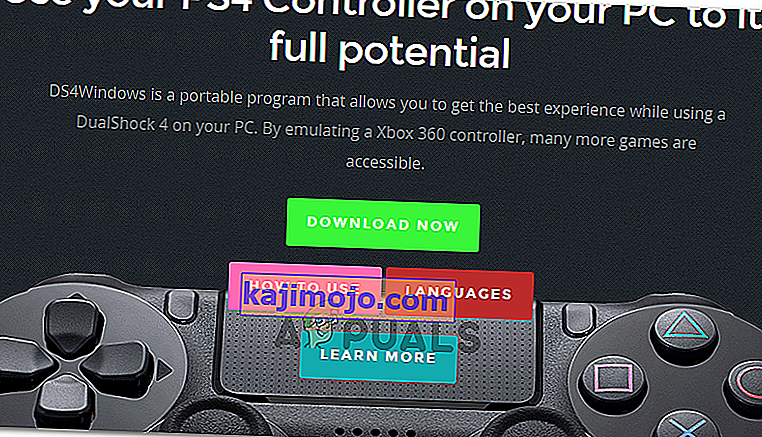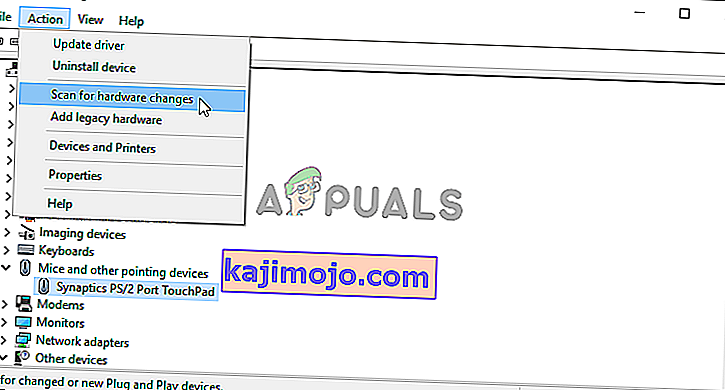ДС4 Виндовс је алатка која опонаша Сонијев Дуал Схоцк 4 контролер као КСБОКС контролер омогућавајући вам да играте ПЦ игре на Виндовс ОС-у. Са најновијим исправкама за Виндовс 10, већина корисника је имала проблема са ДС4 Виндовсом јер њихови ДС4 контролери нису у могућности да се повежу са својим рачунарима / преносним рачунарима. Обично се појави грешка „Но Цонтроллерс Цоннецтед (Мак 4)“ и не нестаје чак и након поновног повезивања ДС4 контролера са рачунаром / лаптопом.
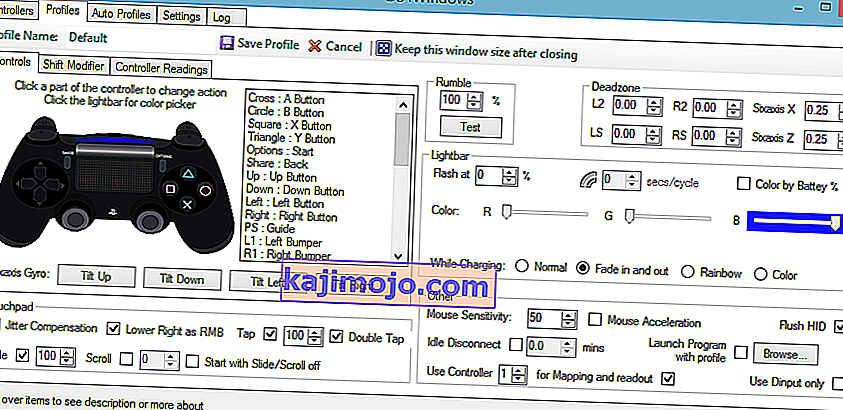
Зашто ДС4 Виндовс неће открити контролер у оперативном систему Виндовс 10?
Постоји неколико разлога који покрећу овај проблем, а они су приказани у наставку.
- Ажурирање оперативног система Виндовс 10: Најновије ажурирање оперативног система Виндовс 10 може бити један од криваца за овај проблем. Нова ажурирања могу ограничити употребу ДС4 контролера.
- Неисправан рад управљачких програма уређаја: Неисправан рад управљачких програма уређаја ДС4 контролера такође може довести до овог проблема који се може решити поновном инсталацијом управљачких програма.
- Контролер онемогућен у ДС4 Виндовс-у: ДС4 Виндовс такође може некако случајно онемогућити употребу контролера у оперативном систему Виндовс 10.
Решење 1: Деинсталирање и поновно повезивање ДС4 управљачког уређаја
Овај проблем се може решити деинсталацијом и поновним повезивањем ДС4 уређаја контролера. Да бисте наставили, следите доле наведене кораке.
- Затворите ДС4 Виндовс и искључите ДС4 контролер ако то већ нисте урадили.
- Притисните тастере Вин + Р да бисте отворили дијалошки оквир „Покрени“ и укуцајте „контролна табла“, а затим Ентер.
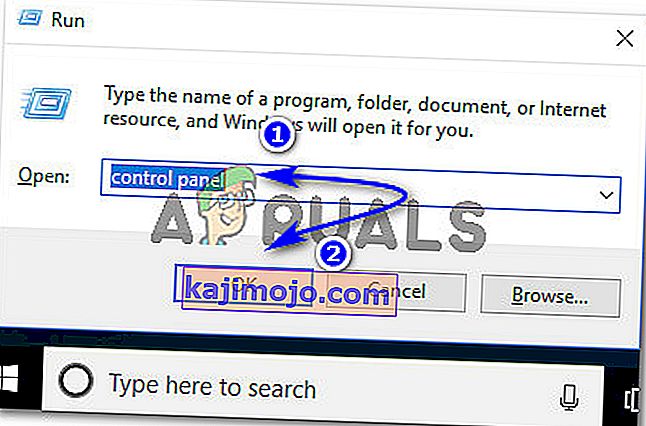
- Унутар контролне табле, дођите до поставки „Хардвер и звук“ кликом на њу. Сада кликните на „Уређаји и штампачи“ наведени на врху да бисте приступили свим уређајима повезаним са рачунаром.
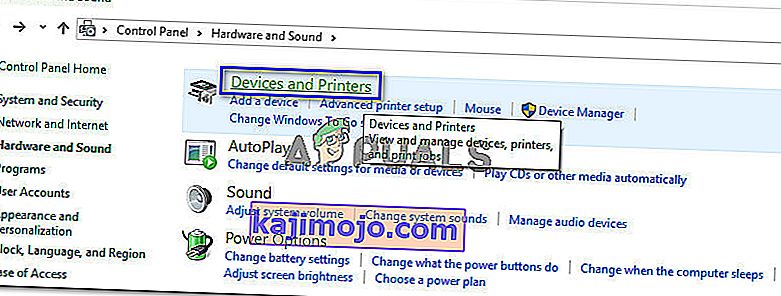
- Сада поново повежите свој ДС4 контролер са рачунаром. Отворила би се икона контролера игре као што је приказано на слици испод. Десни клик на икону и одаберите 'Пропертиес' .

- Унутар својстава ДС4 контролера, кликните на картицу „Хардвер“ на врху и двапут кликните на „ХИД-цомплиант гаме цонтроллер“ да бисте отворили његова својства.
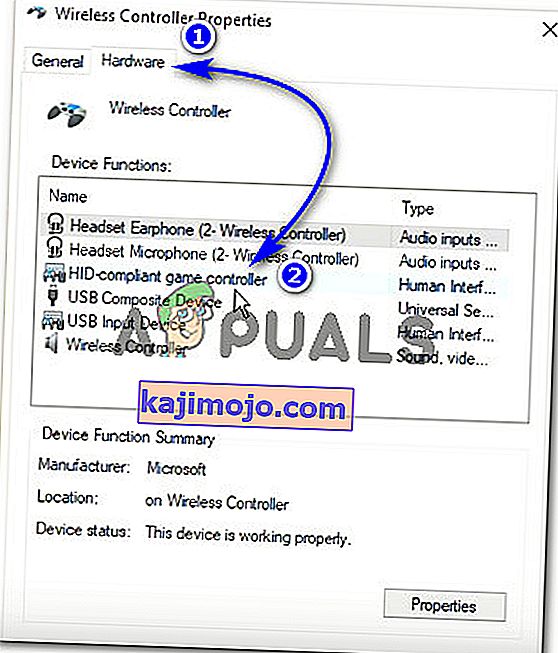
- Сада идите на картицу „Управљачки програм“ и кликните на „Деинсталирај уређај“. Овај процес би деинсталирао контролер игре. Обавезно га искључите са рачунара након извршавања горе поменутих корака.
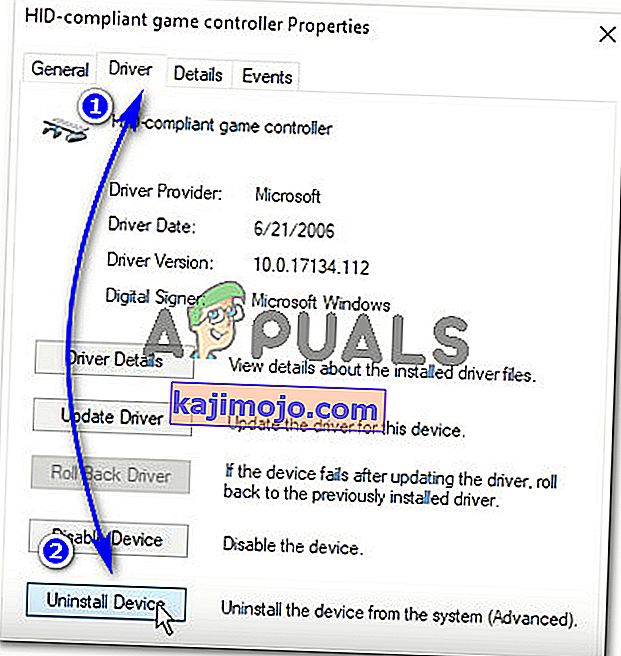
- Отворите ДС4 Виндовс на рачунару и поново повежите ДС4 контролер. Ваш контролер игре би се појавио у одељку Контролери.
Решење 2: Поновно омогућавање ДС4 контролера
Неки корисници су такође имали овај проблем чак и током играња, тј. ДС4 контролер престаје да ради и аутоматски се онемогућава. Ово може бити грешка у ДС4 Виндовс софтверу, али се може отклонити поновним омогућавањем управљачког уређаја из управитеља уређаја.
- Отворите дијалошки оквир „Покрени“ притиском на тастер пречице Вин + Р. Упишите девмгмт. мсц и притисните тастер Ентер на тастатури.

- Проширите листу тако што ћете кликнути на стрелицу са „Хуман Интерфаце Девицес“ (Уређаји за људски интерфејс) и двапут кликнути на „ХИД-цомплиант гаме цонтроллер“ (Контролер игре).
- Омогућите га да би га ДС4 Виндовс открио.
Решење 3: Деинсталирање Виндовс Упдате
Ажурирање најновије верзије оперативног система Виндовс може ометати функционалност неких уређаја повезаних са рачунаром. У случају да вам горе наведена решења не одговарају, деинсталирање исправке за Виндовс може бити крајње зајмодавац.
- Притисните тастере Виндовс + И на тастатури да бисте покренули Подешавања.
- Унутар поставки кликните на „Ажурирање и сигурност“.
- Идите на „Виндовс Упдате“ са листе у левом окну и кликните на „Прикажи инсталирану историју ажурирања“.
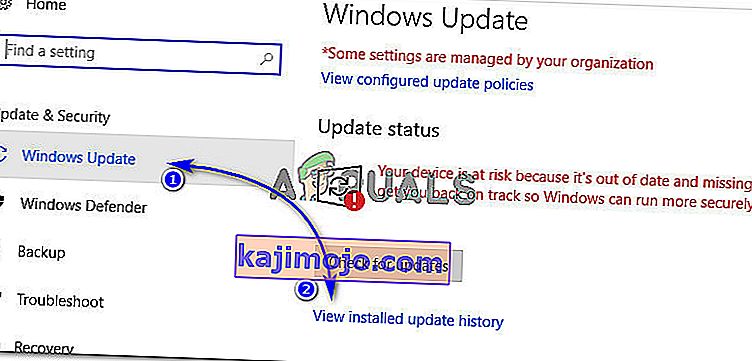
- У следећем прозору кликните на „Деинсталирај исправке“. Сачекајте да се листа попуњава свим инсталираним исправкама на вашем рачунару.
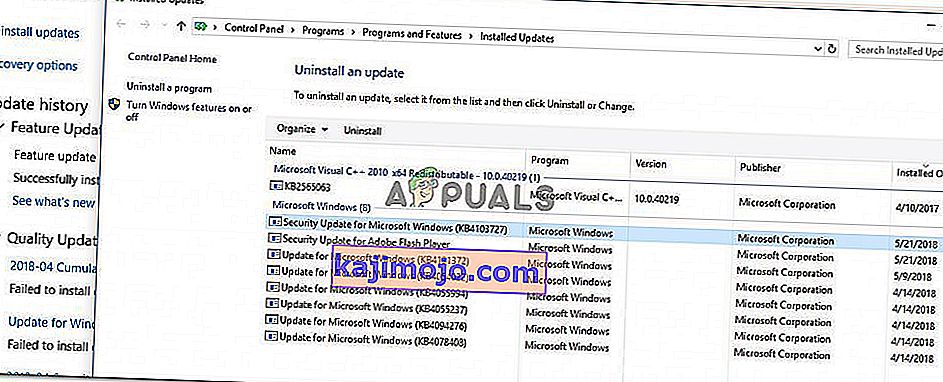
- Листу можете да организујете на основу најновијих инсталираних исправки на врху. Изаберите исправку након које сте почели да имате проблем и кликните на „Деинсталирај“. Прођите кроз чаробњак за деинсталацију до краја. Поново покрените рачунар након завршетка процеса.
Решење 4: Деинсталирање управљачког програма и подешавање ДС4 система Виндовс Уп
У неким случајевима контролер не ради ни након проласка кроз све горе наведене методе. Због тога ћемо у овом кораку радити пуно конфигурације, јер је решио овај проблем за пуно корисника.
Идите на ову везу да бисте преузели „Ремоте Плаи Апп“ за свој рачунар.
Проверите да ли контролер ради. Ако се то не догоди, притисните „Виндовс“ + „Р“ да бисте отворили упит за покретање и укуцајте „Девмгмт.мсц“ и притисните „Ентер“.

- Потражите „ Либ32 Вирелесс Дривер “ у менаџеру уређаја.
- Једном када га пронађете, кликните десним тастером миша и одаберите „Деинсталирај уређај“.

- Сада повежите контролер са рачунаром помоћу УСБ-а и пустите Виндовс да инсталира управљачке програме.
- Проверите да ли апликација Ремоте Плаи сада ради. Требало би да ради, али његова функционалност је можда ограничена.
Искључите свој контролер и преузмите ДС4 за Виндовс.
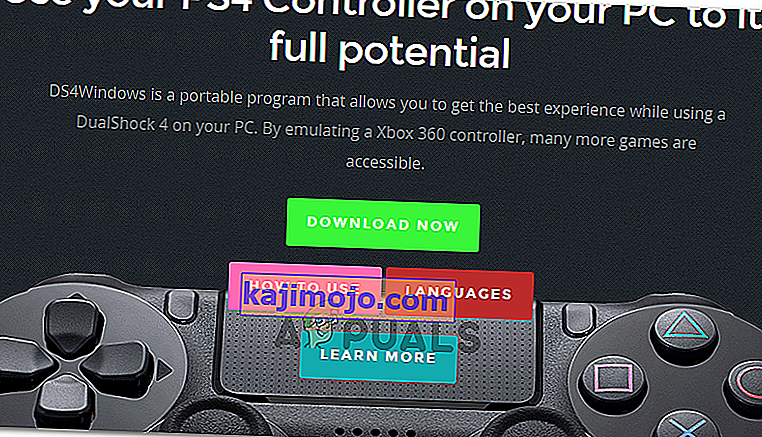
- Подесите га помоћу упутстава у подешавању,
Повежите контролер и проверите да ли је препознат.
- Означите потврдни знак „ Сакриј ДС4 “.
Опозовите избор опције „ Превуците додирну подлогу да бисте променили профил “ и проверите да ли је проблем и даље присутан.
5. решење: Скенирање хардверских промена
Ако сте недавно деинсталирали било који управљачки програм или је било која друга апликација на рачунару уклонила управљачки програм, требало би да потражите хардверске промене јер понекад контролер може поново да покрене систем. За то:
- Притисните „Виндовс“ + „Р“ да бисте отворили упит за покретање.
- Укуцајте „девмгмт.мсц“ и притисните „Ентер“.

- Кликните на симбол „ Скенирај за промене у хардверу “.
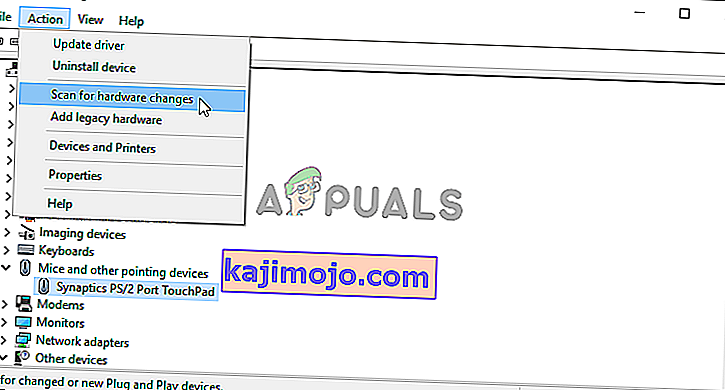
- Проверите да ли је проблем и даље присутан.