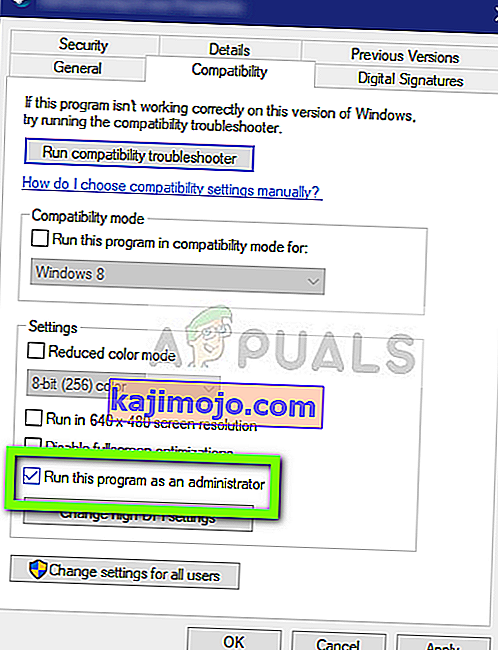уТоррент је један од најчешће коришћених бујица клијената на глобалном тржишту са својим досегом који обухвата хиљаде купаца. Има врло конкурентне ривале, али задржао је своју позицију на Интернету, истовремено нудећи апликацију на различитим платформама као што су Андроид, Мац, Виндовс итд.

Једно специфично питање које је врло често код уТоррент клијента је прелазак у стање које не реагује. Ово је врло чест сценарио и повремено се догоди скоро сваком кориснику. У овом чланку ћемо проћи кроз узроке зашто се апликација лоше понаша, а касније и кроз решења која можете користити за њено решавање. Овај проблем који не реагује често је праћен поруком о грешци „Чини се да је уТоррент већ покренут, али не реагује“.
Шта узрокује да уТоррент пређе у стање које не реагује?
Постоји неколико различитих разлога због којих би уТоррент могао да пређе у стање које не реагује, у распону од проблема са дозволама до интерних грешака у апликацији. Након проласка кроз разне корисничке извештаје и понављања услова на нашим тестним рачунарима, сакупили смо неколико узрока зашто се ово понашање јавља. Ево неких од њих:
- Административне привилегије: Види се да уТоррент клијент захтева повишени приступ како би преузео податке без икаквих препрека са заштитног зида или има проблема са приступом чврстом диску.
- Виндовс заштитни зид: Ако Виндовс заштитни зид блокира интернет промет уТоррент-а, клијент се може понашати лоше и проузроковати разне проблеме. Овде морате ручно да дођете до заштитног зида и уверите се да је клијент на белој листи.
- Ажурирање система Виндовс: Примећено је да су неке верзије система Виндовс у сукобу са клијентом уТоррент. То су била специфична ажурирања и док издавач уТоррент не покрене званични поправак, једини начин је деинсталирање исправке.
- Оштећени АппДата: локалне датотеке за конфигурацију уТоррента су можда оштећене. Ако су конфигурационе датотеке оштећене, клијент неће моћи учитати све унапред сачуване податке и проузроковати разне проблеме као што је нереаговање.
- Проки сервери: Примећен је јединствени случај када је употреба проки сервера утицала на понашање клијента. Познато је да прокси сервери побољшавају постојећу мрежну архитектуру, али се такође сукобљавају и узрокују проблеме са мрежним апликацијама као што је уТоррент.
- Лоше уТоррент датотеке: Понекад се саме инсталационе датотеке уТоррент клијента оштете и изазову сродне проблеме. Поновна инсталација апликације обично решава овај проблем.
Решење 1: Покретање као администратор
Као што сви већ знате, уТоррент има огроман мрежни промет преко вашег рачунара и људи обично користе клијента за преузимање гигабајта података. Када апликација преноси толико података, она је понекад блокирана или се гуши у одвођењу дозвола. Административне привилегије су неопходне за ове врсте апликација, јер ако не добију повишен статус, неће радити по очекивањима. У овом решењу омогућићемо опцију која ће трајно покренути уТоррент као администратор док поново не искључите опцију.
- Пронађите клијент уТоррент, кликните га десним тастером миша и изаберите Својства .
- У прозору својстава дођите до картице компатибилности и одаберите Покрени овај програм као администратор .
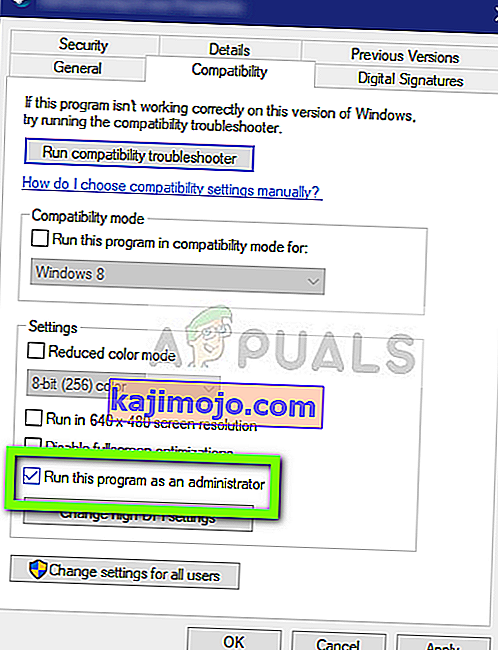
- Притисните Примени да бисте сачували промене и изашли. Поново покрените рачунар и поново покрените уТоррент. Проверите да ли је проблем решен.
Решење 2: Онемогућавање проки сервера
Прокси сервери се користе у неким мрежама (већина организација или на јавним местима) где се користе за пружање бржег Интернета кеширањем елемената којима се често приступа. Овај механизам се користи у целом свету, али до данас је познато да је у сукобу са мрежним апликацијама (укључујући уТоррент). Ако користите уТоррент у организацији у којој су прокси сервери обавезни, препоручује се да промените мрежу и покушате поново. Ево метода за онемогућавање проки сервера на рачунару.
- Притисните Виндовс + Р, откуцајте „ инетцпл. цпл “у дијалошком оквиру и притисните Ентер.
- Сада ће бити отворена Интернет својства . Кликните картицу Везе, а затим ЛАН поставке .

- Ако користите проки сервер, поље ће бити проверено са детаљима у њему. Опозовите избор свих проки сервера ако је омогућен. Сада поново покрените апликацију и проверите да ли је проблем решен.
Решење 3: Брисање АппДата
Као и све друге апликације, уТоррент такође ствара привремене корисничке податке за употребу у својим покренутим процесима. Ове датотеке корисничке конфигурације могу лако да се оштете и да апликацији додају лоше податке кад год се покрене. Замислите ове корисничке конфигурације као главне изворе података које апликација учитава пре него што се покрене на вашем рачунару. Ако су сами извори података оштећени, уТоррент ће учитати лоше податке и изазвати проблеме попут овог о коме се расправља. У овом решењу прећи ћемо на фасциклу конфигурација апликације и одатле избрисати податке уТоррента.
- Притисните Виндовс + Р, у дијалошки оквир откуцајте „ % АппДата% \ уторрент “ и притисните Ентер.
- Сада избришите сав садржај присутне фасцикле. Након што избришете датотеке, поново покрените рачунар и поново покрените уТоррент.
Клијенту ће требати неко време јер ће обновити све конфигурационе датотеке које смо избрисали. Будите стрпљиви и проверите да ли је проблем решен.
Решење 4: Одобравање приступа у заштитном зиду
Заштитни зидови су штит између вашег рачунара и интернета. Сав ваш промет пролази кроз заштитни зид и ако је заштитни зид ограничио приступ апликацији, апликација неће моћи да комуницира путем Интернета. УТоррент обично има дозволе у заштитном зиду, али постоји неколико случајева када се дозволе у јавној и приватној мрежи разликују. У овом решењу отворићемо поставке заштитног зида и видети има ли уТоррент потпун приступ.
- Притисните Виндовс + С, у дијалошки оквир откуцајте „ фиревалл “ и отворите апликацију Сеттингс.

- Једном када су поставке заштитног зида покренуте, кликните на опцију Дозволи апликацију кроз заштитни зид .

- Сада кликните на опцију Промени поставке и пронађите уТоррент са листе уноса. Обавезно проверите и приватне и јавне опције.

- Сачувајте промене и изађите. Поново покрените рачунар и поново покрените уТоррент. Проверите да ли је проблем решен.
Решење 5: Брисање преузимања датотека
Још једно заобилазно решење које је успело за неколико корисника било је брисање датотека које се тренутно преузимају. Овде треба да крећете на преузимање директоријум где Микроторент се преузимање датотека и брисање свих фајлова.
Касније, када поново покренете уТоррент, приметиће да недостају датотеке које је преузимао и покушаће да покаже грешку или ће поново покушати да преузме датотеке. Ово решење решава проблем неодговарања ако су датотеке за преузимање оштећене или су узроковале проблем.
Решење 6: Стварање новог корисничког налога
Познато је да се кориснички профили оштећују, а апликације често наилазе на грешке и не реагују на ситуације попут оне о којој се расправља. Овде можете да направите нови кориснички налог и проверите да ли уТоррент правилно ради у њему. Ако се то догоди, то значи да је ваш кориснички рачун оштећен и можете да наставите са преносом свих података на нови налог и да избришете старији.
Напомена: Паметно је направити резервне копије целокупних датотека података на приступачном месту пре него што наставите.
- Отворите администраторски налог. Упишите Сеттингс у дијалог менија Старт и кликните на Аццоунтс .

- Сада кликните на опције „ Породични и други корисници “ на левој страни прозора.
- Када уђете у мени, изаберите „ Додај некога другог на овај рачунар “.

- Сада ће вас Виндовс водити кроз свој чаробњак о томе како да направите нови налог. Када се појави нови прозор, кликните на „ Немам информације о пријави ове особе “.

- Сада изаберите опцију „ Додај корисника без Мицрософта “. Виндовс ће сада затражити да направите нови Мицрософт налог и приказати овакав прозор.

- Унесите све детаље и изабрали сте једноставну лозинку које се можете сетити.
- Пажљиво проверите да ли овај нови локални налог исправно ради и има ли све функције које су вам потребне.
- Ваш локални рачун је сада креиран. Пријавите се на налог и покрените инстанцу уТоррент. Проверите да ли тамо исправно ради.
Ако клијент ради како се очекивало, можете ићи даље и мигрирати све своје податке.
Решење 7: Поновна инсталација / инсталирање старије верзије
Ако користите бета клијент уТоррент-а, велика је вероватноћа да ћете добити поруку о грешци која не реагује. Бета верзије су намењене за тестирање и кад год апликација пређе у стање које не реагује, програмерима који користе информације за побољшање својих производа шаље се извештај о грешци. Можете да деинсталирате тренутну верзију уТоррента и инсталирате старију стабилну верзију на свој рачунар.
Поред тога, можете једноставно покушати да поново инсталирате најновију верзију, а да не улазите у гњаважу око добијања старије верзије на Интернету. Ако тренутна верзија не функционише, можете испробати старије верзије и видети да ли вам ово даје трик.
- Притисните Виндовс + Р, у дијалошки оквир унесите „ аппвиз.цпл “ и притисните Ентер.
- Једном у менаџеру апликација потражите унос уТоррент-а, кликните десним тастером миша на њега и изаберите Унинсталл .

- Након деинсталације апликације, поново покрените рачунар и преузмите најновију верзију са званичне веб локације уТоррент или идите на независне веб локације и инсталирајте старију верзију.
Решење 8: Деинсталирање Виндовс Упдате КБ4338818
Као што је поменуто на почетку, постојала је Виндовс Упдате (КБ4338818) за коју се знало да је проблематична и да изазива проблеме са уТоррент клијентом. Једино решење је деинсталирање инсталиране исправке и враћање на претходну верзију. Касније, када програмери уТоррент покрену званични поправак за лоше понашање клијента са овом специфичном исправком, можете да наставите и поново ажурирате свој Виндовс.
Напомена: Обавезно направите резервну копију података и података пре него што наставите.
- Притисните Виндовс + И да бисте покренули апликацију Сеттингс. Сада са листе поднаслова одаберите Ажурирања и сигурност .
- Сада на листи опција кликните Ажурирај историју .

- Сада кликните на Деинсталирај исправке присутне у врху екрана.

- Дођите до Мицрософт Виндовс-а . Овде ће бити наведена сва ажурирања. Кликните десним тастером миша на исправку и изаберите Унинсталл .

- Сада ће Виндовс покушати да деинсталира исправку. Догодиће се неколико поновних покретања. По завршетку процеса деинсталације покрените уТоррент и проверите да ли је ово решило проблем. Ако није, поново инсталирајте уТоррент и покушајте поново.
Решење 9: Коришћење БитТоррента
БитТоррент и уТоррент припадају истој породици и готово имају исте особине. Ако стално имате проблема са уТоррент-ом, можете напустити и уТоррент клијент и користити БитТоррент. Према нашој анкети, приметили смо да је БитТоррент много стабилнији и да се није суочио са нестабилним проблемима као што то ради уТоррент. Исте магнете и датотеке торрента можете да покренете и помоћу БитТоррента.
- Отворите менаџер апликација и деинсталирајте уТоррент са рачунара као што смо то урадили у решењу 6 .
- Након деинсталације уТоррента, поново покрените рачунар и идите на званичну Веб локацију БитТоррент.

- Сада преузмите торрент клијента на приступачно место и инсталирајте га на свој рачунар. Пре него што наставите, поново покрените рачунар.