Виндовс 8/10 је имао неколико проблема у време када је први пут објављен. После неког времена, када је Мицрософт почео да гура исправке, неке грешке су решене, али било их је доста, а нису. Једна од тих грешака повезана је са хек кодом 0кц000021а .
У њему се наводи да је ваш рачунар наишао на проблем и да га треба поново покренути . Ова грешка се појављује на плавом екрану смрти . Дакле, можда има озбиљних проблема који оштећују унутрашњу структуру Виндовс ОС-а. Ова грешка се такође јавља и након поновног покретања рачунара. Извођење обнављања система такође не ради. Дакле, дефинитивно бисте желели да знате разлог ове урнебесне поруке о грешци.
Разлози иза грешке 0Ксц000021А:
Овај проблем се јавља када се Виндовс ажурира. Дакле, након ажурирања, не покреће се са Виндовсом и приказује овај плави екран смрти заједно са грешком. Постоје две датотеке које су главни узрок појављивања ове грешке. Ове датотеке су наведене у наставку.
- винлогон.еке: Као што назив датотеке представља, ова датотека је одговорна за операције пријављивања и одјаве у оперативном систему Виндовс. Ова датотека може бити оштећена због неусклађености системских датотека или софтвера независних произвођача . Ако се ова датотека оштети, ова грешка доводи до покретања рачунара на Виндовс Логин.
- цсрсс.еке: Друга датотека која узрокује ову грешку је Цсрсс.еке. Ова .еке датотека припада Мицрософт серверу или клијенту. Дакле, ова датотека такође може бити оштећена услед ове грешке.
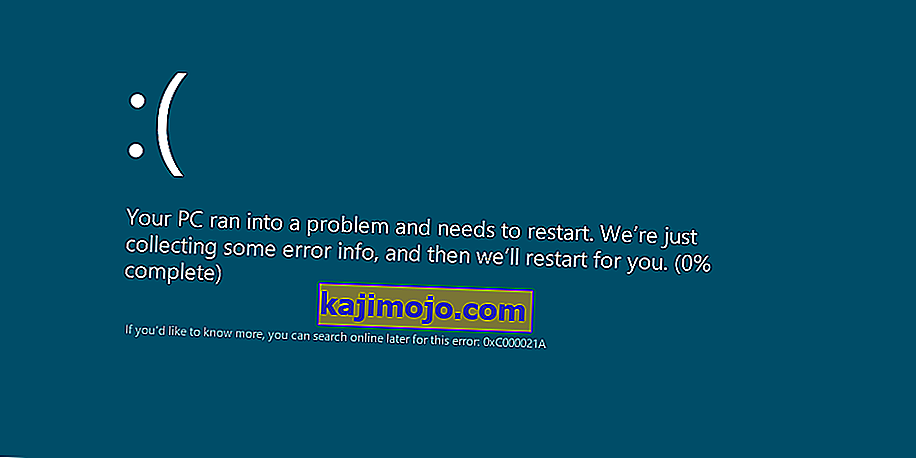
Решења за исправљање грешке 0Ксц000021А:
Постоји низ решења за отклањање ове грешке. Само правилно следите упутства.
1. метод: Поправите оштећене системске датотеке
Преузмите и покрените Ресторо кликом овде да бисте пронашли оштећене датотеке, ако су пронађене оштећене и недостајуће датотеке, поправите их.
2. метод: Ручно покретање система Виндовс
Да бисте решили овај проблем, морате ручно да покренете Виндовс. Покретање система Виндовс у сигурном режиму у већини случајева не би било више. Дакле, морате га покренути помоћу присилних управљачких програма да би опција онемогућеног потписа била доступна у оквиру напредних опција покретања . Да бисте приступили овој опцији, следите кораке у наставку.
1. Поново покрените рачунар из оперативног система Виндовс држећи тастер Схифт и кликнувши на Рестарт . Ако не можете да приступите опцији Поновно покретање на Виндовс-у, можда ћете морати да се покренете путем Виндовс покретаног УСБ-а.
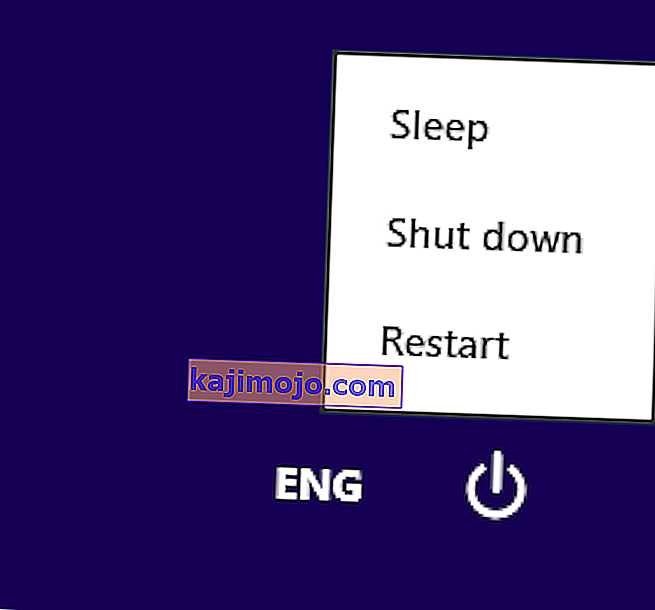
2. Отвориће се екран са опцијама . Изаберите Решавање проблема за приступ напредним алатима.
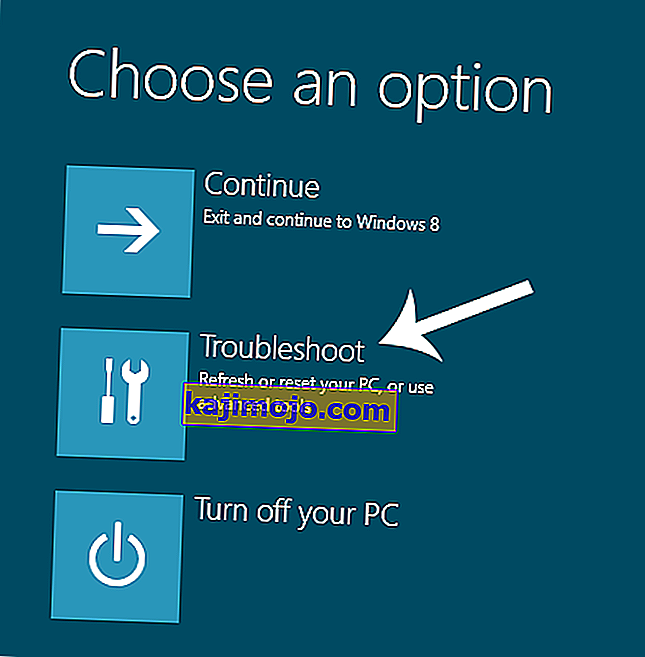
3. На следећем екрану одаберите опцију Адванцед .
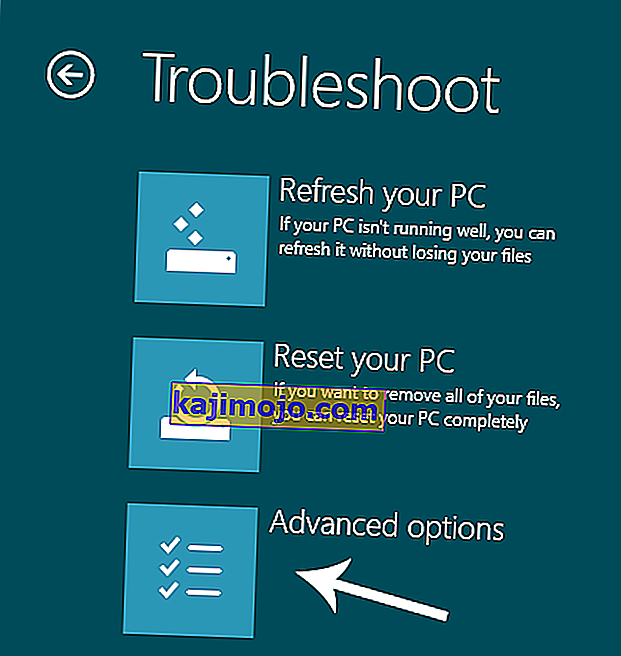
4. На следећем екрану видећете пуно опција. Све што треба да урадите је да кликнете на Стартуп Сеттингс као што је приказано на доњој слици.
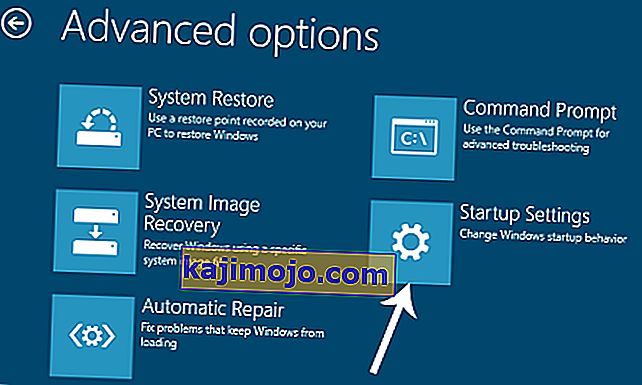
5. На почетном екрану било би неколико опција за одабир. Притисните Ф7 означен као Онемогући спровођење потписа возача .
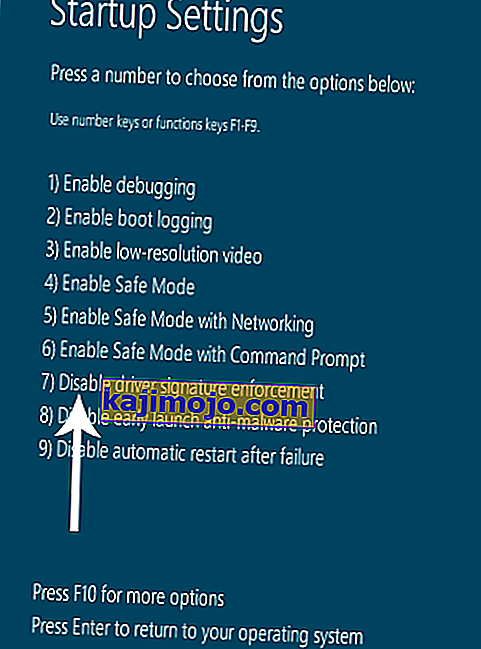
Ваш рачунар би се поново покренуо помоћу опције коју сте изабрали и сада можете да прилагодите рачунар помоћу различитих опција.
3. метод: Решите проблем помоћу СФЦ скенирања
Ако горенаведени метод не реши ваш проблем, можете да користите Сцан Систем Цхецкер Цхецкер да бисте решили проблеме повезане са оштећеним датотекама које узрокују ову грешку. Пратите ову везу да бисте покренули потпуно СФЦ скенирање на рачунару.
4. метод: Ресетујте БИОС рачунара
Многи корисници погођени овим проблемом пријавили су успех у ресетовању БИОС-а својих рачунара. БИОС рачунара се може ресетовати једноставним уклањањем ЦМОС батерије са матичне плоче на неколико минута, иако овај трик не функционише са преносним рачунарима јер њиховим матичним плочама није лако доћи. Да бисте ресетовали БИОС рачунара, потребно је да:
- Искључите рачунар.
- Уклоните све каблове за напајање са рачунара, водећи рачуна да је приступ рачунара потпуно прекинут.
- Отворите кућиште рачунара.
- Пронађите ЦМОС батерију рачунара (наћи ће се негде на матичној плочи рачунара) и уклоните је
- Сачекајте око 1-2 минута .
- Замените батерију након што чекате довољно дуго.
- Вратите кућиште рачунара.
- Покрените рачунар и проверите да ли се успешно покреће у систему Виндовс.
5. метод: Поправљање оштећених датотека
Могуће је да су одређене датотеке на чврстом диску оштећене. Због тога ћемо у овом кораку покретати неке наредбе у командној линији како бисмо поправили ове датотеке. Да бисте то урадили:
- Притисните тастер „ Схифт “ и кликните на опцију „ Рестарт “. Ако не можете да приступите опцији поновног покретања, можда ћете морати да покренете прозоре преко преносног уређаја.
- После рестарта, кликните на " Решавање проблема дугме" под "Цхоосе ан Оптион " наслова.

- Кликните на " Адванцед Оптионс дугме", а затим изабрати на " Цомманд Промпт дугме".
- Једном када се отвори командна линија, откуцајте следећу команду и притисните „ Ентер “.
Ц: \> ред
- С следећим корацима наставите само ако је приказан следећи екран.

- Сада откуцајте следећу команду и притисните „Ентер“.
Д:
- Поново укуцајте следећу команду и притисните „Ентер“.
Д: \> ред
Напомена: Наставите да на исти начин проверавате Директоријуме док не пронађете директоријум који приказује датотеке прозора. На пример, слика испод

- Сада откуцајте ову команду и притисните „Ентер“.
дисм / имаге: д: \ / цлеануп-имаге / ревертпендингацтионс
- Напомена: Замените „д“ словом диск јединице на којој је инсталиран Виндовс.
- Сачекајте да се процес заврши и унесите следећу команду.
Д: \> излаз
- Поново покрените рачунар и проверите да ли се проблем наставља.
Метод # 6: Поправка диск јединице
У овом процесу покренућемо скенирање „Цхецк Диск“ да бисмо пронашли и исправили грешке. Да бисте то урадили:
- Притисните тастер „ Схифт “ и кликните на опцију „ Рестарт “. Ако не можете да приступите опцији поновног покретања, можда ћете морати да покренете прозоре преко преносног уређаја.
- После рестарта, кликните на " Решавање проблема дугме" под "Цхоосе ан Оптион " наслова.

- Кликните на " Адванцед Оптионс дугме", а затим изабрати на " Цомманд Промпт дугме".
- Унесите „ Д :“ у командну линију и притисните „ Ентер “.
Напомена: Укуцајте слово диск јединице на којој се чувају Виндовс датотеке.
- Укуцајте следећу команду и притисните „ Ентер “.
цхк диск / ф / р
- Само притисните „И“ ако се појави грешка „Цхецк Диск Сцан (Провера диска не може да се настави јер јачину звука користи други процес“).
- Сачекајте да се скенирање заврши, поново покрените рачунар и проверите да ли је проблем и даље присутан.
Метод # 7: Замените све оштећене датотеке кошница регистра сигурносним копијама
Овај проблем може да утиче на ваш рачунар јер Виндовс покушава да приступи основним датотекама кошнице регистра када се покрене (као што би требало да учини), али не може да им приступи јер су оштећене или оштећене. Ако је то случај, проблем би требало да реши замена свих оштећених датотека кошница регистра њиховим резервним копијама. Међутим, с обзиром да се рачунар неће покренути, не можете да замените оштећене датотеке регистра помоћу Филе Екплорер-а - то ћете морати да урадите помоћу командне линије у Виндовс окружењу за опоравак.
Међутим, да бисте ушли у окружење за опоравак система Виндовс, требат ће вам Виндовс инсталациони УСБ или диск који садржи инсталационе датотеке за исту верзију оперативног система Виндовс као ону која је тренутно инсталирана на вашем рачунару. Да бисте користили овај метод да бисте покушали да решите овај проблем, потребно је да:
- Уметните Виндовс инсталациони диск или УСБ у погођени рачунар и поново покрените
- Чим рачунар почне да се подиже, уђите у њега
- Поставке БИОС -а и конфигуришите редослед покретања рачунара за покретање са инсталационог медија уместо са ХДД-а / ССД-а. Упутства за улазак у БИОС рачунара ће се разликовати од рачунара до рачунара, али ће се готово увек наћи на првом екрану који видите када се рачунар покрене.
- Сачувајте промене и изађите из БИОС-а
- Ако се то од вас затражи, притисните било који тастер за покретање са инсталационог медија.
- Изаберите жељени језик, временску зону и распоред тастатуре, а затим кликните на Нект .
- Када дођете до прозора са дугметом Инсталирај одмах у његовом средишту, потражите и кликните на Поправи рачунар у доњем левом углу прозора.
Сада би требало да стигнете на екран Стартуп Оптионс . Када сте овде, морате:
- Кликните на Решавање проблема > Напредне опције .
- Кликните на Цомманд Промпт и заповедиће се Цомманд Промпт .
- Упишите ц: у командну линију и притисните Ентер . Ако је Виндовс инсталиран на партицији ХДД / ССД диска вашег рачунара, а не на Ц диску, замените ц с словом управљачког програма која одговара партицији ХДД / ССД у коју је Виндовс инсталиран.
- Упишите цд виндовс \ систем32 \ цонфиг у командну линију и притисните Ентер .
- Унесите дир у Цомманд Промпт и притисните Ентер . Командна линија ће сада приказати све фајлове и фолдере присутан у директоријуму.
- Једну по једну, за сваку датотеку (не директоријум, већ само датотеку) која се налази у директоријуму, откуцајте наредбу рен (Име датотеке) (Име датотеке) .олд и притисните Ентер .
На пример: Тип на рен СИСТЕМ Систем.олд за СИСТЕМА фајл у директоријуму, а РЕН БЕЗБЕДНОСТИ СЕЦУРИТИ.олд за СЕЦУРИТИ фајл у директоријуму.
- Након што сте преименовали сваку датотеку у директоријуму (стварајући резервне копије сваке од њих), откуцајте цд РегБацк у командну линију и притисните Ентер .
- Унесите дир у Цомманд Промпт и притисните Ентер . Сада ћете видети све датотеке и фасцикле присутне у овом директоријуму.
- Сада откуцајте следеће команде једну по једну:
цопи / И СОФТВЕР цопи / И САМ цопи / И СИСТЕМ
и било који други директоријум који је преименован, сада треба да вратимо кошнице регистра за фасцикле које смо преименовали.
Када завршите, близу Командна линија , изађи из Виндовс окружење за опоравак система , тако што ћете укуцати ЕКСИТ и притисните ЕНТЕРуклоните инсталациони медијум за Виндовс и поново покрените рачунар да бисте видели да ли је у стању да се успешно покрене без покретања екрана 0кц000021а.



