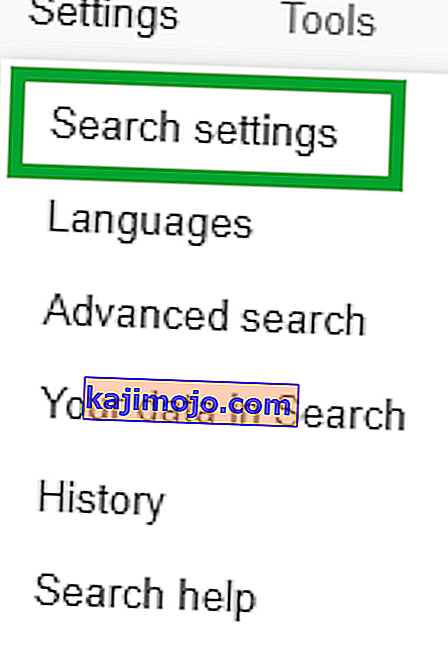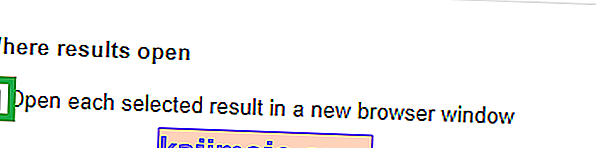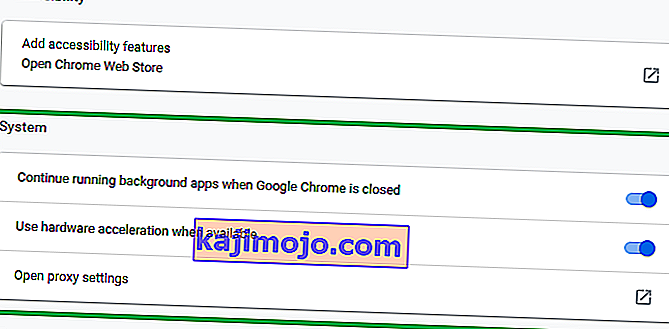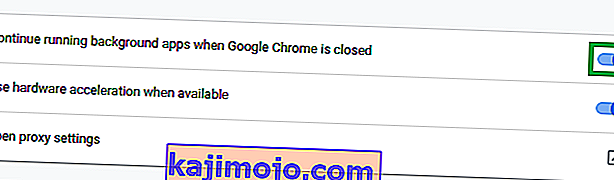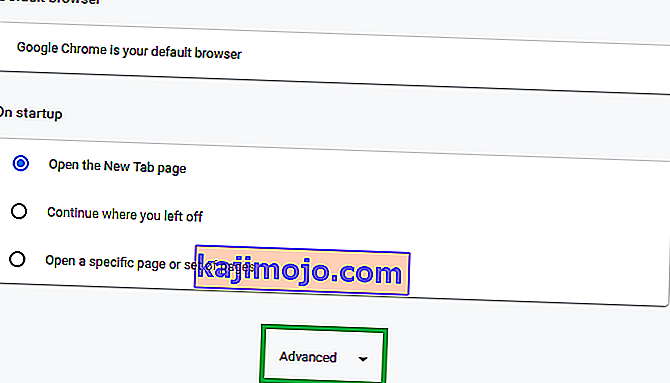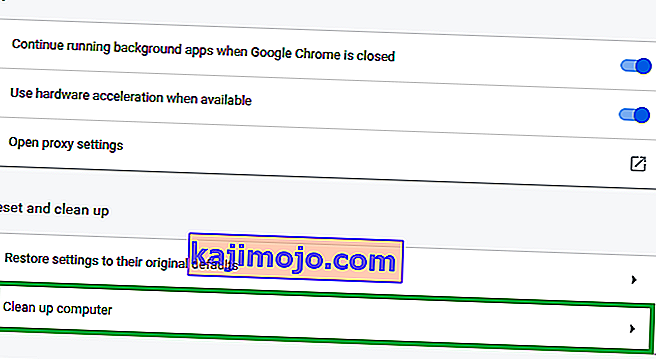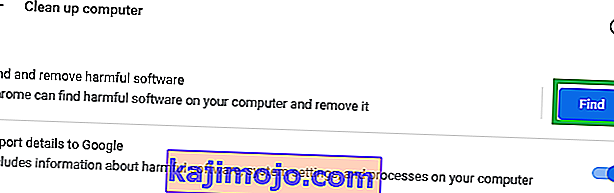Цхроме је један од најпознатијих и најпознатијих прегледача. Познат је по брзим брзинама и једноставном интерфејсу, а познат је по томе што троши пуно РАМ-а и садржи неке досадне проблеме. Али у целини гледано, несумњиво је један од најбољих прегледача на тржишту.
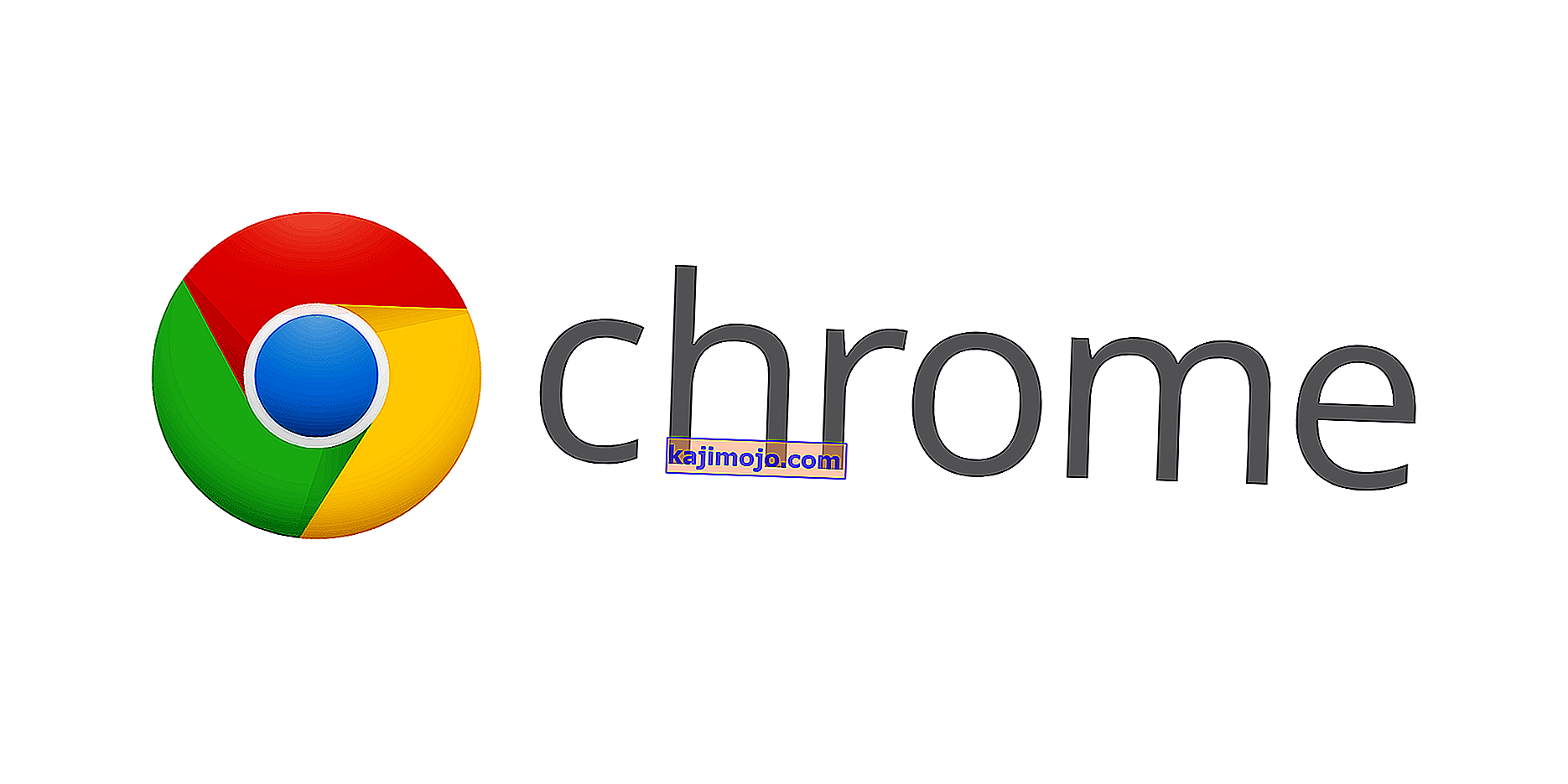
Међутим, недавно смо добили много извештаја о томе како прегледач аутоматски отвара нове картице. Овај проблем доводи до отварања пуно нежељених картица, што осим што успорава рад рачунара, може ометати и искуство прегледања. У овом чланку ћемо вам објаснити неке од најчешћих узрока проблема и обезбедити вам одржива решења како бисте се решили проблема.
Шта узрокује да Цхроме стално отвара нове картице?
Много ствари може покренути ово питање, а ми смо истражили најчешће
- Злонамерни софтвер : Постоји могућност да је нека врста злонамерног софтвера додата на ваш рачунар што узрокује ово насумично отварање картица.
- Покварена инсталација: Такође је могуће да је инсталација прегледача Цхроме оштећена и да узрокује овај проблем.
- Подешавања претраживања: У поставкама претраживања постоји могућност отварања нове картице за сваку претрагу, што такође може довести до насумичног отварања картица.
- Апликације у позадини: Нека проширења Цхроме-а имају дозволу за рад у позадини, иако ово може бити корисна функција, јер бисте и даље добијали обавештења чак и када је Цхроме искључен, али понекад ова функција може да поквари и изазове проблем.
Сада када сте основно разумели узроке проблема, кренућемо ка решењима.
Решење 1: Уклањање нежељених додатака и апликација.
Понекад се одређене апликације инсталирају аутоматски ако преузмете нешто из непоузданог извора, што заузврат може проузроковати ово случајно отварање картица, а такође представља претњу вашој приватности. Такође, можда постоје одређена проширења у прегледачу Цхроме која могу бити проблематична. У овом кораку уклонићемо и нежељена проширења и апликације.
- Кликните на претрагу траци на дну лево - руке страну таскбар

- Укуцајте „ Додај или уклони програме “, притисните ентер и кликните на икону

- Потражите било коју апликацију која изгледа сумњиво и коју ви нисте додали
- Кликните на њега и изаберите Унинсталл

- Сада Отворите свој Цхроме претраживач и на адресе типа бар " цхроме: // ектенсионс /"

- Ово ће отворити екстензије које су примењене на вашем Цхроме прегледачу.
- Ако пронађете додатак који нисте сами додали, кликните на „ Уклони “

- Такође, обавезно уклоните све ВПН или Проки додатке јер су они углавном узрок проблема.
Овај корак ће осигурати да ниједна сумњива апликација или додатак не узрокује проблем ако ово не реши ваш проблем и пређите на следеће решење.
Решење 2: Прилагођавање поставки претраге
Подешавања претраживања су понекад конфигурисана тако да отварају нове картице сваки пут када нешто тражите. То у већини случајева може бити прилично досадно и у овом кораку ћемо онемогућити ову поставку.
- Отворите у Цхроме прегледач , уписати ништа у претрагу бару и притисните ЕНТЕР
- Кликните на опцију „ Сеттингс “ одмах изнад резултата.

- Након тога кликните на „ Подешавања претраживања “
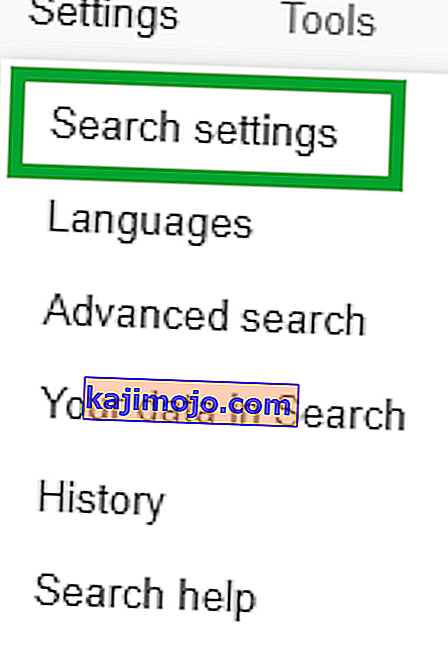
- У опцији подешавања померите се надоле и проверите да ли је потврђен оквир „ Отвори нови прозор за сваки резултат “ .
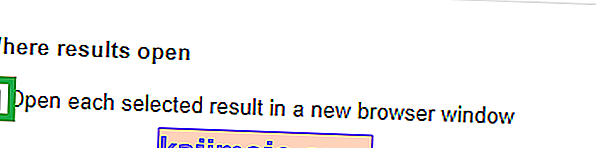
Ово ће онемогућити прегледачу отварање нове картице сваки пут када нешто тражите. Ако се проблем и даље јавља, пређите на следеће решење.
Решење 3: Онемогућавање апликација у позадини
Одређена проширења, када им је дозвољено да се покрећу у позадини, могу вам пружити важна обавештења чак и када је апликација Цхроме затворена, али они такође могу понекад да изазову проблем, па ћемо у овом кораку онемогућити да се та проширења и апликације покрећу у позадину.
- Отворите Цхроме , кликните на икону Мени у горњем десном углу и изаберите опцију Подешавања .

- У подешавањима опције, идите доле и кликните на " Адванцед ", онда дођите доле даље до система члану .
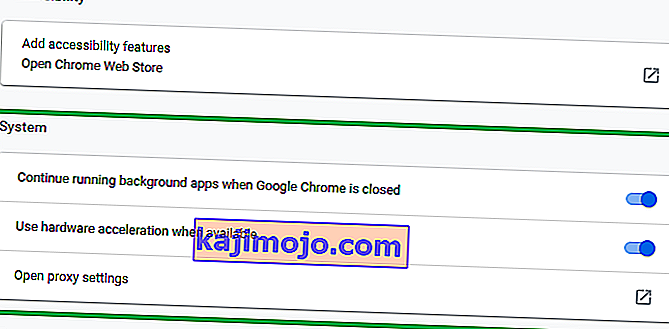
- Онемогућите опцију „ Настави да покреће позадинске апликације када је Гоогле Цхроме затворен “.
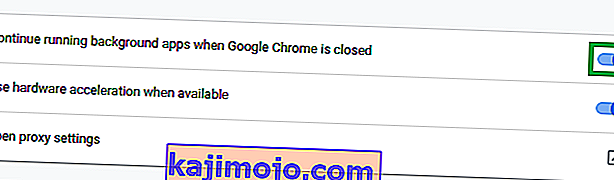
Ово ће спречити да Цхроме додаци и повезане апликације раде у позадини.
Решење 4: Уклањање малвера.
Одређени злонамерни софтвер се често аутоматски инсталира када преузмете нешто из непоузданог извора, па ћемо у овом кораку скенирати рачунар на било који малвер повезан са Цхроме-ом и уклонити га са рачунара. За то
- Кликните на икону Мени у горњем десном углу прегледача и одаберите „ Сеттингс “

- У подешавањима померите скроз доле и кликните на „ Напредно “
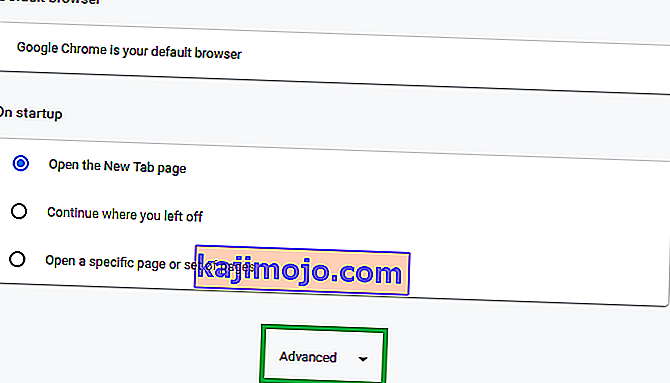
- Померите се до одељка „ Ресетовање и чишћење “ и кликните на опцију „ Очисти рачунар “
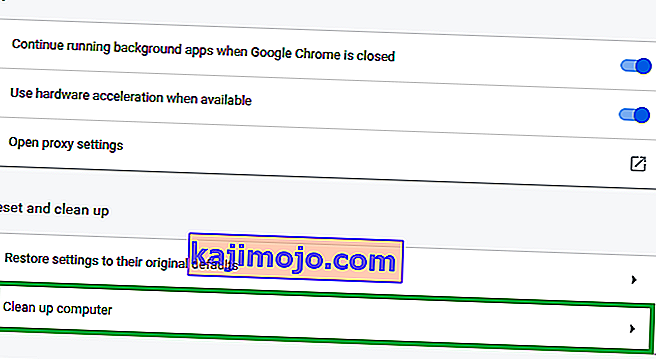
- Сада кликните на „ Пронађи штетни софтвер “
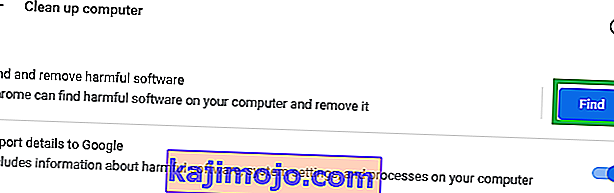
- Цхроме ће аутоматски скенирати ваш рачунар на било који малвер повезан са њим и аутоматски га уклонити са рачунара.
Решење 5: Поновна инсталација Цхроме-а
Ако вам ниједно решење није успело, могуће је да је инсталација Цхроме прегледача можда оштећена. Стога ћемо у овом кораку у потпуности уклонити хром из система и поново га инсталирати. За које
- Кликните на траку за претрагу у доњој левој страни траке задатака

- Укуцајте „ Додај или уклони програм “ и кликните на икону

- Тражи за Гоогле Цхроме на листи апликација .
- Кликните на њега и изаберите деинсталирање

- Сада поново преузмите Цхроме и инсталирајте га.
Ово би требало да реши проблем ако је повезан са оштећеном инсталацијом прегледача. Ако ово и даље не решава проблем, требало би да контактирате корисничку подршку.