До грешке „Виндовс не може да комуницира са уређајем или ресурсом (примарни ДНС сервер)“ долази када ваш рачунар не може да се повеже са примарним ДНС сервером који је поставио добављач Интернет услуга. Ова порука о грешци се појављује у мрежној дијагностици која се покреће када не можете да се повежете са Интернетом.
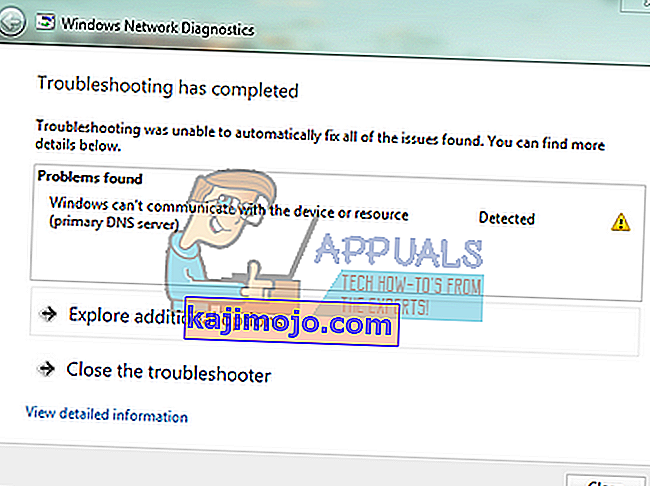
Ова порука о грешци може бити узрокована бројним разлозима, као што су поставке ИПв4 или ИПв6 које нису правилно конфигурисане, покрећете проки сервер, сукоб са мрежним подешавањима или када ДНС сервер којем покушавате да приступите привремено није доступан. Проћи ћемо кроз сва присутна заобилазна решења започињући од најједноставнијег и крећући се ка сложенијим решењима.
Напомена: Покушајте да онемогућите прокси сервере пре него што започнете са овде наведеним решењима. Такође, ако користите ограничени Интернет у било којој институцији (колеџ, универзитет итд.), Најбоље је да се придржавате смерница које су им дале, јер имају своја интернетска подешавања у поређењу са неограниченим интернетом који користимо у нашим домовима.
Решење 1: Промена поставки ИПв4 и ИПв6
Интернет протокол верзија 4 (ИПв4) је протокол за употребу на мрежама слојних веза са пакетним комутацијама (нпр. Етхернет). ИПв4 пружа могућност адресирања од приближно 4,3 милијарде адреса. Интернет протокол верзије 6 (ИПв6) је напреднији и има боље карактеристике у односу на ИПв4. Има способност да пружи бесконачан број адреса.
Покушаћемо да променимо обе поставке на рачунару и да видимо да ли ово решава проблем. Ово је најчешће решење за решавање овог проблема и углавном поруку о грешци решава тренутно.
- Притисните Виндовс + Р, у дијалошки оквир откуцајте „ контролна табла “ и притисните Ентер.
- У контролној табли кликните на поднаслов „ Мрежа и Интернет “.
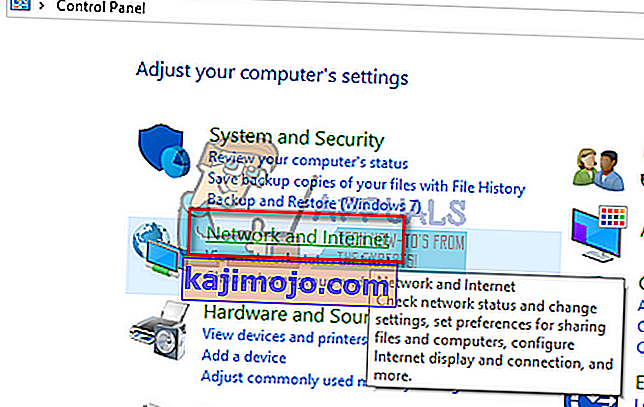
- Изаберите „Центар за мрежу и дељење “ из следећег прозора до којег сте навигирани.
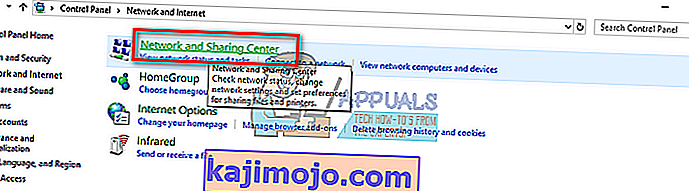
- Овде ћете пронаћи мрежу на коју сте повезани. Кликните на мрежу присутну испред „ Везе “, као што је приказано на снимку екрана испод.
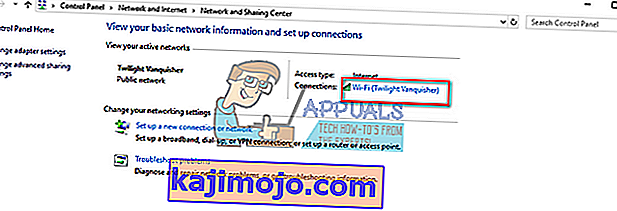
- Сада кликните на „ Пропертиес “ која се налази на дну малог прозора који ће се појавити.
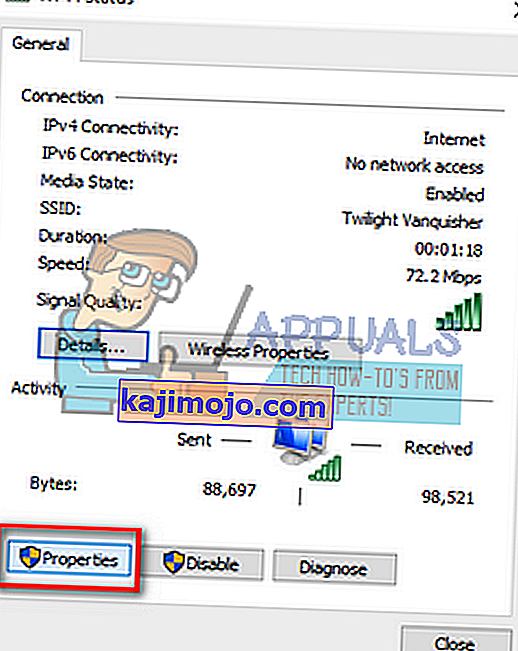
- Двапут кликните на „ Интернет Протоцол Версион 4 (ТЦП / ИПв4) “. Поставите обе опције на „ Аутоматски прибави ИП адресу “ и „ Аутоматски прибави адресу ДНС сервера “.
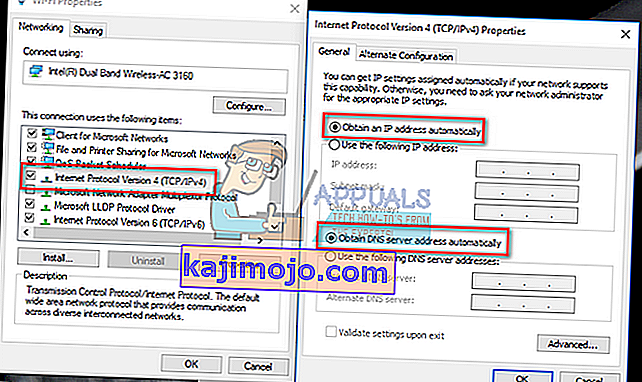
- Притисните ОК да бисте сачували промене. Сада кликните на „ Интернет Протоцол Версион 6 (ТЦП / ИПв6) “ и извршите исте кораке као што је поменуто у претходном кораку.
- Притисните ОК да бисте сачували промене и изашли. Сада проверите да ли се можете успешно повезати са Интернетом.
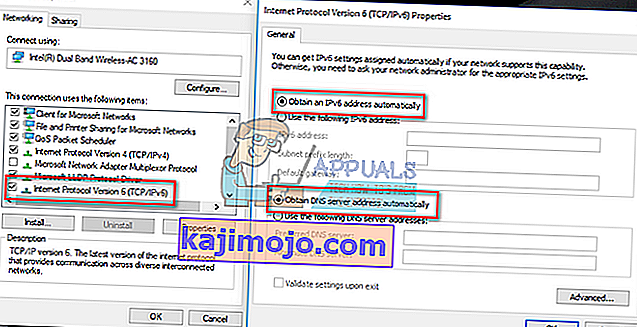
Решење 2: Коришћење командне линије за ресетовање поставки везе
Можемо испробати још једно заобилазно решење које ће приморати рачунар да испразни ИП и ДНС конфигурације. Могуће је да су ове поставке оштећене или да нису конфигурисане како се очекивало. Можемо их покушати ресетовати и видети да ли је ово решило проблем. Имајте на уму да имате администраторски приступ да бисте следили ово решење.
- Притисните Виндовс + Р, у дијалошки оквир откуцајте „ цомманд промпт “, кликните десним тастером миша на апликацију и кликните на „ Рун ас администратор “.
- Једном у повишеном командном ретку, извршавајте следеће команде једну по једну.
ипцонфиг / флусхднс
ипцонфиг / регистерднс
ипцонфиг / релеасе
ипцонфиг / обнови
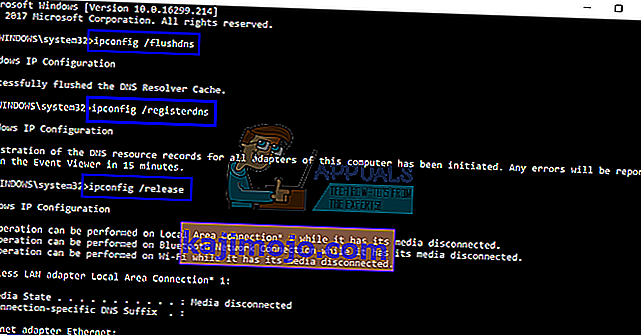
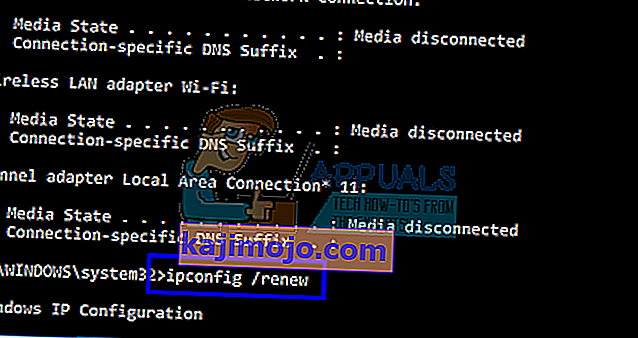
- Затворите командну линију након извршавања заобилазних решења и поново покрените рачунар. Сада проверите да ли је проблем који је у питању решен.
Решење 3: Ресетовање ТЦП / ИП-а
Ако примате ову поруку о грешци, ваш Интернет протокол или ТЦП / ИП су можда оштећени. ТЦП / ИП је једна од главних компоненти које оперативни систем Виндовс захтева за успешно повезивање са Интернетом. У овој ситуацији, чак и ако сте физички повезани на Интернет или је веза активна, нећете моћи да шаљете пакете. Покушаћемо да ресетујемо ТЦП / ИП вашег рачунара и видећемо да ли је то у питању.
Наш циљ можемо постићи преузимањем алата од Мицрософта и покретањем на рачунару на који то утиче. Имајте на уму да ће вам бити потребан још један уређај са активном Интернет везом.
- Идите на званичну веб локацију Мицрософта и преузмите услужни програм.
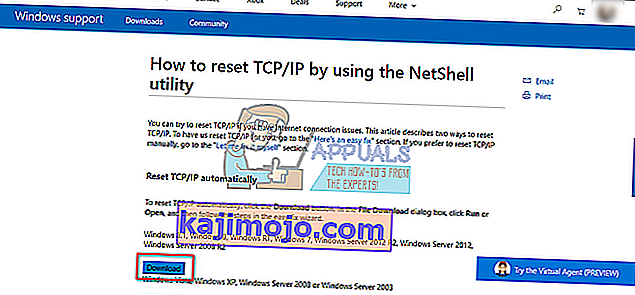
- Двапут кликните на преузету датотеку, кликните на „ Даље “ и следите упутства на екрану.
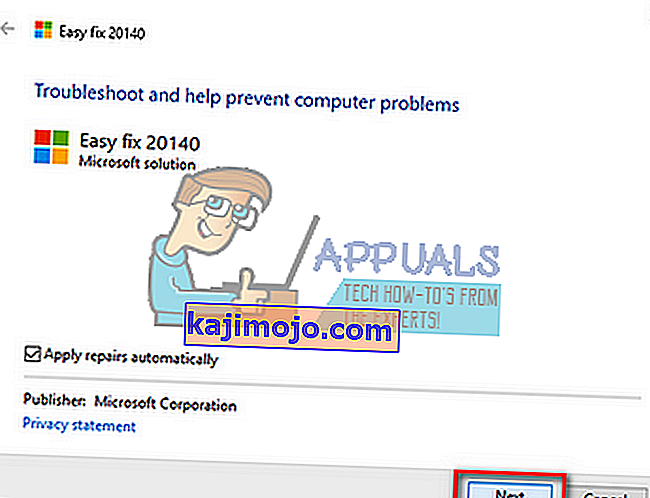
Алтернативно, можете извршити исту функцију отварањем повишеног командног ретка и извршавањем наредбе „ нетсх инт ип ресет “. Такође можете дефинисати било који одређени пут за датотеку евиденције која ће се креирати извршавањем „ нетсх инт ип ресет ц: \ ресетлог.ткт “. Не заборавите да поново покренете рачунар након извођења ове радње и проверите да ли је проблем у току решен.
4. решење: Ресетовање управљачких програма мрежног уређаја
Могућност инсталирања нетачних управљачких програма готово се занемарује када се појави ова грешка. Виндовс аутоматски ажурира сва ажурирања управљачких програма помоћу услуге Виндовс Упдате. Могуће је да тренутни управљачки програм инсталиран на рачунару није компатибилан или одговара вашем рачунару. Такође може бити случај да је оштећен. Можемо покушати да вратимо управљачке програме и проверимо да ли ово решава проблем.
- Притисните Виндовс + Р, откуцајте „ девмгмт. мсц “и притисните Ентер.
- Једном у менаџеру уређаја проширите мрежне адаптере и пронађите свој хардвер . Кликните десним тастером миша и изаберите „ Деинсталирај “.
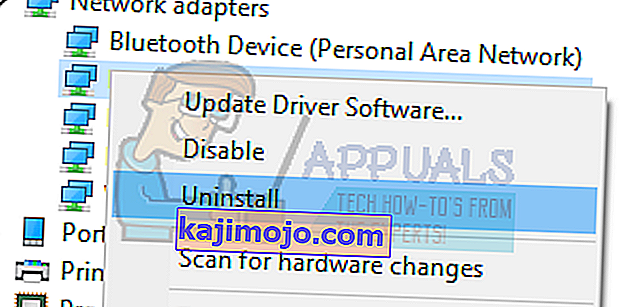
- Виндовс може искочити УАЦ који потврђује ваше поступке. Притисните Иес и наставите. Након деинсталације управљачког програма, кликните десним тастером миша на било који празан простор и одаберите „ Скенирај за промене хардвера “. Виндовс ће сада аутоматски открити ваш хардвер и инсталирати подразумеване управљачке програме. Поново покрените рачунар и проверите да ли је проблем решен.
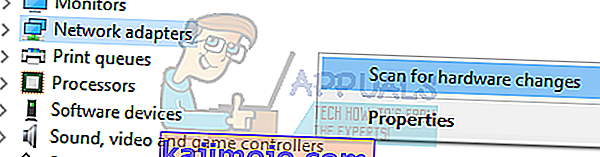
Ако враћање управљачких програма не успе, можемо покушати да инсталирамо најновије управљачке програме. Требали бисте отићи на веб локацију произвођача и преузети најновије управљачке програме на приступачно место. Обавезно преузмите управљачке програме у складу са системским спецификацијама.
- Отворите управитељ уређаја, кликните десним тастером миша на свој Етхернет хардвер и изаберите „ Ажурирај софтвер управљачког програма “.
- Изаберите другу опцију „ Потражите софтвер за управљачки програм на мом рачунару “. Потражите управљачки програм који сте преузели и инсталирајте га у складу с тим. Поново покрените рачунар и проверите да ли адаптери раде како се очекивало.
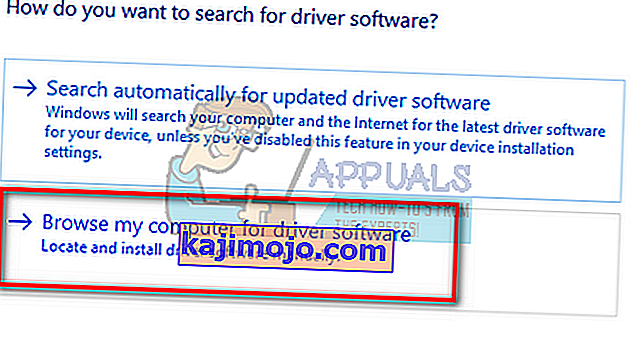
Решење 5: Поново покрените модем и рутер
Могуће је да је ваш интернет рутер можда сачуван у погрешној конфигурацији. Или су нека недавна подешавања могла проузроковати да не ради исправно. Наравно, требало би прво да покушате да поново покренете рутер и проверите, али, ако то не успе, можемо покушати да ресетујемо рутер (хард ресет) ручно и да видимо да ли то побољшава нашу ситуацију.
- Подигните рутер и вратите га назад тако да су сви портови испред вас.
- Потражите било које дугме са називом „ ресет “ на полеђини. Већина рутера нема ове тастере, тако да их случајно не ресетујете на фабричке вредности, већ морате користити нешто танко попут игле да бисте притиснули унутра према рупи на којој пише „ ресет “.
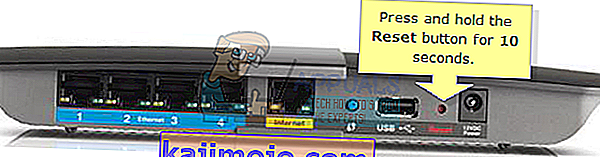
- Ресетујте рутер и поново повежите рачунар са Ви-Фи мрежом. Поново покрените Стеам и проверите да ли је проблем решен.
Напомена: Вреди напоменути да након што ручно ресетујете рутер, рутер неће имати ССИД (лозинку) и име вашег Ви-Фи-ја ће бити постављено на подразумевано (нешто попут ТПлинк121). Поред тога, уклониће се све Интернет поставке које је ваш Интернет провајдер поставио на њега. Не изводите ову методу ако не знате та подешавања или ако ваш рутер функционише као плуг анд плаи. Позвати добављача и затражити од њих упутства како да Интернет поново функционише може бити велика мука, зато увек имајте на уму овај фактор. Сви повезани уређаји ће бити искључени и мораћете поново да повежете све уређаје један по један.
Решење 6: Подешавање Гоогле-овог ДНС-а
Ако све горе наведене методе не функционишу, можемо покушати ручно да променимо ДНС. Користићемо Гоогле-ов ДНС и проверити да ли проблем са везом нестаје. Ако се то не догоди, слободно вратите промене користећи исти метод на који смо их применили.
- Идите до Својства интернетског хардвера користећи исте смернице дате у решењу 1.
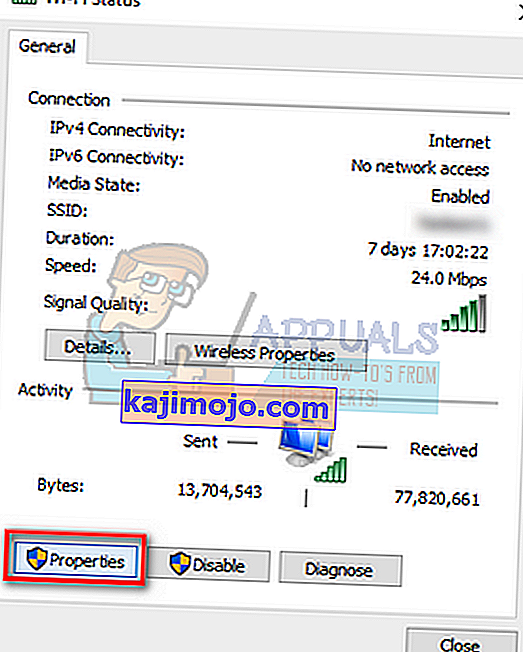
- Двапут кликните на „ Интернет Протоцол Версион 4 (ТЦП / ИПв4) “ да бисмо могли да променимо ДНС сервер.
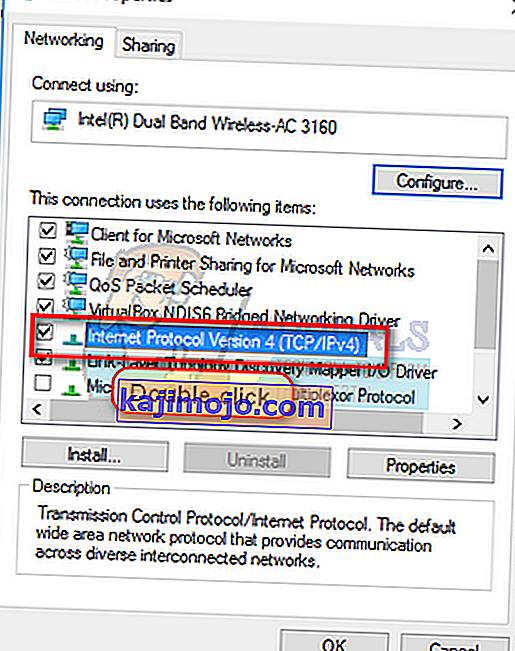
- Кликните на „ Користи следеће адресе ДНС сервера: “ како би дијалошки оквири у наставку постали уређиви. Сада поставите вредности на следећи начин:
Преферирани ДНС сервер: 8.8.8.8
Алтернативни ДНС сервер: 8.8.4.4
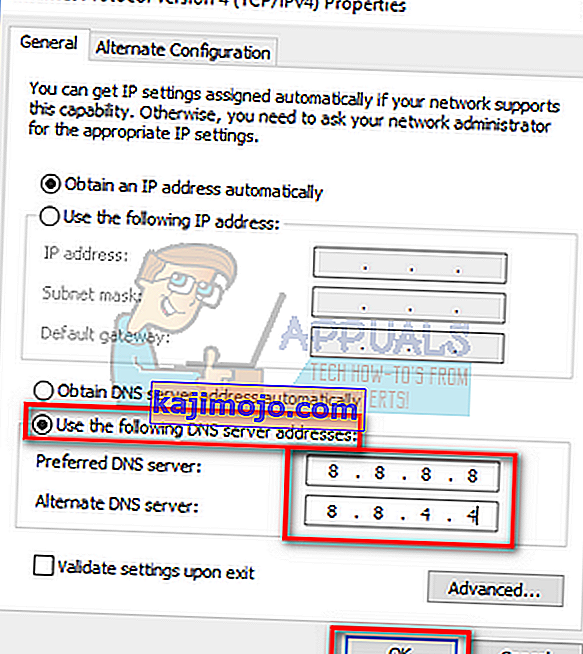
- Притисните ОК да бисте сачували промене и изашли. Сада поново покрените рачунар и погледајте да ли је ово решило ваш проблем.
Напомена: Овим методом можете да подесите и друге ДНС сервере онако како их нуди ваш добављач Интернет услуга (ИСП). Замолите их да вам дају списак ДНС сервера који су имплементирани на мрежи, покушајте да их унесете у складу с тим. Даље, ако ниједно решење не успе, могуће је да постоји проблем са мрежом коју користите. Обратите се мрежном администратору или добављачу Интернет услуга.
