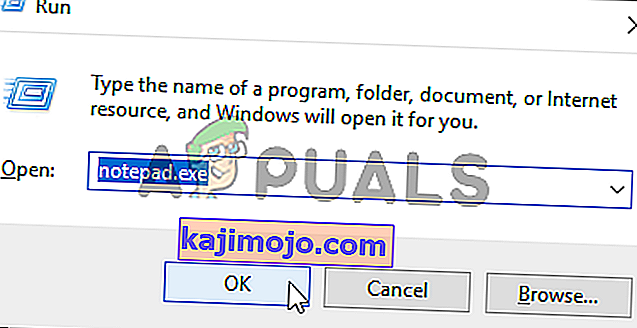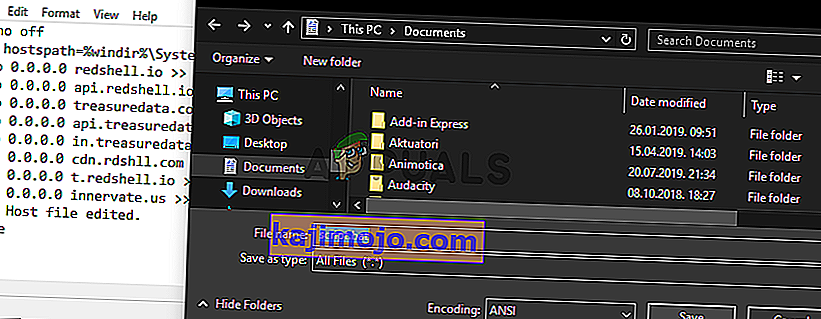Апликација Стеам Цлиент Боотстраппер не би требало да заузима пуно ЦПУ ресурса на рачунару. То је апликација у позадини која се користи за преузимање и инсталирање исправки или замену датотека које недостају. Када се ажурирање преузима или инсталира, у реду је очекивати већу употребу ЦПУ-а.
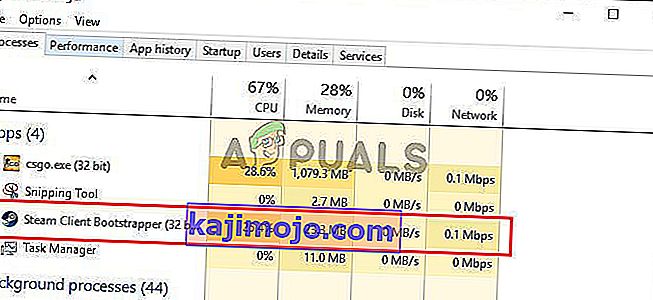
Међутим, корисници су пријавили да овај процес заузима ресурсе процесора чак и када Стеам не ради. У неким случајевима се то дешава чак и када је Стеамс потпуно затворен. Људи су користили неколико различитих метода за решавање овог проблема, па вам препоручујемо да их погледате у наставку, корак по корак!
Шта узрокује проблем ЦПУ-а са Стеам Цлиент Боотстраппер-ом у оперативном систему Виндовс?
Постоји неколико различитих узрока који могу покренути овај проблем на вашем Виндовс рачунару. Препоручујемо вам да погледате списак који смо креирали у наставку како бисте пронашли свој сценарио, јер вам може помоћи да брже решите проблем!
- Прекривање паром - Коришћење прекривања паром је готово увек ризик, јер многе игре имају тенденцију да доживе нестабилност када заједно користе ово прекривање. Међутим, чини се да се чак и сам Стеам мучи због овог прекривача, па га обавезно онемогућите.
- Различите облоге - промена коже вашег Стеам клијента може проузроковати високу ЦПУ аномалију Стеам Цлиент Боотстраппер-а, па вам топло препоручујемо да се вратите на оригинални скин!
- Подразумевани прозор постављен на Сторе - ако ваш Стеам клијент подразумевано отвори картицу Сторе, размислите о томе да га пребаците на Либрари и видите да ли је проблем употребе процесора решен. То је чудно решење, али успело је већини корисника!
- Ред Схелл шпијунски софтвер - Овај комад шпијунског софтвера некад се инсталирао заједно са неколико Стеам игара. Иако је проблем у међувремену решен, шпијунски софтвер је можда остао и прикупља податке, док Стеам Цлиент Боотстраппер узрокује велику употребу ЦПУ-а.
Решење 1: Онемогућите прекривање паром
Постоји нешто о Стеам Оверлаи-у што узрокује велику употребу ЦПУ-а од стране Стеам Цлиент Боотстраппер-а. Корисници су искусили да се употреба процесора у процесу увелико повећава током покретања игре и успели су да схвате да је кривац Стеам Оверлаи. Чудан је проблем јер је овај прекривач понекад прилично користан за функције у игри, али можда бисте желели да га размотрите за тренутну верзију Стеама.
- Отворите Стеам двоструким кликом на његов унос на радној површини или тражењем у менију Старт. Корисници ОС Виндовс 10 такође могу да га претражују помоћу Цортане или траке за претрагу, обоје поред менија Старт у левом делу траке задатака!

- У менију на врху екрана клијента кликните опцију Стеам и одаберите Сеттингс . У прозору Поставке обавезно идите на картицу У игри и означите одељак Стеам Оверлаи на врху прозора.
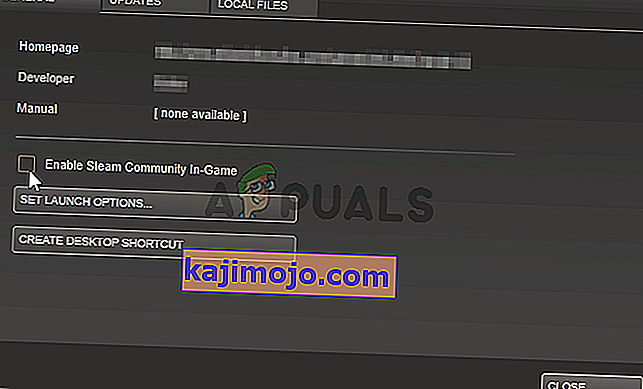
- Опозовите избор у пољу за потврду поред опције Омогући прекривање паром током игре и кликните дугме У реду на дну прозора да бисте применили промене које сте унели.
- Кликните опцију Стеам у горњем левом делу Стеам клијента и одаберите Екит да бисте у потпуности изашли из Стеам-а (немојте само кликнути на дугме к у горњем десном углу). Поново отворите Стеам, покрените било коју игру на рачунару и проверите да ли и даље постоји проблем са ЦПУ-ом Стеам Цлиент Боотстраппер-а!
Решење 2: Промените клијентову кожу на подразумевану
Извештено је да је промена подразумеване коже клијента довела до проблема попут велике употребе ЦПУ-а од стране Стеам Цлиент Боотстраппер-а. Лепо је имати другачију кожу, али боље је имати стабилну и функционалну Стеам инсталацију. Обавезно следите кораке у наставку да вратите кожу клијента Стеам-а на подразумеване вредности.
- Отворите Стеам двоструким кликом на његов унос на радној површини или тражењем у менију Старт. Корисници ОС Виндовс 10 такође могу да га претражују помоћу Цортане или траке за претрагу, обоје поред менија Старт у левом делу траке задатака!

- У менију на врху екрана клијента кликните опцију Стеам и одаберите Сеттингс . У прозору Поставке обавезно идите на картицу Интерфејс и означите опцију Селецт тхе скин коју желите да користи Стеам (захтева Стеам за поновно покретање) на врху прозора.
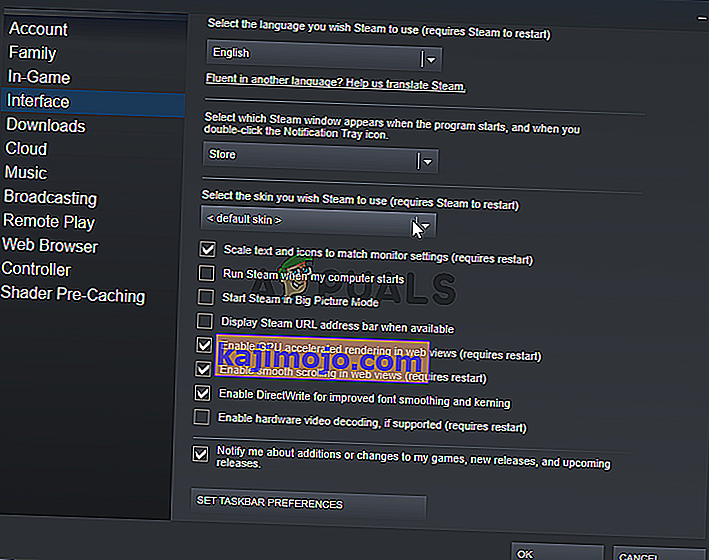
- Кликните икону стрелице испод и одаберите опцију “” из менија који ће се појавити.
- Кликните опцију Стеам у горњем левом делу Стеам клијента и одаберите Екит да бисте у потпуности изашли из Стеам-а (немојте само кликнути на дугме к у горњем десном углу). Поново отворите Стеам, покрените било коју игру на рачунару и проверите да ли и даље постоји проблем са ЦПУ-ом Стеам Цлиент Боотстраппер-а!
Решење 3: Промените омиљени прозор у Библиотека
Ово је прилично чудна грешка која се јавља у Стеам-у. Ако је ваш подразумевани прозор постављен на Сторе, Стеам Боотстраппер Цлиент користи велику количину процесорске снаге. Међутим, када је иста задана страница постављена на страницу Библиотека, коришћење процесора се враћа у нормалу. Интересантно је питање које су корисници открили, па обавезно следите кораке у наставку да бисте га извели!
- Отворите Стеам двоструким кликом на његов унос на радној површини или тражењем у менију Старт. Корисници ОС Виндовс 10 такође могу да га претражују помоћу Цортане или траке за претрагу, обоје поред менија Старт у левом делу траке задатака!

- У менију на врху екрана клијента кликните опцију Стеам и одаберите Сеттингс . У прозору Сеттингс (Поставке) обавезно идите на картицу Интерфаце (Интерфејс) и потврдите избор Селецт Стеам (Прозор) који ће се појавити када се програм покрене и када двапут кликнете на икону Ноти Траи (Иконо с обавештењима ) на врху прозора.
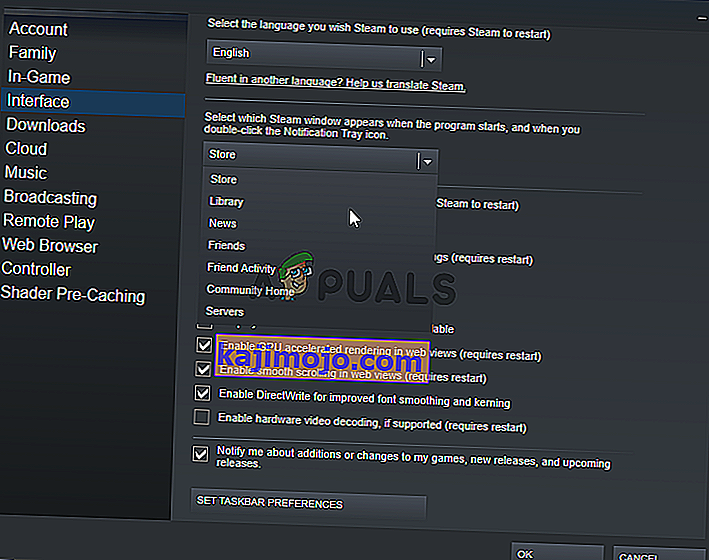
- Кликните на икону стрелице испод и одаберите опцију Либрари из менија који ће се појавити.
- Кликните опцију Стеам у горњем левом делу Стеам клијента и одаберите Екит да бисте у потпуности изашли из Стеам-а (немојте само кликнути на дугме к у горњем десном углу). Поново отворите Стеам, покрените било коју игру на рачунару и проверите да ли и даље постоји проблем са ЦПУ-ом Стеам Цлиент Боотстраппер-а!
4. решење: Покушајте да користите Бета Стеам клијент
Док Стеам не реши проблем новом исправком, можете покушати да користите Бета клијент да бисте се решили проблема! Радио је за неколико корисника на мрежи и топло препоручујемо да испробате ову методу. Лако је онемогућити ако наиђете на друге проблеме са бета клијентом. Погледајте кораке у наставку
- Обавезно покрените Стеам клијент двоструким кликом на радну површину или тражењем док је отворен мени Старт и кликом на први резултат.
- У менију на врху екрана клијента кликните опцију Стеам и одаберите Сеттингс . У прозору Подешавања обавезно останите на картици Рачун и кликните дугме Промени испод Бета учешћа
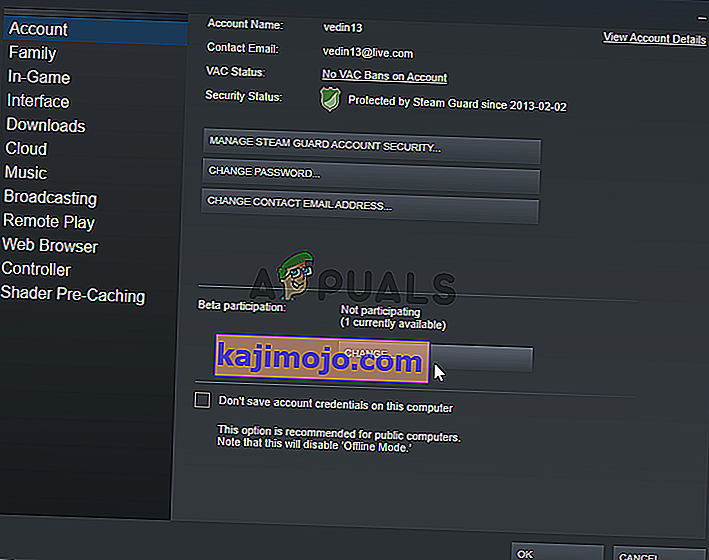
- Требало би да се отвори нови прозор, па поново погледајте ставку Бета учешће и кликните да бисте отворили падајући мени. Изаберите поставку „ Стеам Цлиент Цандидате “ и примените промене које сте унели.
- Кликните опцију Стеам у горњем левом делу Стеам клијента и одаберите Екит да бисте у потпуности изашли из Стеам-а (немојте само кликнути на дугме к у горњем десном углу). Поново отворите Стеам и проверите да ли се исти проблем и даље појављује!
Решење 5: Проверите да ли постоји шпијунски софтвер Ред Схелл
Ред Схелл шпијунски софтвер прати податке на вашем рачунару и дели их са трећим лицима. Извештено је да је инсталиран заједно са одређеним Стеам играма. Проблем је од тада готово у потпуности решен, али трагач је можда остао након инсталирања игре. Постоји користан начин решавања проблема стварањем скрипте која ће блокирати програм за праћење унутар датотеке 'хостс'.
- Кликните на дугме менија Старт и потражите „ Опције истраживача датотека“ . Кликните прву опцију која ће се појавити као резултат да бисте је отворили. Идите на картицу Поглед и пребаците радио дугме испод опције Скривене датотеке и фасцикле на Прикажи скривене датотеке, фасцикле и дискове . Кликните на дугме У реду да бисте применили промене.

- Отворите Нотепад тако што ћете га потражити након што кликнете на дугме Старт мени или траку за претрагу одмах поред њега. Такође можете да користите комбинацију тастера Виндовс + Р и у пољу „Покрени“ откуцајте „нотепад.еке“ да бисте отворили Бележницу.
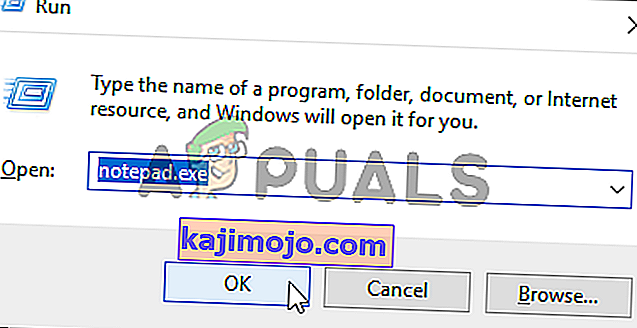
- Копирајте и налепите код приказан испод:
@Ецхо офф сет хостспатх =% виндир% \ Систем32 \ дриверс \ етц \ хостс ецхо 0.0.0.0 редсхелл.ио >>% хостспатх% ецхо 0.0.0.0 апи.редсхелл.ио >>% хостспатх% ецхо 0.0.0.0 треасуредата. цом >>% хостспатх% ецхо 0.0.0.0 апи.треасуредата.цом >>% хостспатх% ецхо 0.0.0.0 ин.треасуредата.цом >>% хостспатх% ецхо 0.0.0.0 цдн.рдсхлл.цом >>% хостспатх% ецхо 0.0 .0.0 т.редсхелл.ио >>% хостспатх% ецхо 0.0.0.0 иннервате.ус >>% хостспатх% ецхо Измењена датотека хоста. паузирај излаз
- Користите комбинацију тастера Цтрл + С да бисте сачували датотеку. У одељак „Име датотеке“ једноставно откуцајте „сцрипт.бат“, али уверите се да је опција Сачувај као тип постављена на Све датотеке . Сачувајте га било где на рачунару.
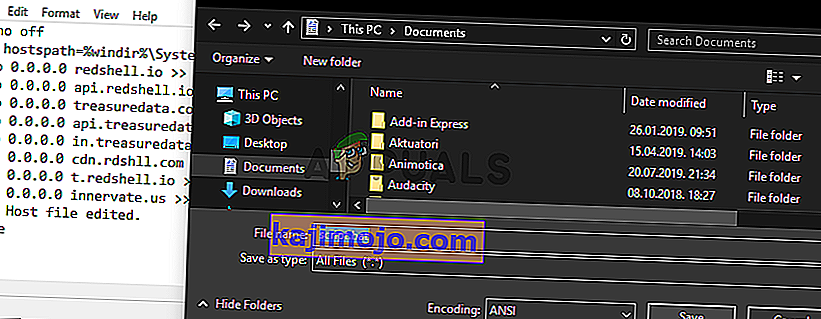
- Пронађите датотеку скрипте на рачунару, кликните десним тастером миша и у контекстном менију који ће се појавити одаберите опцију Покрени као администратор. Проверите да ли је проблем нестао!
Решење 6: Поправите услугу Стеам
Постоји корисна извршна датотека која се користи за поправак услуге Стеам. Ово може ефикасно смањити употребу ЦПУ-а од стране Стеам Цлиент Боотстраппер-а и помогло је небројеним корисницима да реше овај проблем. Обавезно погледајте доле!
- Користите комбинацију тастера Виндовс + тастер Р да бисте отворили дијалог Рун (Покрени) . Унесите наредбу испод у дијалошки оквир који ће се појавити и користите комбинацију тастера Цтрл + Схифт + Ентер да бисте администратору омогућили приступ наредби:
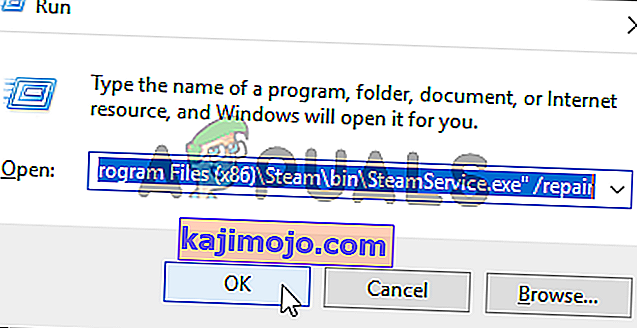
"Ц: \ Програм Филес (к86) \ Стеам \ бин \ СтеамСервице.еке" / поправак
- Поново отворите Стеам и проверите да ли се потрошња процесора вратила у нормалу!