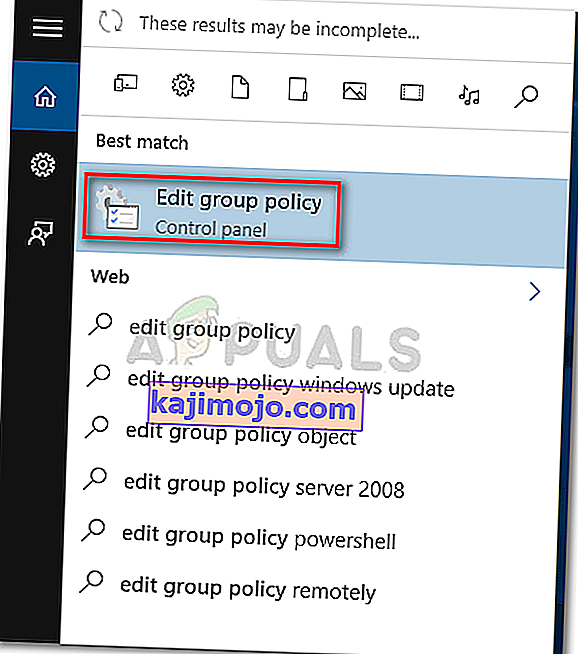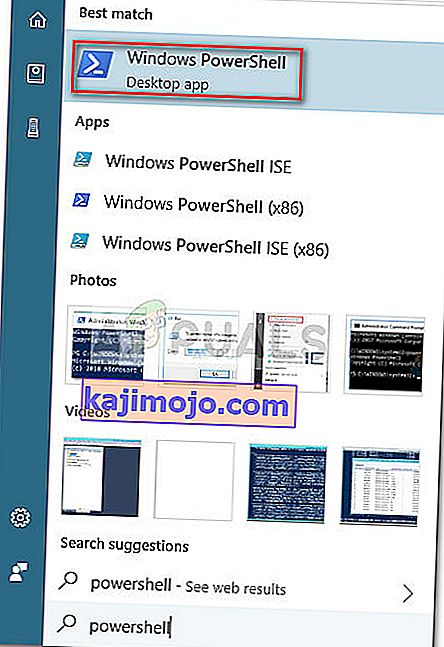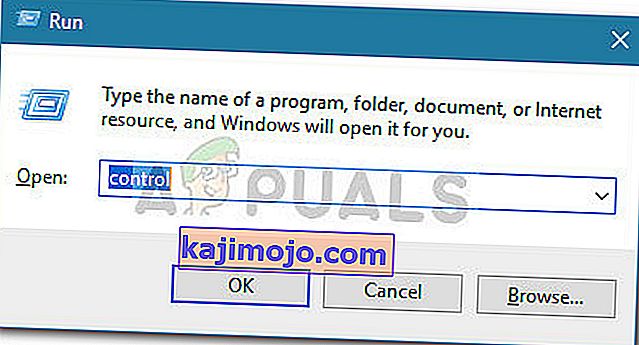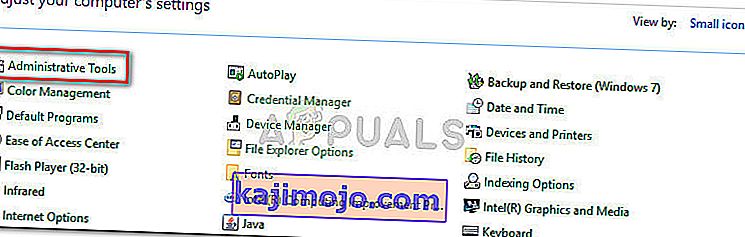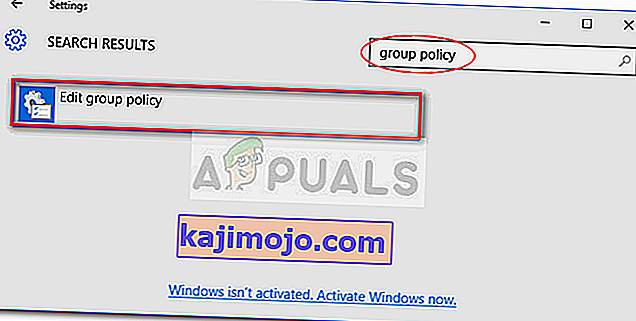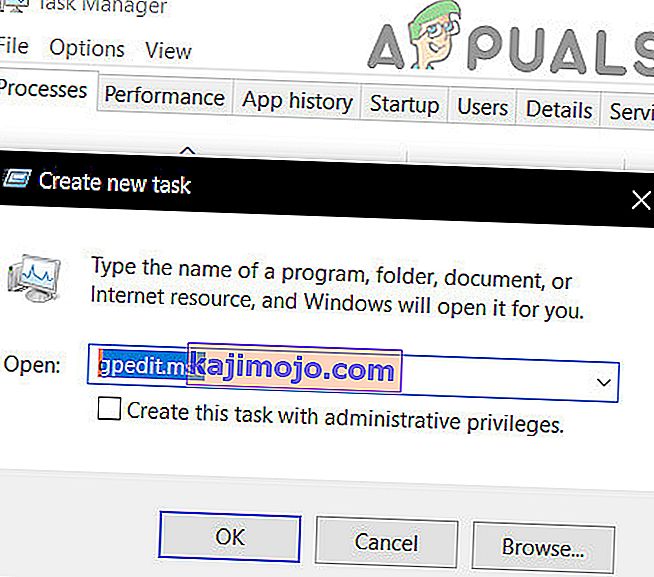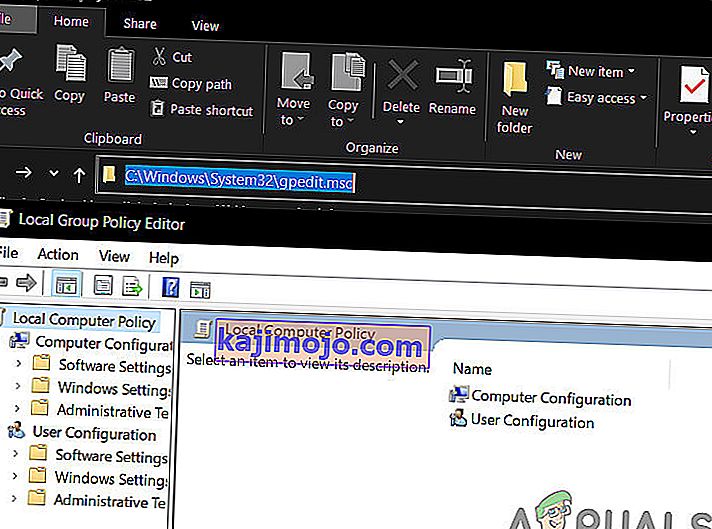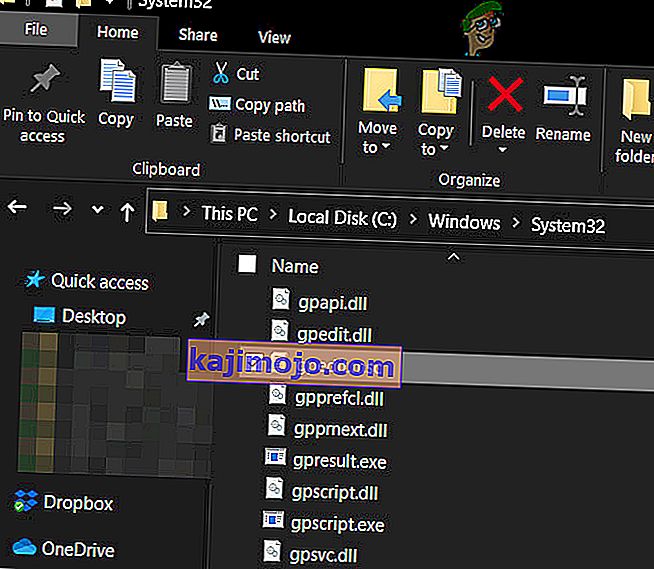Уређивач смерница локалне групе ће вам омогућити да контролишете мноштво поставки које не морају нужно имати графички приказ без потребе за модификовањем регистра . Када се правилно користе, смернице групе су моћан алат који може откључати и онемогућити функције које су обично неприступачне уобичајеним путањама.

Шта је Уређивач смерница локалне групе
Локална група политику уредник (гпедит.мсц) је у суштини конзола за управљање (ММЦ), снап-у да делује као заједнички интерфејс за све Цомпутер Цонфигуратион и подешавања Корисник конфигурације . Администратор може да користи алатку гпедит.мсц да креира смернице које ће се затим применити на рачунар (без обзира на то ко му приступа) или само на одређене кориснике који се пријављују помоћу корисничких налога.
Ако администратор користи Цомпутер Цонфигуратион за подешавање смерница, поставке ће се применити на све кориснике, без обзира на то ко је пријављен. Ако администратори користе Корисничку конфигурацију за спровођење смерница, она ће се применити на те кориснике (без обзира на рачунар који користе).
Подразумевано, смернице које се примењују у програму Уређивач смерница локалне групе производе ефекте код свих корисника, осим ако администратор не одреди другачије.
Напомена: Имајте на уму да се уређивач локалних смерница група налази само у издањима Виндовс 10 Ентерприсе, Виндовс 10 Едуцатион и Виндовс 10 Про. Ако немате ниједно од ових издања, али и даље желите да користите уређивач смерница локалне групе , можете да инсталирате уређивач смерница локалне групе (гпедит.мсц) на Виндовс 10 Хоме Едитион.
Како отворити уређивач локалних политика
Једном када се уверите да је рачунар опремљен за отварање уређивача локалних смерница групе , ево листе различитих метода које можете користити за отварање алата гпедит.мсц у оперативном систему Виндовс 10. Имајте на уму да ће вам све методе помоћи да постигнете исто ствар, па следите који год метод се чини прикладнијим за вашу ситуацију.
Напомена: Имајте на уму да без обзира на који метод завршите, морате бити пријављени са администраторским налогом да бисте отворили и користили уређивач локалних смерница групе .
1. метод: Отворите уређивач локалних смерница групе путем оквира за покретање
Ово је један од најбржих начина за приступање уређивачу локалних смерница групе . Да бисте отворили алат гпедит.мсц из оквира за покретање, притисните тастер Виндовс + Р да бисте отворили оквир за покретање. Затим откуцајте „ гпедит.мсц “ и притисните Ентер да бисте отворили уређивач локалних смерница групе .

Напомена: Ако добијете поруку у којој се каже „Виндовс не може да пронађе гпедит.мсц“, то је вероватно зато што верзија вашег Виндовс 10 није опремљена за отварање уређивача локалних смерница групе .
2. метод: Отворите уређивач смерница локалне групе путем траке за претрагу
Још један брз начин да се кренете око отварања алата гпедит.мсц је путем функције претраживања. Ево како се то ради:
- Започните кликом на Виндовс почетну траку (доњи леви угао) или притисните тастер Виндовс.
- Затим откуцајте гпедит.мсц да бисте користили функцију претраживања. Затим кликните на Уреди групне смернице и кликните на дугме Да на УАЦ (Контрола корисничког налога).
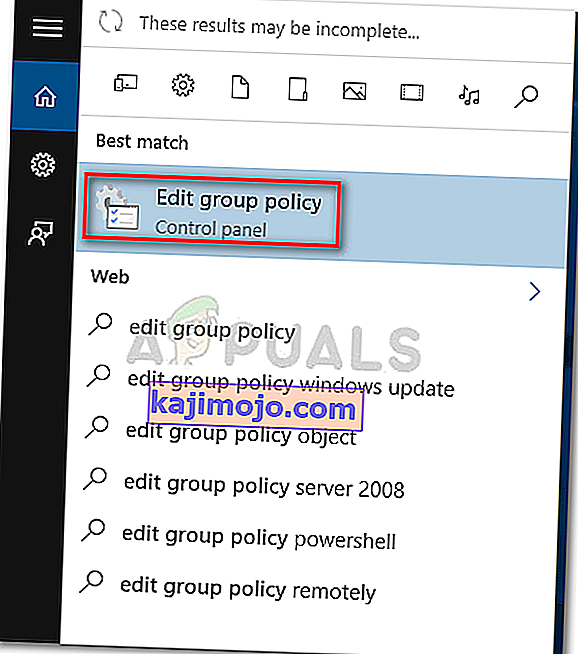
3. метод: Отворите уређивач локалних смерница групе путем командне линије
Други начин да се крене око отварања уређивача локалних смерница групе је коришћење командне линије за покретање алата гпедит.мсц . Ево како се то ради:
- Отворите прозор командне линије (не мора бити повишен) - да бисте отворили прозор командне линије, приступите почетној траци ( тастер Виндовс ) и користите функцију претраживања за претрагу „ цмд “ или притисните тастер Виндовс + Р да отворите оквир за покретање, затим откуцајте „ цмд “ и притисните Ентер да бисте отворили прозор командне линије.

2. Затим у прозор наредбеног ретка једноставно откуцајте гпедит.мсц и притисните Ентер да бисте отворили уређивач локалних смерница групе .

4. метод: Отворите уређивач локалних смерница групе у програму ПоверСхелл
Други начин за отварање алата Локални уређивач смерница групе (гпедит.мсц) је преко Поверсхелл-а. Процедура је врло слична командној линији. Ево како се то ради:
- Отворите Поверсхелл приступом Виндовс менију Старт , откуцајте „ПоверСхелл“ и кликните на Виндовс Поверсхелл .
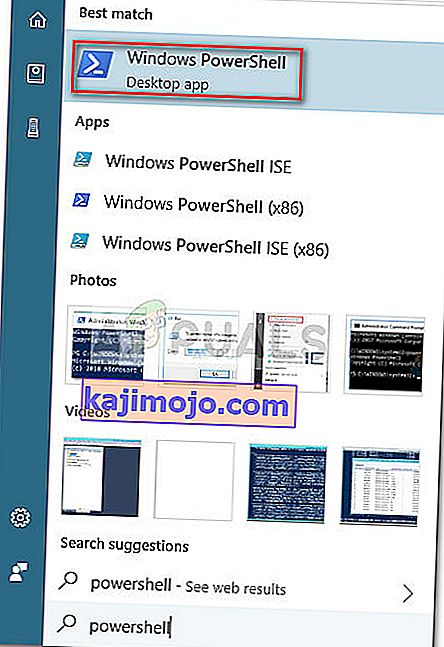
Напомена: Поред тога, Виндовс Поверсхелл можете отворити отварањем оквира Ру н ( Виндовс тастер + Р ), откуцавањем „ПоверСхелл “ и притиском на Ентер да бисте отворили Виндовс Поверсхелл .
- У Поверсхелл, откуцајте „ гпедит.мсц “ и притисните Ентер да бисте отворили уређивач смерница локалне групе .

5. метод: Отварање програма за уређивање локалних смерница преко контролне табле
Други начин за отварање алата гпедит.мсц је путем старог менија контролне табле. Као што знате, Мицрософт полако замењује стару контролну таблу новим менијем Подешавања, али то не значи да јој више не можете приступити. Следите кораке доле да бисте отворили Уређивач локалних смерница из менија Контролне табле:
- Притисните тастер Виндовс + Р да бисте отворили нови оквир за покретање. Затим откуцајте „ цонтрол “ и притисните Ентер да бисте отворили стари мени контролне табле .
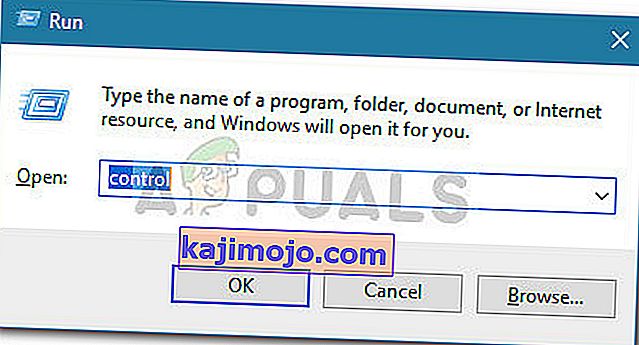
- На контролној табли кликните на Административни алати, а затим двапут кликните на Уређивач локалних смерница .
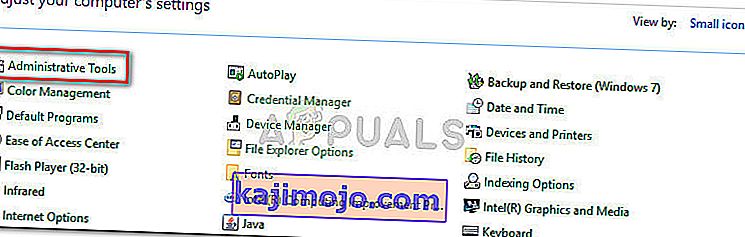
Напомена: Други начин да то урадите је да користите функцију претраживања у горњем десном углу за тражење смерница групе, а затим кликните на Уреди смернице групе.
Метод 6: Отварање уређивача смерница локалне групе путем поставки
Други начин за отварање уређивача смерница локалне групе је путем дугмета „ Поставке“ . Ево кратког водича како то учинити:
- Притисните тастер Виндовс + И да бисте отворили апликацију Подешавања за Виндовс 10.
- Затим користите функцију претраживања апликације Подешавања да бисте потражили „ смернице групе “.
- Затим кликните на Уреди смернице групе да бисте отворили уређивач смерница локалне групе .
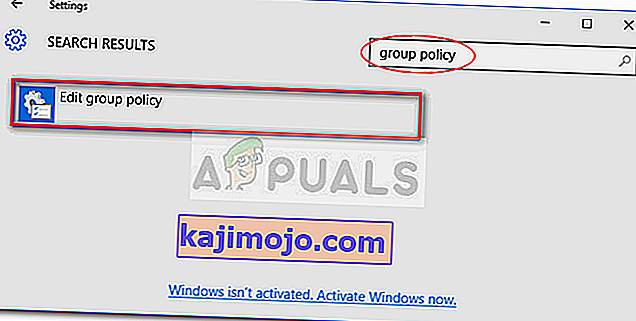
Метод 7: Отворите уређивач локалних смерница групе помоћу Таск Манагер-а
Виндовс Таск Манагер се такође може користити за директно отварање уређивача локалних смерница групе (гпедит.мсц). Ово је функција уграђена као функција у Таск Манагер од почетка.
- Кликните десним тастером миша на траку задатака, а затим кликните на Таск Манагер .

- Кликните мени Датотека, а затим кликните или додирните „ Покрени нови задатак “.

- Сада у прозору „Креирај нови задатак“ откуцајте „ гпедит.мсц “ у поље Отвори, а затим притисните тастер ЕНТЕР .
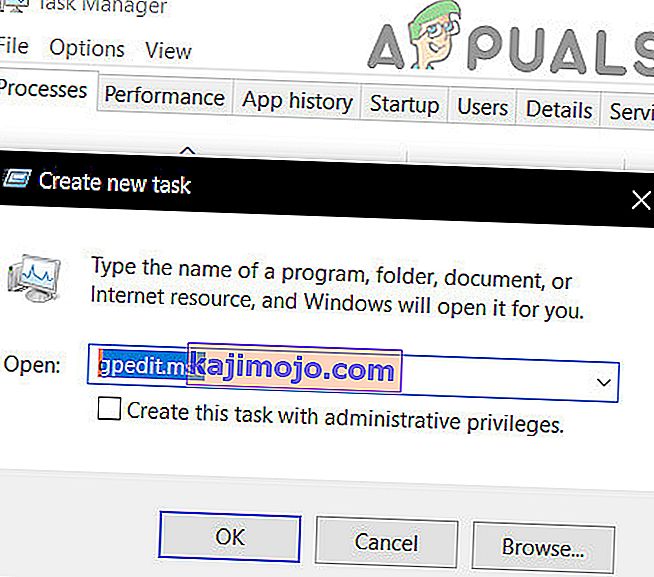
Напомена: Још једна ствар коју треба покушати је притиснути Виндовс + Р, откуцати „гпедит.мсц“ и притиснути Ентер.
Метод 8: Отворите уређивач локалних смерница групе помоћу програма Виндовс Екплорер
Виндовс Екплорер се такође може користити за отварање уређивача локалних смерница групе (гпедит.мсц).
- Отворите Екплорер.
- Сада у траку за адресу откуцајте „ гпедит.мсц “ и притисните ЕНТЕР .
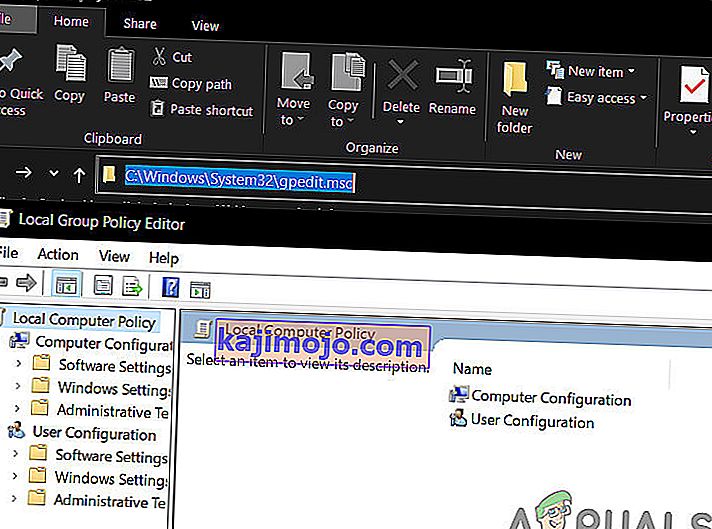
Метод 9: Отворите уређивач смерница локалне групе кроз Еке датотеку
Ручни начин отварања алата гпедит.мсц је ручно проналажење локације Уређивача локалних смерница група и двоструки клик на извршну датотеку. Ево кратког водича како то учинити:
- Отворите Виндовс Филе Екплорер и дођите до
Ц: \ Виндовс \ Систем32.
- Затим, пронађите гпедит.мсц ручно или га потражите помоћу функције претраживања (горњи десни угао).
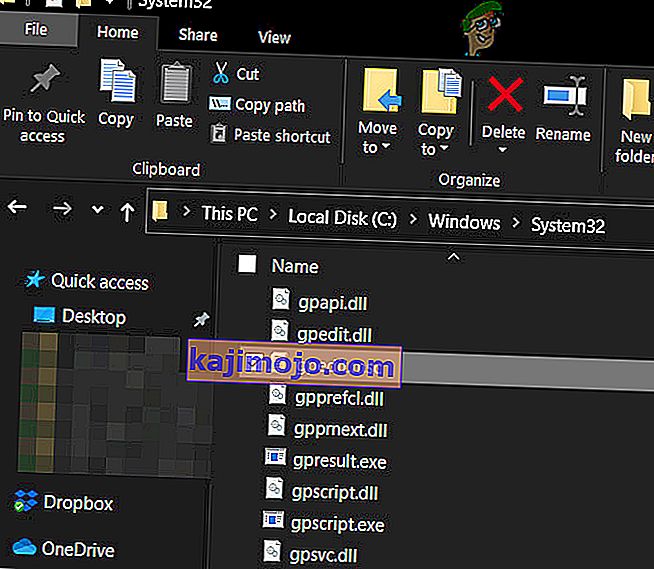
- Двапут кликните на гпедит.мсц да бисте отворили уређивач смерница локалне групе и кликните Да на УАЦ одзиву .
Напомена: Ако се често служите услужним програмом гпедит.мсц, можете створити пречицу тако што ћете десним тастером миша кликнути на њу и одабрати Сенд то> Десктоп .