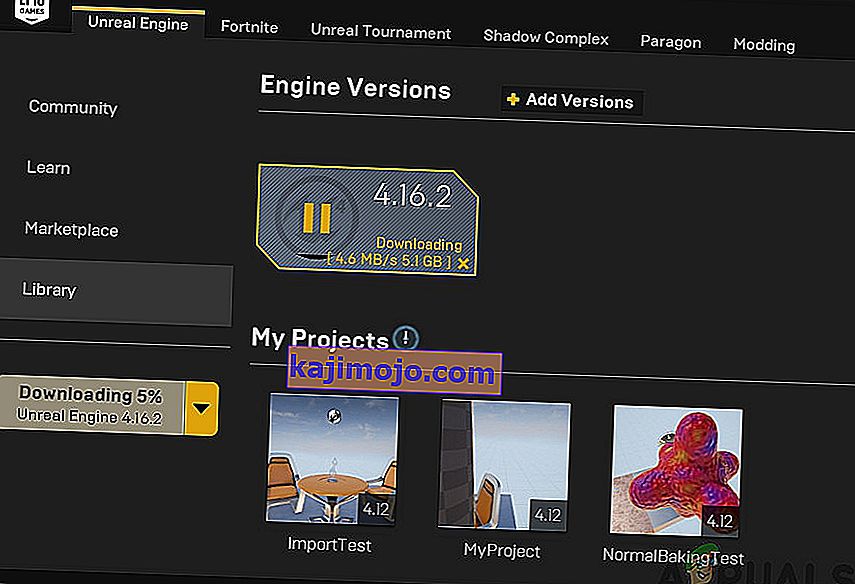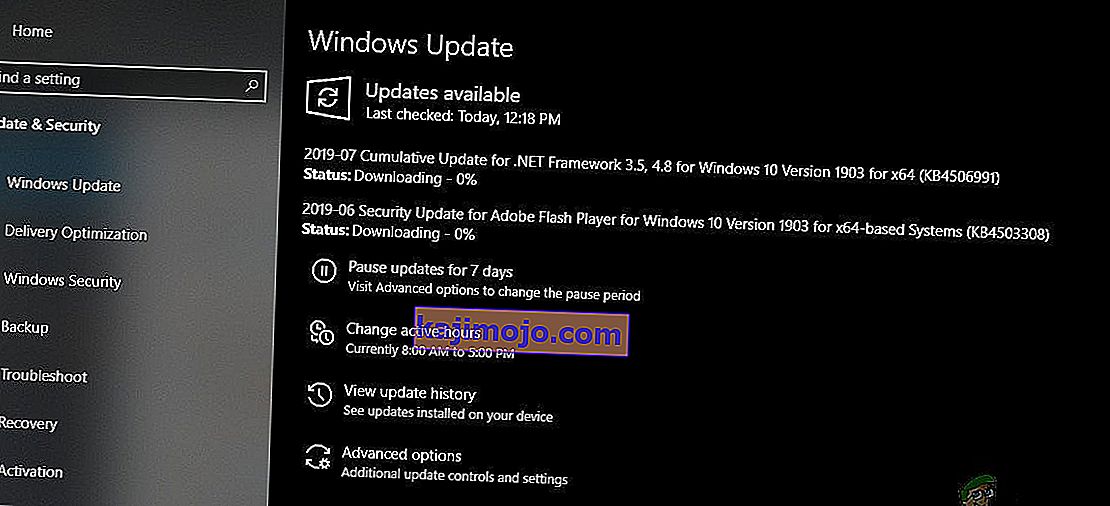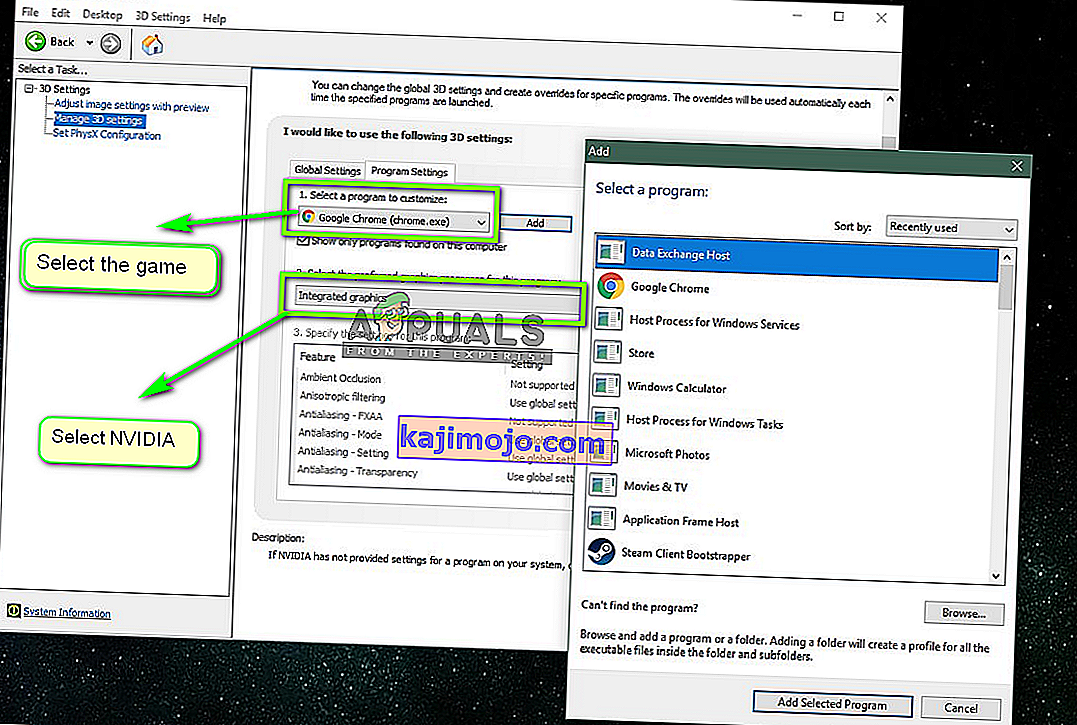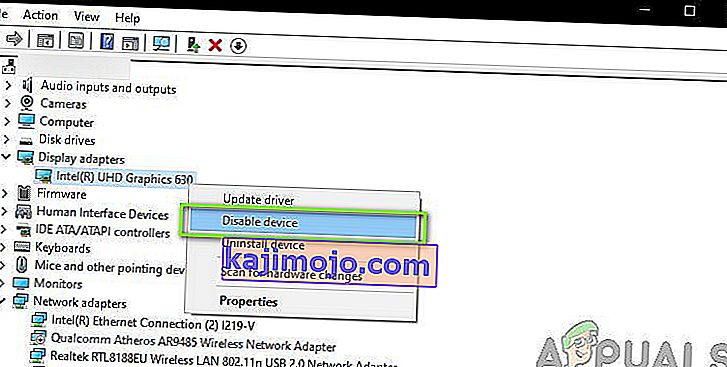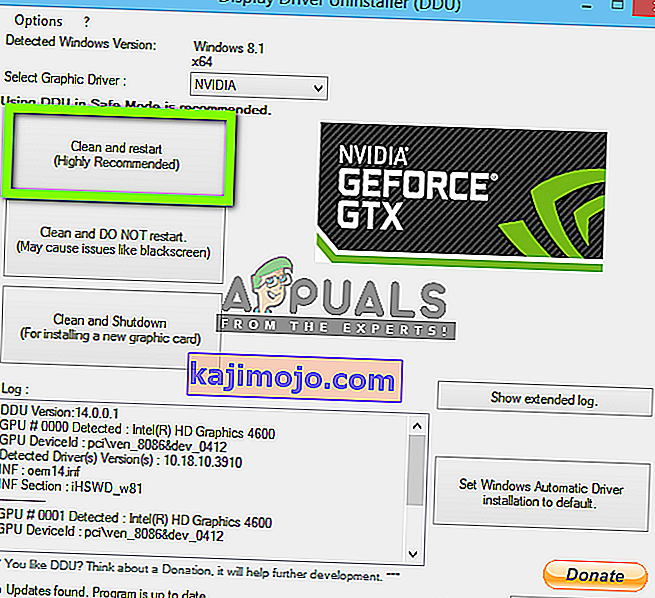Корисници имају поруку о грешци „Унреал Енгине излази због губитка Д3Д уређаја “ када Унреал не може да се повеже са Д3Д уређајем на вашем рачунару. Ова грешка је врло честа и може се десити и за кориснике који немају очигледних проблема на својим рачунарима.

Према програмерима Унреал Енгине-а, овај проблем се обично јавља када графичка или хардверска компонента рачунара није правилно синхронизована са Унреал Енгине-ом, што заузврат доводи до тога да не ради правилно са Д3Д уређајем. У овом чланку ћемо проћи кроз сва решења зашто се појављује овај проблем и који су начини за решавање проблема.
Шта узрокује грешку „Унреал Енгине излази због губитка Д3Д уређаја“?
Након што смо примили бројне извештаје корисника о проблему, одлучили смо да истражимо проблем. Након комбиновања ових извештаја, дуплирали смо ситуације на нашим радним станицама и утврдили узроке. Разлози због којих бисте могли да наиђете на ову поруку о грешци су, али нису ограничени на:
- Застарели Унреал Енгине: Највероватнији узрок је тај што Унреал Енгине није ажуриран на најновију верзију и није у могућности да комуницира са другим системским компонентама које би могле бити недавно ажуриране. Може бити и обрнуто.
- Антивирусни софтвер: Постоји велики број антивирусних софтвера који имају тенденцију да блокирају Унреал Енгине, што значи да је лажно позитивно. Ово је врло често и може се решити стварањем беле листе или онемогућавањем.
- Застарјели управљачки програми уређаја: Још један вјероватни разлог зашто се овај проблем јавља је тај што су управљачки програми уређаја оштећени или застарјели. У оба случаја, поновна инсталација или ажурирање управљачких програма раде.
- Непотпуне Стеам датотеке: Стеам често ради са Унреал Енгине. Ако су његове игре / инсталационе датотеке оштећене или непотпуне, појавит ће се порука о грешци о којој се расправља.
- Подешавања НВИДИА ГеФорце: Такође је познато да се ови модули сукобљавају са игром. Онемогућавање модула или онемогућавање одређених поставки обично решава проблем.
- Оверцлоцкинг: Оверцлоцкинг може дати вашем рачунару потребан притисак, али познато је да узрокује проблеме или сукобе са великим апликацијама које троше ресурсе. Онемогућавање оверцлоцкинга може вам донети трик.
- Подразумевана графичка картица: Подразумевана графичка картица се обично онемогућава када ради наменска картица са већом снагом. Међутим, у неколико случајева може бити активна заједно са наменском графичком картицом и узроковати сукобе који ће даље узроковати проблеме.
Пре него што започнете са решењима, уверите се да сте пријављени као администратор. Поред тога, требало би да имате активну и отворену интернет везу.
Решење 1: Ажурирање Унреал Енгине, Виндовс и Стеам
Обично, ако је било која од поменутих компоненти застарела, имају проблема у међусобној комуникацији. Уз лошу комуникацију, игра не може правилно да се покреће. Ово је врло често понављано питање и корисници то често превиде.
Метода за ажурирање Унреал мотора је мало дуготрајна, али се Виндовс и Стеам ажурирају у тренутку. Обавезно се пријавите као администратор и следите кораке тачним редоследом. Започећемо ажурирањем Унреал Енгине-а.
- Отворите Покретач и идите до Библиотеке
- Једном у Библиотеци, на врху, моћи ћете да видите верзију Енгине. Ако је доступно ажурирање, видећете икону плус одмах поред њега.
- Кликните на Додај верзије и када је кликнете, добиће се захтев за инсталирање новог мотора. Преузмите верзију мотора у складу с тим и кликните на Ажурирај .
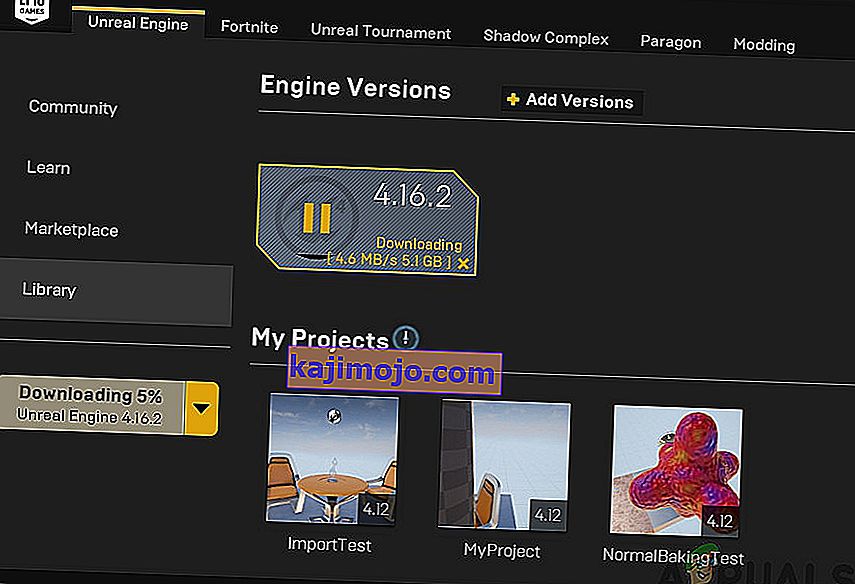
Сада када је Унреал Енгине ажуриран, наставићемо ажурирањем Виндовс-а.
- Притисните Виндовс + С, откуцајте „упдате“ у дијалошки оквир и отворите резултат Ажурирање када се врати.
- Сада кликните на дугме Провери да ли постоје исправке . Сада ће Виндовс аутоматски започети проверу мрежних сервера ако постоји доступно ажурирање за инсталирање.
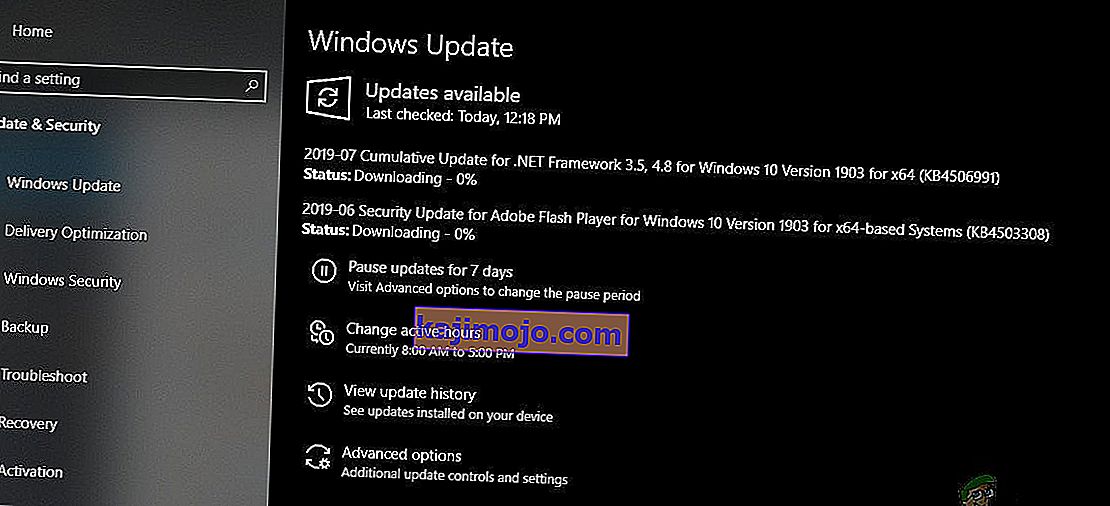
Будите стрпљиви и пустите да се поступак доврши. По завршетку процеса, ако се то затражи, поново покрените рачунар. Након поновног покретања, следите кораке у наставку да бисте ажурирали Стеам .
- Покрените Стеам клијент и уверите се да имате активну интернет везу.
- Клијент ће након провере мрежних сервера аутоматски започети преузимање најновијег ажурирања. Након преузимања исправке, поново покрените рачунар.
Након што су сви модули ажурирани, покушајте да покренете Унреал Енгине и видите да ли грешка и даље постоји. Ако се то догоди, следите кораке у наставку.
Решење 2: Онемогућавање НВИДИА Гаме Боостер-а (или других функција)
Још једна ствар коју треба испробати пре него што наставимо је да се побринемо да у НВИДИА-ином ГеФорце Екпериенце-у нису активне функције „побољшања“. Иако ове функције могу променити поставке и пружити вам додатне перформансе, познато је да оне узрокују неколико проблема.

Ове функције „побољшања“ углавном су функције као што су Гаме Боостер , Баттери Оптимизер итд. Отворите ГеФорце Екпериенце (или релевантну апликацију) и уверите се да су оне потпуно онемогућене. Такође можете привремено потпуно онемогућити ГеФорце Екпериенце и видети да ли ово функционише. Када будете потпуно сигурни да проблем није због ових функција, можете да пређете на друга решења.
Решење 3: Промена приоритета наменске графике
Обично се зна да људи који користе Унреал Енгине и играју његове игре имају своју наменску графику инсталирану на рачунару. Наменска графика се обично додаје касније на врху уграђеног графичког модула од стране Интел-а (познат као Интел ХД или Интел УХД).
Међутим, постојање два графичка модула у једном рачунару изазива неколико проблема што не чуди. У овом решењу прећи ћемо на контролну таблу НВИДИА-е, а затим, након одабира Унреал Енгине-а, уверите се да је прилагођен за рад само на НВИДИА графичким управљачким програмима.
- Кликните десним тастером миша било где на радној површини и изаберите НВИДИА контролну таблу .
- Када се отвори контролна табла, кликните на Управљање 3Д поставкама . Сада кликните на Подешавања програма .
- Сада ћете видети падајући мени који садржи листу свих програма. Додајте Унреал Енгине и са другог падајућег менија изаберите НВИДИА (наменска графика) .
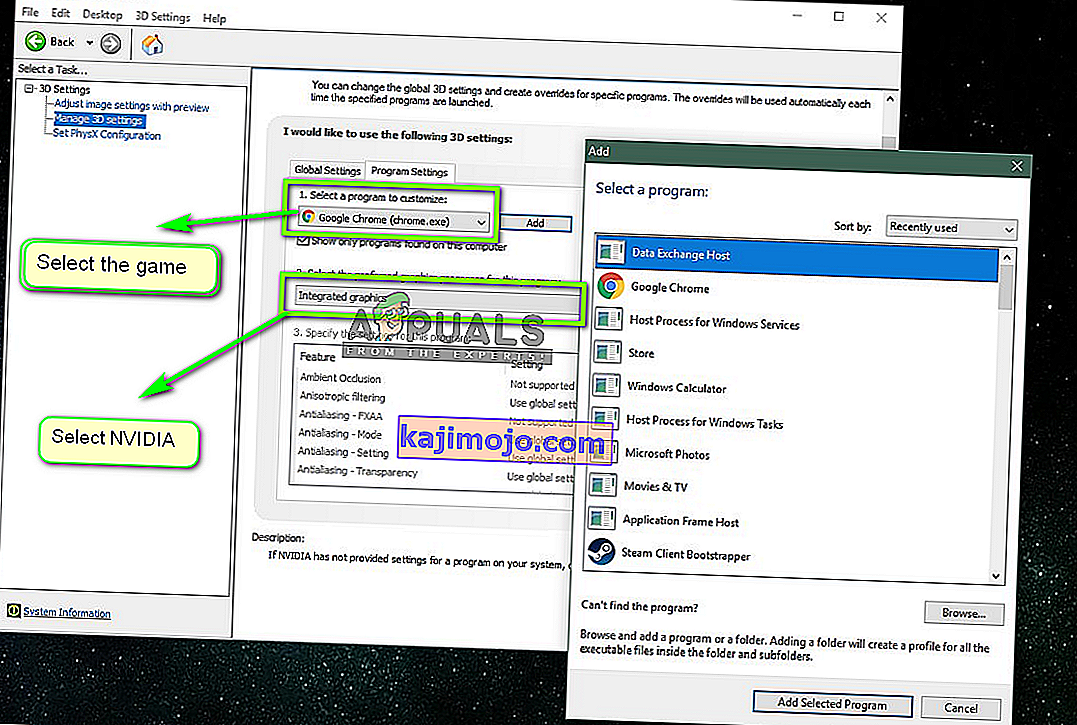
- Сачувајте промене и изађите. Поново покрените рачунар и покушајте да покренете модул / игру и видите да ли ово решава проблем.
Решење 4: Онемогућавање уграђене графике
Још једна ствар коју треба испробати је потпуно онемогућавање уграђене графике на рачунару. Ово би могло помоћи ако само промена поставки графике није довољна да проблем реши. Имајте на уму да ово неће утицати на перформансе или функционалност рачунара; тек сада ће ваша наменска графика радити цело дизање тегова, док ће уграђене остати неактивне. Уверите се да сте пријављени као администратор пре него што наставите.
- Притисните Виндовс + Р, у дијалошки оквир унесите „ девмгмт.мсц “ и притисните Ентер.
- Када уђете у менаџер уређаја, дођите до Дисплаи адаптерс (Адаптери екрана) и одаберите уграђени
- Сада кликните десним тастером миша и изаберите Дисабле .
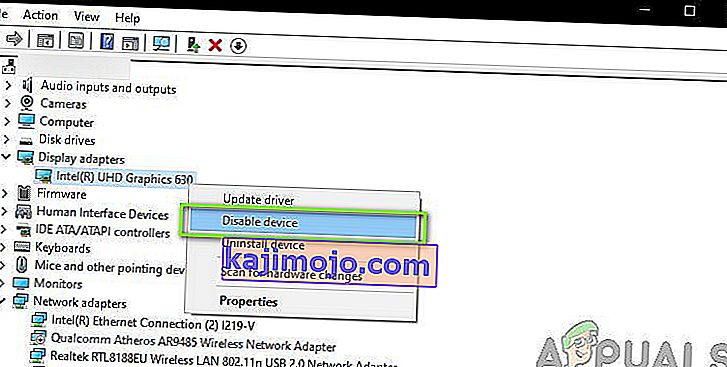
За кратко, ваш екран ће вероватно постати празан, али ће се вратити. Овде се рачунар у потпуности пребацује на вашу наменску графику. Сачувајте промене и изађите. Покушајте сада да покренете Унреал Енгине и видите да ли се проблем наставља.
Решење 5: Онемогућавање антивирусног / заштитног зида
Антивирусни софтвер вас штити анализом свих системских датотека на рачунару и провером свих покренутих процеса за које се чини да заузимају ресурсе. Међутим, постоје бројни случајеви у којима се „верификовани“ процес означава као малвер; отуда се назива лажно позитивним. Ова ситуација се дешава са пуно различитих игара и познато је да или онемогућава потпуно покретање игре или јој не даје довољно дозвола за приступ наведеним ресурсима. Исти је случај са антивирусним софтвером и Унреал Енгинеом.

Стога бисте требали покушати да онемогућите свој антивирусни софтвер . Можете погледати наш чланак о томе како искључити антивирус. Након онемогућавања антивируса, поново покрените рачунар и покушајте поново са стримингом. Ако онемогућавање Антивируса не успе, можете покушати да га деинсталирате и проверите да ли је то ваш трик. Неки приметни антивирусни софтвер који је изазивао проблеме били су Аваст и АВГ. Без обзира на то, покушајте да онемогућите који год антивирусни програм имате и проверите да ли је ово у питању.
Решење 6: Онемогућавање оверцлоцкинга и СЛИ технологије
Оверцлоцкинг значи да процесор извршава краткотрајна рафална израчунавања како би ваш рачунар добио своју процесорску снагу. Када то учини, температура процесора расте, а када је порасла до крајњих граница, враћа се на уобичајену обраду. За то време се процесор хлади и самим тим се спрема да изврши још један рафал када је довољно хладан.

Упркос напредним функцијама и корисности оверцлоцкинга, од корисника смо добили неколико извештаја где су пријавили да је онемогућавање оверцлоцкинга и за ЦПУ и за графичку картицу решило проблем. Чини се да Унреал Енгине није оптимизован за рад у убрзаном оверцлоцкованом окружењу.
Даље, поред онемогућавања оверцлоцкинга за графику / ЦПУ, добили смо и извештаје да је онемогућавање СЛИ-а такође учинило трик за бројне кориснике. СЛИ је бренд којим управља НВИДИА чија је примарна сврха повезивање две графичке картице како би се њихова снага могла комбиновати. Као и случај нормалног оверцлоцкинга, Унреал Енгине такође има проблема када је СЛИ активан. Стога бисте требали покушати да га онемогућите са рачунара и проверите да ли је ово у питању.
Решење 7: Ажурирање графичких управљачких програма
Графички управљачки програми су главни модули који омогућавају комуникацију између вашег графичког хардвера и оперативног система (апликација или игара итд.). Ако сами графички управљачки програми не раде исправно, наићи ћете на проблеме са готово свим графички захтевним апликацијама као што је Унреал Енгине. У овом решењу ћемо деинсталирати ваше постојеће графичке управљачке програме и касније инсталирати новије.
- Преузмите и инсталирајте ДДУ (програм за уклањање управљачких програма за приказ) са његове званичне веб странице.
- Након инсталирања програма за уклањање управљачког програма Дисплаи Дривер Унинсталлер (ДДУ) , покрените рачунар у сигурном режиму . Можете погледати наш чланак о томе како покренути рачунар у безбедни режим.
- Након покретања ДДУ-а, одаберите прву опцију „ Очисти и поново покрени “. Ово ће у потпуности деинсталирати тренутне управљачке програме са рачунара.
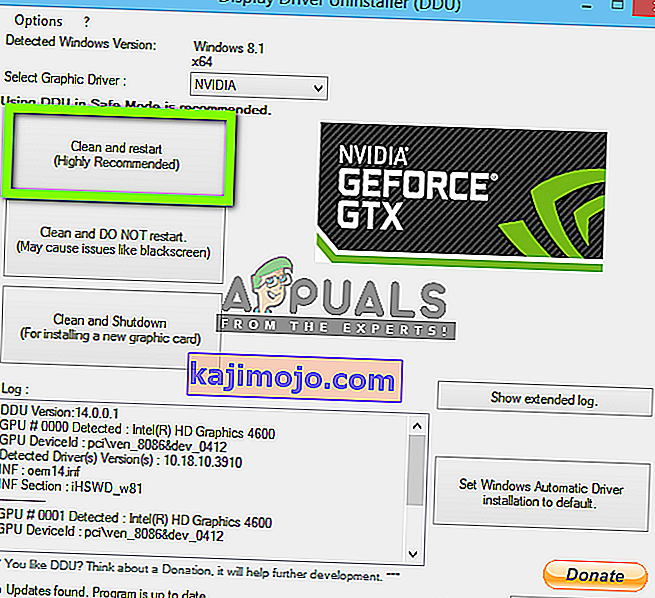
- Сада након деинсталације, нормално покрените рачунар без безбедног режима. Притисните Виндовс + Р, откуцајте „ девмгмт. мсц “у дијалошком оквиру и притисните Ентер. Кликните десним тастером миша на било који празан простор и одаберите „ Потражите промене у хардверу “. Инсталираће се подразумевани управљачки програми. Покушајте да покренете Дисплаи Цаптуре и проверите да ли ово решава проблем.
Напомена: Можда ћете морати поново да извршите решење 1 након овог корака.
- У већини случајева подразумевани управљачки програми неће радити за вас, тако да можете да инсталирате најновије управљачке програме помоћу ажурирања система Виндовс или да одете на веб локацију произвођача и преузмете најновије.
- Након што инсталирате управљачке програме, поново покрените рачунар и проверите да ли је проблем решен.
8. решење: Онемогућите режим целог екрана
Можете покушати да онемогућите режим преко целог екрана у игри коју покушавате да играте, јер је ово наводно решило проблем за неке кориснике. Познато је да је боравак у Виндовед режиму решио овај проблем за неке игре Унреал Енгине.