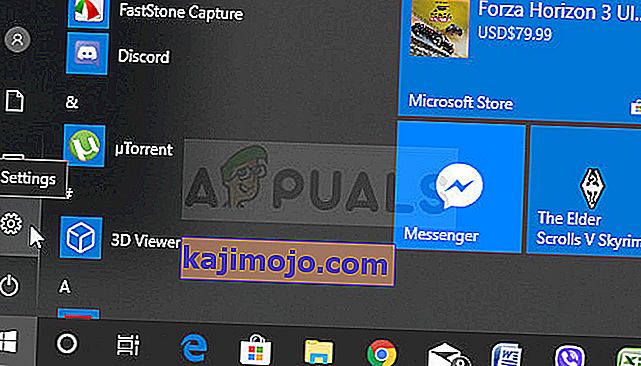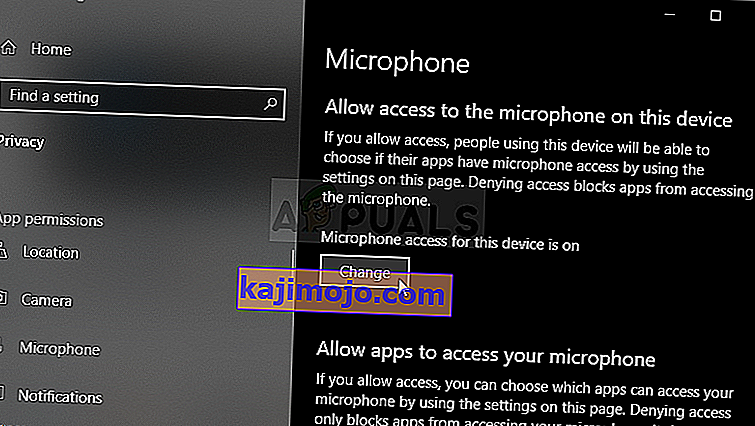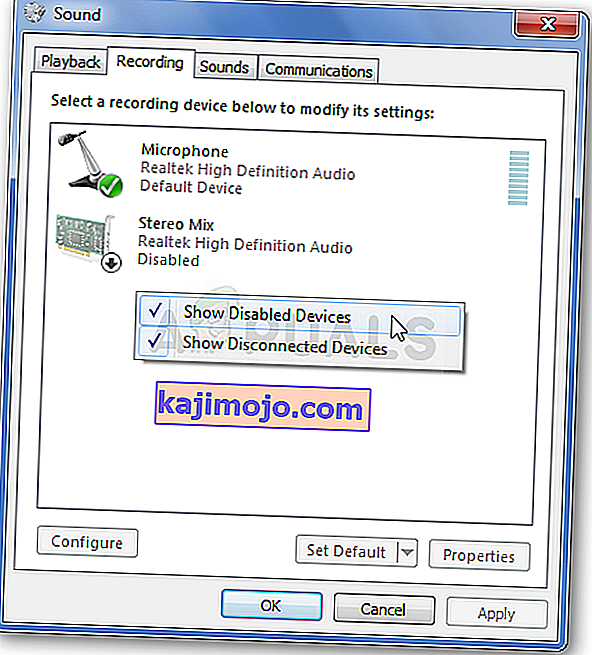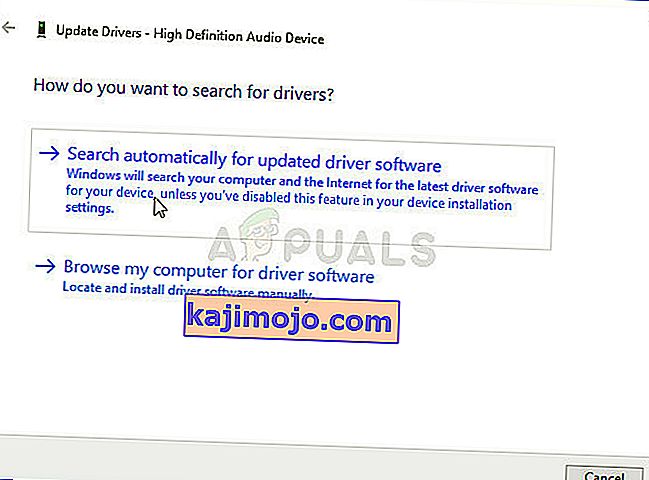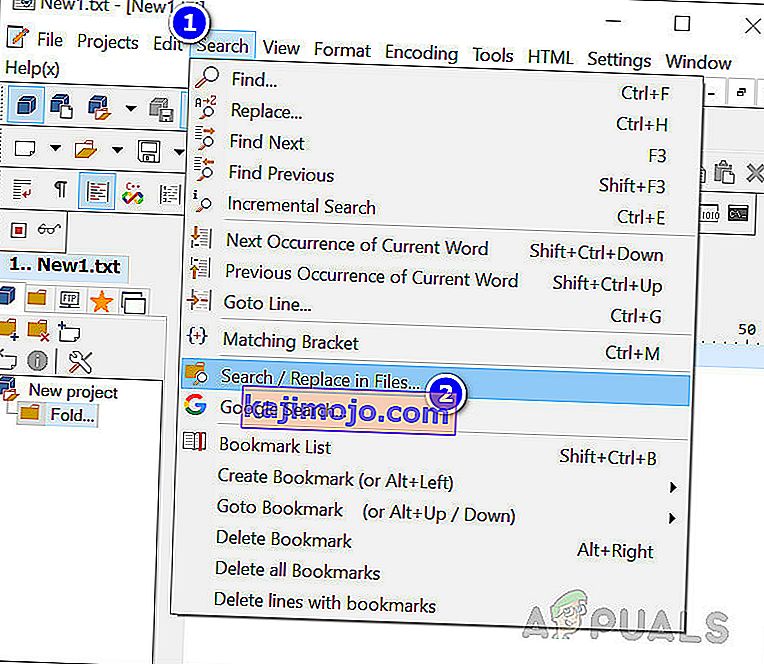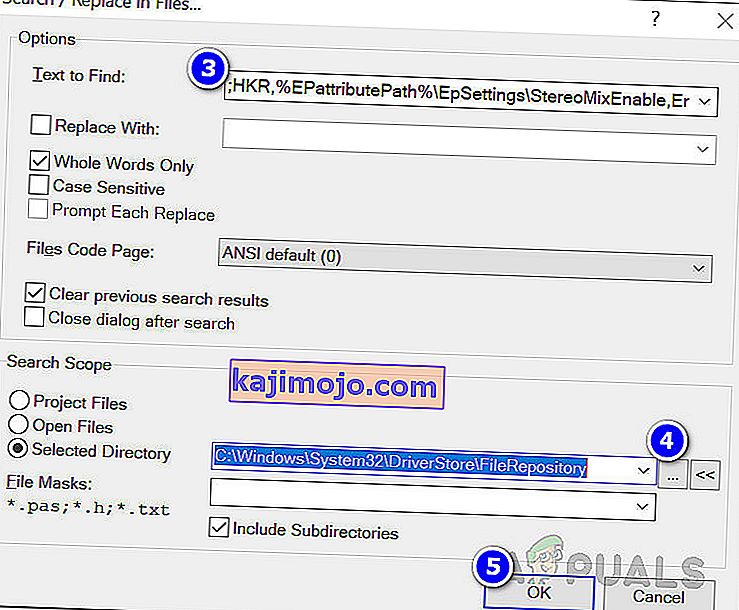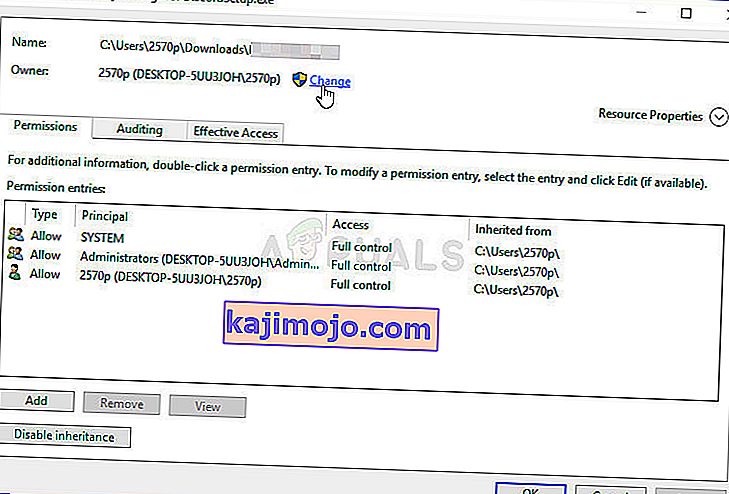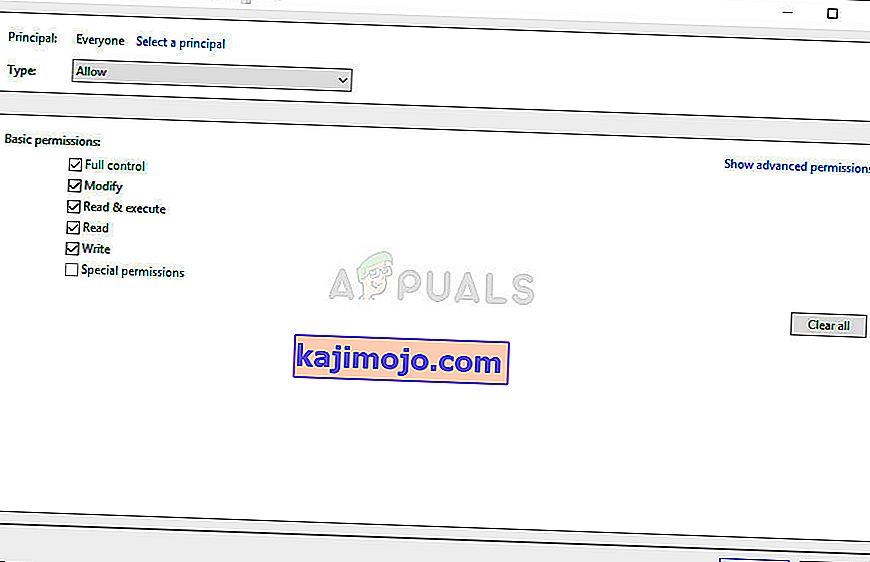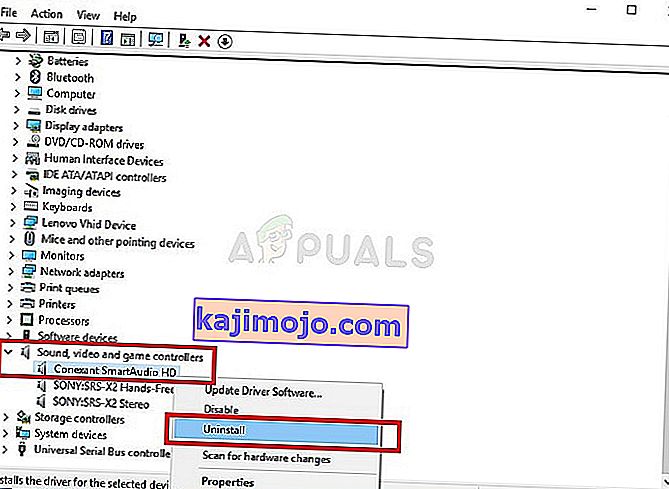Функција Стерео Мик је врло корисна ако желите да директно снимите звук који се репродукује кроз ваш звучник. То је виртуелни аудио уређај и многи корисници су пријавили да је ова функција једноставно нестала на њиховим рачунарима.

Постоје различити сценарији за овај изненадни нестанак. Већином се појављивао након ажурирања са старије верзије оперативног система Виндовс на Виндовс 10 или након извршавања велике исправке оперативног система Виндовс. Постоји неколико различитих начина за враћање Стерео Мик-а на рачунар, па обавезно следите доленаведене методе да бисте решили проблем!
Шта узрокује да стерео микс нестаје у оперативном систему Виндовс 10?
Виндовс се непрестано решава функција које сматрају непотребним, а Стерео Мик је можда још једна. Ипак, Стерео Мик је такође повезан са аудио управљачким програмом који сте инсталирали и можда ће бити могуће вратити га. Постоји неколико различитих узрока због којих може да нестане, па потражите доленаведене информације за више информација:
- Микрофону је недоступан - Ако ваш микрофонски уређај није доступан за аудио снимање, онемогућиће се и Стерео Мик. Морате да дозволите апликацијама да приступају вашем микрофону у подешавањима Виндовс 10.
- Стерео Мик је једноставно наведен као онемогућен - Стерео Мик се једноставно може онемогућити као виртуелни аудио уређај у подешавањима Звука, па га једноставно поново омогућите да бисте решили проблем.
- Звучни управљачки програм - Стерео Мик је доступан само за управљачке програме вашег произвођача и мораћете да их ажурирате ако користите подразумеване Мицрософт.
1. решење: Уверите се да је ваш микрофон доступан
Овај проблем се такође може појавити ако микрофон није доступан за приступ. Ово аутоматски онемогућава употребу стерео микса. Ово решење је најједноставније и може вам уштедети сате напора, пазите да не прескочите овај метод приликом решавања проблема са Стерео Мик који недостаје у оперативном систему Виндовс 10.
- Кликните икону зупчаника у доњем левом делу менија Старт да бисте отворили апликацију Сеттингс . Такође можете да га потражите.
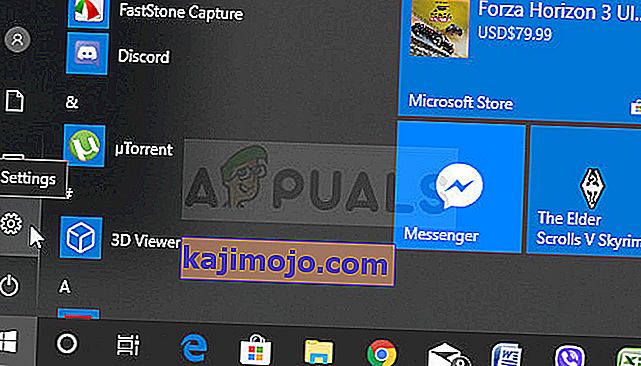
- Померите се надоле док не видите одељак Приватност и обавезно кликните на њега. На левој страни прозора требало би да видите одељак Дозволе за апликације . Померите се надоле док не дођете до микрофона и кликните на ову опцију.
- Пре свега, проверите да ли је укључен приступ микрофону за овај уређај . Ако није, кликните на Промени и подесите клизач на.
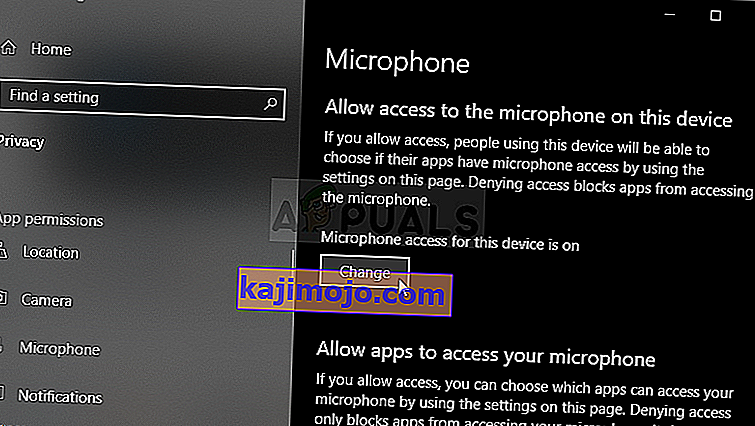
- Након тога, подесите клизач испод опције „ Дозволи апликацијама да приступе микрофону “ на Укључено и померите се надоле на листи инсталираних апликација на рачунару. Укључите клизач поред апликација којима желите да омогућите приступ на листи.
- Поново покрените рачунар да бисте видели да ли се проблем и даље појављује!
Решење 2: Прикажите онемогућене уређаје
Сасвим је могуће да је Виндовс 10 некако аутоматски онемогућио функцију Стерео Мик као виртуелни звучни уређај. Могло би се сматрати непотребним или га је онемогућила независна апликација. Ово је прилично велика грешка Мицрософта јер је скривање уређаја под уређајима за снимање дефинитивно било непотребно. Обавезно проверите да ли је то узрок вашег проблема!
- Кликните десним тастером миша на икону јачине звука која се налази у доњем десном делу екрана и одаберите опцију Звукови . Алтернативни начин био би отварање контролне табле на рачунару и подешавање опције Поглед по на Велике иконе . Након тога, пронађите и кликните на опцију Звукови да бисте отворили исти прозор.
- Дођите до картице Снимање прозора Звук који се управо отворио.
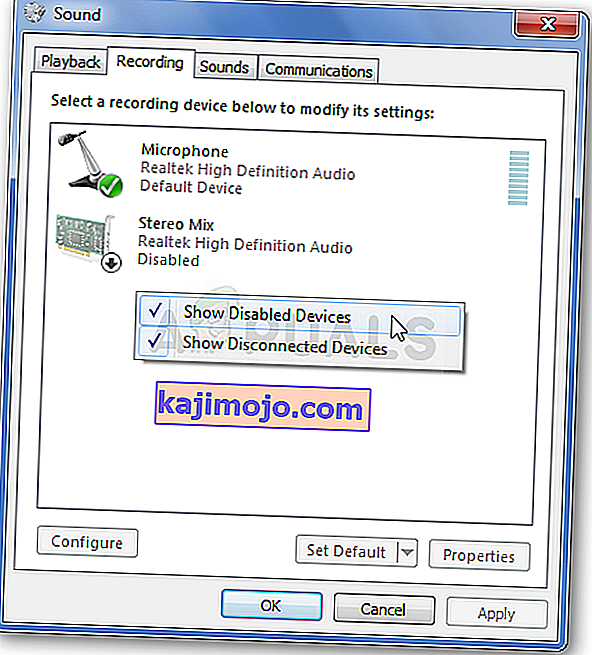
- Кликните десним тастером миша било где у средини прозора и означите поља поред опције Прикажи онемогућене уређаје и Прикажи неповезане уређаје . Сада би требало да се појави Стерео Мик. Кликните десним тастером миша и одаберите опцију Енабле из контекстног менија који ће се појавити.
- Обавезно га испробајте да бисте видели да ли ради!
Решење 3: Ажурирајте свој управљачки програм за звук
Многи корисници су пријавили да су успели да реше проблем једноставном поновном инсталацијом управљачких програма за аудио уређаје. Ово је једноставан начин за извођење и свакако вреди вашег времена. Погледајте доле!
- Кликните на мени Старт у доњем левом делу екрана, затим укуцајте „ Девице Манагер “ и изаберите га са листе доступних резултата једноставним кликом на први.
- Такође можете притиснути комбинацију тастера Виндовс + Р да бисте отворили дијалог Рун (Покрени). У дијалошки оквир унесите „ девмгмт.мсц “ и кликните на дугме У реду да бисте га покренули.

- Будући да желите да ажурирате управљачки програм за слушалице, проширите одељак Звук, видео и игре . Кликните десним тастером миша на слушалице са листе и у контекстном менију одаберите Ажурирај управљачки програм .
- Изаберите опцију Тражи аутоматски за ажурирани софтвер управљачког програма из новог прозора и сачекајте да видите да ли услужни програм може да пронађе новије управљачке програме.
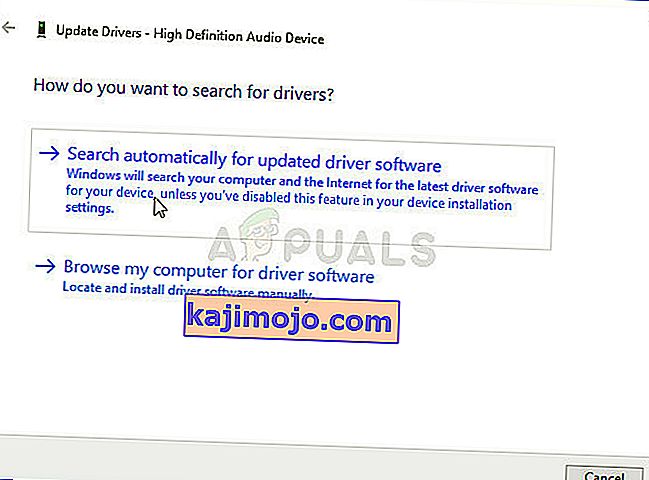
- Проверите да ли се ваше слушалице појављују под Уређаји за репродукцију у подешавањима звука!
Решење 4: Омогућите стерео микс за Цонекант ХД Аудио
Ако је аудио уређај у рачунару Цонекант ХД Аудио уређај, кораци у наставку могу вам помоћи да вратите Стерео Мик у систему Виндовс 10. Обавезно пажљиво следите доњи скуп корака јер постоји неко напредно решавање проблема које би требало пажљиво изводити. Сретно у решавању проблема!
Напомена: Ако не можете да следите доленаведене кораке, јер не можете да пронађете датотеку „ЦАЛЦЦ2ВА.инф_амд64_07118бд8а2180658“, онда може бити да датотека на вашем рачунару има мало другачије име. Да бисте пронашли датотеку, преузмите преносну верзију ПСПада са (овде) и покрените датотеку ПСПад.еке. Ово би требало изгледати овако:
- Кликните на Сеарцх
- Изаберите „Претражи / замени у датотекама“
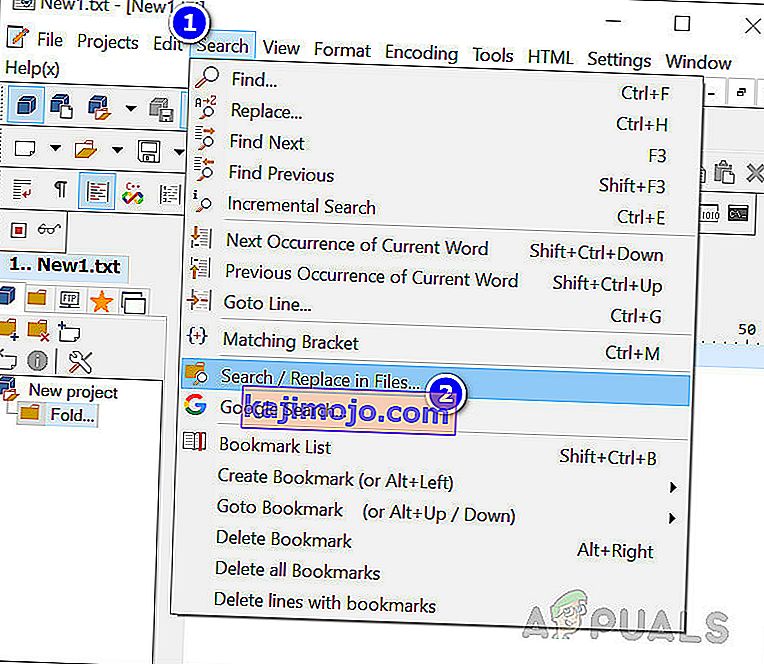
- У поље Текст за проналажење (поље) унесите следећи текст
; ХКР,% ЕПаттрибутеПатх% \ ЕпСеттингс \ СтереоМикЕнабле, Енабле, 1,01
- У поље Селецтед Дирецтори унесите следећу путању
Ц: / Виндовс / Систем32 / ДриверСторе / ФилеРепоситори /
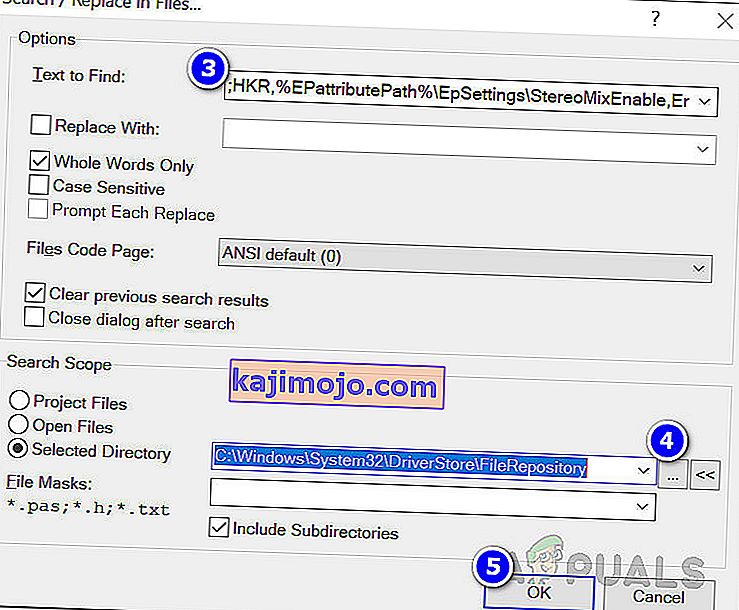
- Кликните ОК. И требало би да видите датотеке које садрже горњи низ на картици „Претрага у резултатима датотека“ испод.
Решење 4 Наставак
- Отворите унос Библиотеке на проблематичном рачунару или отворите било коју фасциклу на рачунару и кликните опцију Овај рачунар у левом бочном менију.
- Идите на следеће место на рачунару да бисте пронашли датотеку коју треба уредити да бисте омогућили Стерео Мик у систему Виндовс 10:
Ц: \ Виндовс \ Систем32 \ ДриверСторе \ ФилеРепоситори \ ЦАЛЦЦ2ВА.инф_амд64_07118бд8а2180658
- Пре него што наставите, мораћете да преузмете власништво над датотеком „ЦАЛЦЦ2ВА.инф“ која се налази унутар претходно наведене мапе. Кликните десним тастером миша на датотеку, изаберите ставку Својства , а затим картицу Безбедност . Кликните на дугме Адванцед . Појавиће се прозор „Напредне сигурносне поставке“. Овде треба да промените власника кључа.
- Кликните везу Промени поред ознаке „Власник:“ Појавиће се прозор Изаберите корисника или групу.
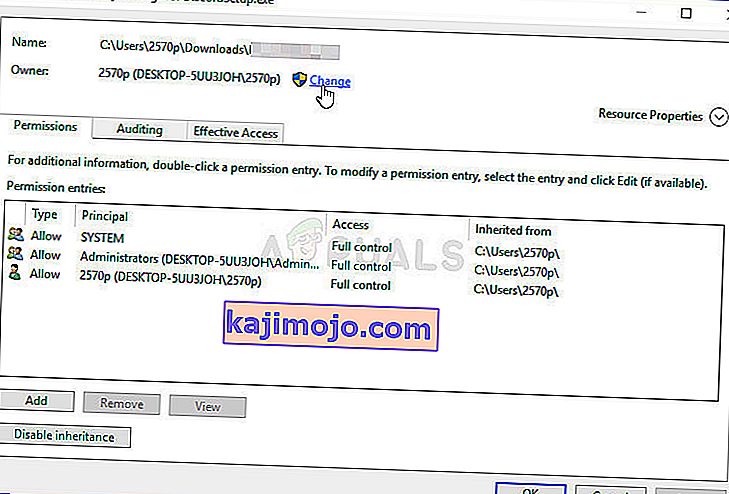
- Изаберите кориснички рачун помоћу дугмета Адванцед или једноставно унесите свој кориснички рачун у област у којој пише „Унесите име објекта за одабир“ и кликните ОК. Додајте налог Сви .
- Кликните на дугме Додај испод и следите га кликом на дугме Изабери главно на врху. Изаберите кориснички налог преко Адванцед дугме или само укуцајте свој кориснички налог на подручју који каже ' Унесите име објекта да изаберете "и кликните на ОК . Додајте налог Сви .
- У одељку Основне дозволе обавезно одаберите Потпуна контрола пре него што примените промене које сте унели.
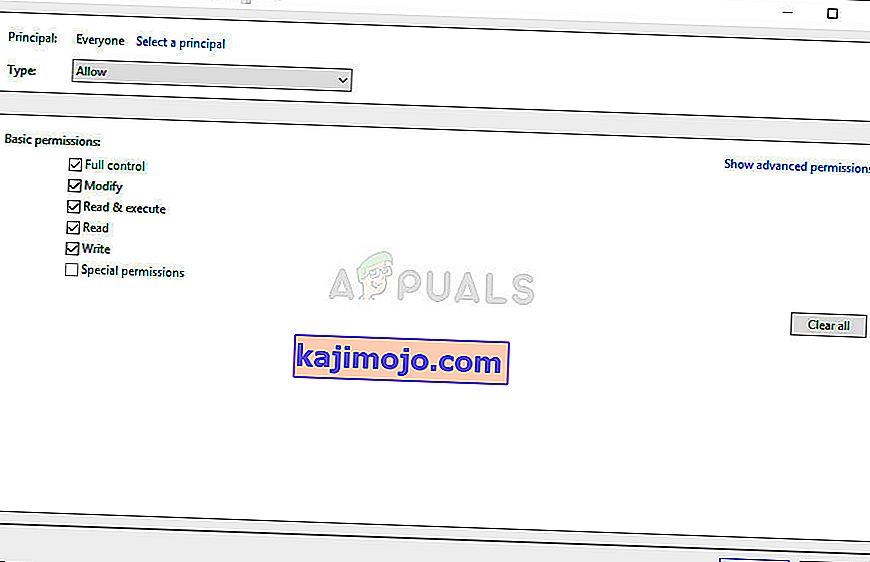
- Након што сте успешно променили власништво и обезбедили дозволе за датотеку „ЦАЛЦЦ2ВА.инф“, време је да је уредите. Кликните десним тастером миша и одаберите да га отворите помоћу Нотепад-а . Користите комбинацију тастера Цтрл + Ф и обавезно унесите стерео у поље Пронађи шта пре него што кликнете на дугме Пронађи следеће .
- Морали бисте да видите три реда унутар датотеке. Линије би требале изгледати овако:
; ХКР,% ЕПаттрибутеПатх% \ ЕпСеттингс \ СтереоМикЕнабле, Енабле, 1,01
; ХКР,% ЕПаттрибутеПатх% \ ЕпСеттингс \ СтереоМикЕнабле, МикАссоцСек, 1, Е0, Е0
; ХКР,% ЕПаттрибутеПатх% \ ЕпСеттингс \ СтереоМикЕнабле, МутеГаинСеттингс, 1,00,00
- Уклоните тачку и зарез испред сваке линије брисањем. Кликните Филе >> Саве да бисте сачували измене или користите комбинацију тастера Цтрл + С . Изађите из Нотепад- а и наставите са следећим корацима.
- Сада је време да поново инсталирате управљачки програм за звук. Кликните на дугме менија Старт у доњем левом делу екрана, укуцајте „ Девице Манагер “ и изаберите његов унос са листе доступних резултата кликом на први.
- Такође можете да користите комбинацију тастера Виндовс + Р да бисте отворили дијалог Рун (Покрени). У дијалошки оквир откуцајте „ девмгмт.мсц “ и кликните на дугме У реду да бисте покренули Девице Манагер.

- Будући да желите поново инсталирати управљачки програм за своје звучне уређаје, проширите одељак Контролера за звук, видео и игре тако што ћете левим тастером кликнути на стрелицу поред имена. Кликните десним тастером миша на унос Цонекант ХД Аудио на листи и одаберите Деинсталирај уређај из контекстног менија.
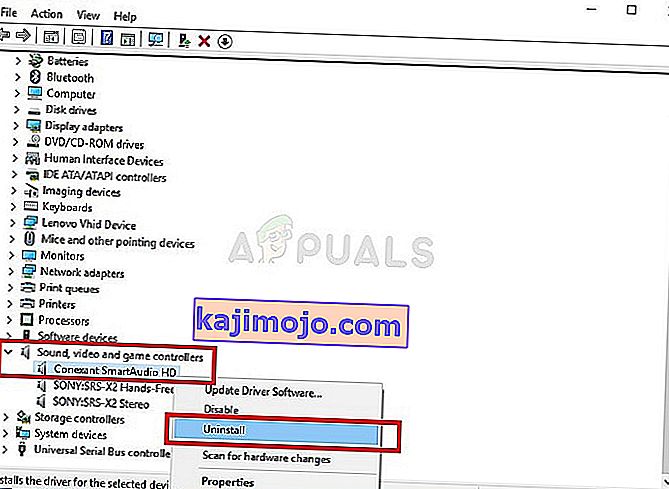
- Потврдите све дијалоге који се могу појавити од којих се тражи да потврдите деинсталацију. Не означите поље са ознаком „ Избриши софтвер управљачког програма за овај уређај “ јер желите да се ова датотека управљачког програма поново инсталира.
- Поново покрените рачунар и проверите да ли се функција Стерео Мик вратила на ваш рачунар!
И на крају, ако вам ништа не одговара, можете користити трећу страну као што је ВоицеМетер са вб-аудио.цом за коју је један од наших корисника предложио да је решила проблем за њих и обезбедила још даља побољшања.