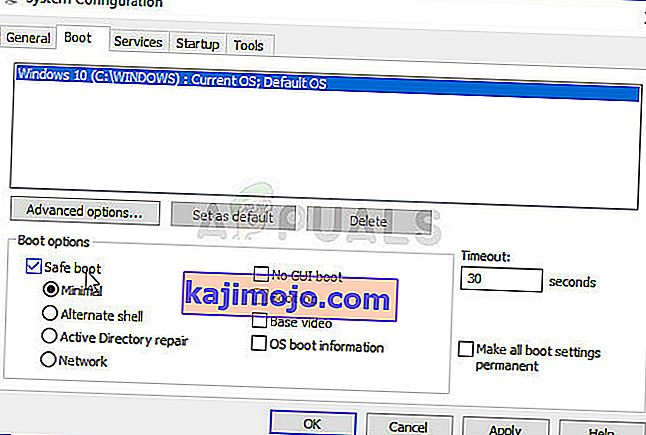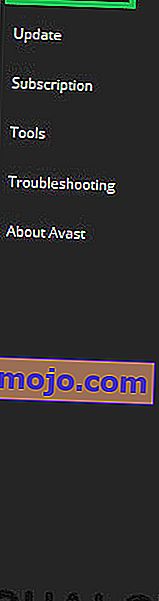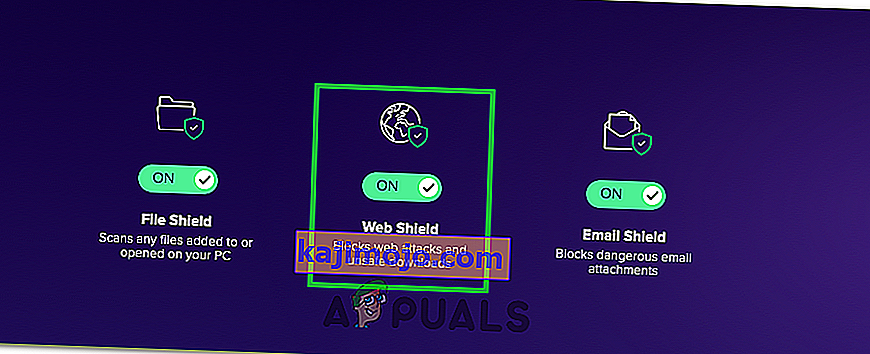Постоје различити фактори који могу утицати на начин повезивања са било којом веб локацијом или услугом на рачунару. Понекад је проблем у вашем Интернет провајдеру и веб локација се неће учитати док провајдер не одлучи да је време да проблем реши. Понекад је то ваш хардвер и мораћете да замените неисправне компоненте или да их некако поправите.
Међутим, понекад је проблем повезан са одређеним поставкама на рачунару и ти проблеми се могу решити решавањем проблема. То се обично манифестује на начин да се веб локација учита у одређеном прегледачу, а не у другом. Прочитајте остатак чланка да бисте видели доступна решења.
Решење 1: Обришите кеш меморију Цхроме прегледача
Брисање кеш меморије у прегледачу Цхроме било је решење које је предложио један од корисника Цхроме-а који је искусио овај проблем на свакој веб локацији коју је отворио, а многи други корисници су потврдили да је овај метод радио 100%. Међутим, чак и ако користите други прегледач који није Гоогле Цхроме, брисање кеш меморије има велике шансе да успе.
- Обришите податке прегледања у Цхроме-у кликом на три вертикалне тачке у горњем десном углу. Након тога кликните на опцију „Још алата“, а затим на „Обриши податке прегледања“. Да бисте све обрисали, одаберите опцију „почетак времена“ као подешавање времена и одабирете врсте података које желите да избришете.
Препоручујемо да обришете кеш и колачиће.

- Обавезно поново покрените рачунар и ископчајте ДСЛ Интернет кабл или укључите и искључите Ви-ФИ адаптер пре него што га укључите.
- Да бисте се решили свих колачића, посебно оних који се зову НВОЛБ, поново кликните на три тачке и изаберите Поставке. Спустите се на дно и проширите Напредна подешавања. Отворите Подешавања садржаја и померите се до листе свих колачића који су остали након што сте их већ избрисали у кораку 1. Избришите све колачиће и обратите велику пажњу онима који се зову НВОЛБ, јер корисници тврде да су им они стварали највише проблема.
- Поново покрените рачунар и проверите да ли је проблем решен.
Решење 2: Ажурирајте мрежни адаптер
Имати ажурне мрежне адаптере је дефинитивно неопходно и увек то треба да учините како бисте избегли проблеме у вези са рачунаром. То је лако постићи, али људи то често забораве, јер вас оперативни систем ретко упозорава на то чак и ако не препозна мрежни адаптер, посебно ако уређај није повезан са Мицрософтом. Следите кораке у наставку да бисте ажурирали мрежни адаптер.
- Пре свега, мораћете да деинсталирате управљачки програм који сте тренутно инсталирали на машини.
- Унесите „Девице Манагер“ у поље за претрагу поред дугмета „Старт“ да бисте отворили прозор управитеља уређаја. Такође можете да користите комбинацију тастера Виндовс + Р да бисте отворили дијалошки оквир Покрени. Упишите девмгмт.мсц у оквир и кликните на дугме У реду или тастер Ентер.

- Проширите одељак „Мрежни адаптери“. Ово ће приказати све мрежне адаптере које је машина тренутно инсталирала. Кликните десним тастером миша на мрежни адаптер који желите да деинсталирате и одаберите „Деинсталирај уређај“. Ово ће уклонити адаптер са листе и деинсталирати мрежни уређај.
- Кликните „У реду“ када се од вас затражи да деинсталирате уређај.

- Уклоните адаптер који користите са рачунара и одмах поново покрените рачунар. Након покретања рачунара, идите на страницу произвођача како бисте видели листу доступних управљачких програма за ваш оперативни систем. Изаберите најновији, преузмите га и покрените из директоријума Преузимања.
- Следите упутства на екрану да бисте инсталирали управљачки програм и уверите се да адаптер остаје неповезан све док вас инсталација не затражи да се повежете, што може и не мора учинити. Поново покрените рачунар након завршетка инсталације и повежите адаптер са рачунаром
- Вратите се на Девице Манагер и пронађите мрежни адаптер у одељку „Мрежни адаптери“. Кликните десним тастером миша на његову икону и кликните Својства. Одавде идите на картицу „Управљање напајањем“. Означите поље за потврду „Дозволи рачунару да искључи овај уређај ради уштеде енергије“.

- Проверите да ли је проблем решен.
Решење 3: Пребаците се на Гоогле-ов ДНС сервер
Ако постоје проблеми у вези са вашим ДНС сервером, Гоогле можете да пређете на бесплатну верзију која се често користи за решавање проблема попут овог. ДНС проблеме је обично тешко решити и не постоје обрасци када би требало применити ову методу. Међутим, немате шта да изгубите и можете лако да вратите промене.
- Отворите дијалошки оквир Покрени помоћу комбинације тастера са Виндовс логотипом + Р тастера. Затим у њега упишите „нцпа.цпл“ и кликните на дугме У реду да бисте отворили прозор мрежних поставки.

- Сада када је отворен прозор Интернет везе, двапут кликните на активни мрежни адаптер.
- Затим кликните Својства и двапут кликните на Интернет Протоцол Версион 4 (ТЦП / ИПв4).
- Пронађите Користите следећу опцију адреса ДНС сервера.
- Подесите Преферред ДНС сервер на 8.8.8.8
- Подесите Алтернативни ДНС сервер на 8.8.4.4

Напомена : То су Гоогле-ове јавне адресе ДНС сервера. Постоје и друге бесплатне алтернативе које можете истражити, али оне обично дају најбоље резултате.
4. решење: Искључите Опера Турбо на прегледачу Опера
Као што се из наслова овог чланка може закључити, ово решење је намењено корисницима Опере и овај проблем се у многим случајевима може ефикасно решити применом овог решења. Опера Турбо је поставка која вам омогућава да убрзате учитавање одређених веб локација, али испоставило се да поставка изазива друге скривене проблеме. Следите кораке у наставку како бисте решили проблем.
- Отворите прегледач Опера двокликом на његову икону на радној површини или претраживањем. Пронађите икону Опера Турбо у доњем левом углу екрана, на левој страни статусне траке
- Кликните стрелицу падајућег менија на десној страни иконе и одаберите опцију Конфигурисање. Видећете три опције: Аутоматско, Укључено и Искључено. Обавезно поставите опцију Искључено ако већ није подешена и примените промене.

- Проверите да ли је проблем нестао након поновног покретања прегледача Опера.
Решење 5: Онемогућите подешавања проксија
Могуће је да је ваш рачунар конфигурисан да користи проки поставке због којих се овај проблем покреће приликом покушаја приступа одређеној веб локацији. Неки сервери се не играју добро са прокси серверима због којих је ова грешка углавном настала. Због тога ћемо у овом кораку онемогућити ове поставке проксија на рачунару, а затим проверити да ли тиме уклањамо овај проблем. За то:
- Притисните истовремено тастер Виндовс + Р на тастатури.
- На екрану ће се појавити дијалошки оквир за покретање, у празно поље унесите „МСЦонфиг“ и притисните ОК.

- Изаберите опцију покретања из прозора за конфигурацију система, а затим означите опцију „Сафе Боот“ .
- Кликните на Аппли и притисните ОК.
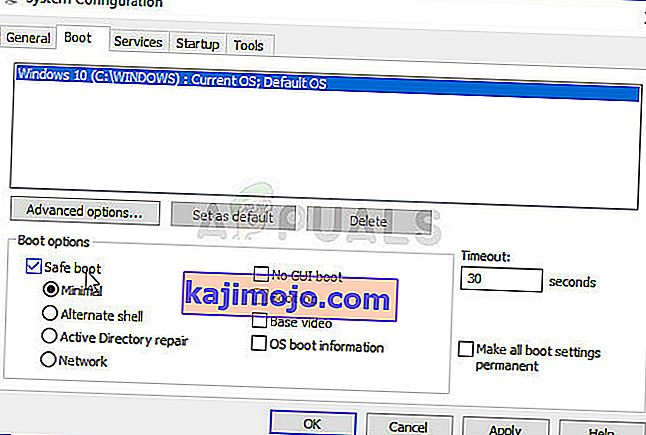
- Поново покрените свој рачунар да бисте се покренули у безбедном режиму.
- Поново притисните истовремено исте тастере „Виндовс“ + „Р“ и у дијалошки оквир „Рун“ унесите „инетцпл.цпл“ и притисните „Ентер“ да бисте га извршили.

- На вашем екрану ће се појавити дијалошки оквир Интернет својстава, одатле одаберите картицу „Везе“ .
- Уклоните ознаку из поља „ Користи проки сервер за ЛАН “, а затим кликните на дугме У реду.
- Поново отворите МСЦонфиг и овог пута поништите опцију сигурног покретања, сачувајте промене и поново покрените рачунар.
- Проверите да ли је проблем решен.
Решење 6: Ресетујте поставке прегледача
У неким ситуацијама ваш прегледач је можда стекао неке лажне конфигурације због којих можда неће моћи правилно да прегледа веб. Због тога ћемо у овом кораку ресетовати подразумевани Интернет Екплорер и прегледач Гоогле Цхроме на првобитне подразумеване вредности које би требало да се реше свих нетачних конфигурација које је прегледач можда стекао. За то:
- Притисните тастер Виндовс + Р истовремено на тастатури да бисте отворили дијалог за покретање.
- Унесите овде „инетцпл.цпл“ у простор и притисните „Ентер“ да бисте га отворили.

- Кликните картицу „Адванцед“ и одаберите дугме „Ресет“ на дну прозора.

- Након ресетовања прегледача Интернет Екплорер, мораћемо да ресетујемо и Цхроме прегледач.
- Сада отворите Цхроме претраживач и кликните на „Три тачке“ у горњем десном углу.
- Крећите се кроз опције и кликните на опцију „Напредно“ која би требала бити на дну екрана.
- Изаберите опцију „Ресетуј поставке на првобитне подразумеване вредности“ на дну.

- Након завршетка ресетовања, поново покрените Виндовс и проверите да ли је порука о грешци и даље приказана док покушавате да дођете до веб локације.
Решење 7: Покрените алатку за решавање проблема са мрежом
У неким случајевима може бити могуће да оперативни систем није правилно конфигурисао ваше мрежне поставке због којих се овај проблем покреће. У ту сврху можемо покренути Виндовс-ов задати алат за решавање проблема са мрежом како бисмо аутоматски идентификовали и искоријенили све такве грешке. Да бисте то урадили, следите доњи водич.
- Притисните „Виндовс“ + „И“ да бисте отворили подешавања.
- У поставкама кликните на опцију „ Виндовс Упдате анд Сецурити “.

- У левом окну кликните на дугме „Решавање проблема“, а затим на опцију „Интернет везе“ на десној страни.
- Кликните на дугме „ Покрени алатку за решавање проблема “ и сачекајте да алатка за решавање проблема почне.

- Следите упутства на екрану да бисте одмах покренули алатку за решавање проблема и идентификовали грешке.
- Исправите грешке помоћу ове алатке за решавање проблема и проверите да ли се проблем понавља након тога.
Решење 8: Онемогућите Аваст ВебСхиелд
Ако користите Аваст Антивирус на рачунару као заштиту од вируса и малвера, постоји могућност да функција антивирусног заштитног знака спречава правилно учитавање одређених апликација и веб локација. Стога ћемо у овом кораку онемогућити ову функцију аваста, а затим проверити да ли је проблем решен на тај начин. За то:
- Кликните икону „Још“ у доњој левој страни траке задатака и кликните икону „Аваст“ да бисте покренули Аваст Антивирус.
- У Аваст Антивирус кликните на икону „Сеттингс“ и одаберите опцију „Ацтиве Протецтион“ са леве стране новог прозора који се отвара.
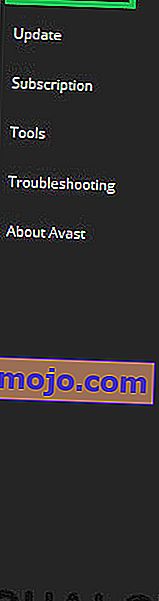
- У овом случају обавезно искључите функцију „Веб Схиелд“ и одаберите „Стоп Перманентли“.
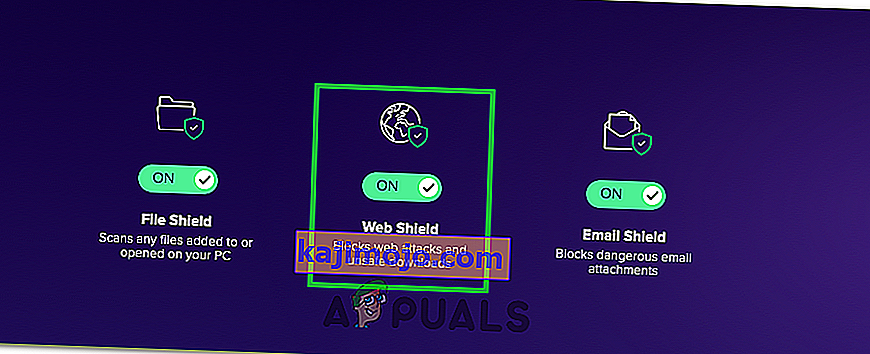
- Након трајног заустављања ове функције, проверите да ли проблем и даље постоји.
- Ако се догоди, препоручује се потпуно зауставити Аваст и поново проверити.
- Ако проблем није решен онемогућавањем антивируса, можете га поново укључити.
Решење 9: Подесите датум и време
Понекад, ако поставке датума и времена нису правилно конфигурисане на рачунару, овај проблем се може видети током прегледања. У већини случајева подешавања датума и времена су пресудна јер их рачунар користи за проверу ваљаности веб локације или безбедносног сертификата сервера, а ако датум и време нису правилно постављени, сертификат не може бити верификован. Због тога ћемо у овом кораку исправити датум и време рачунара. За то:
- Потражите и пронађите икону времена у доњем десном углу радне површине рачунара.
- Кликните десним тастером миша на плочицу за приказ датума и времена и кликните на дугме „Прилагоди датум / време“ .

- Искључи на "Аутоматски датум и време" офф и изаберите опцију "Промени" под "Подешавање датума и времена Ручно" наслов.
- Поново конфигуришите датум и време тако да одговарају тренутном датуму и времену у вашем региону.
- Проверите да ли је то поправило поруку о грешци.
Решење 10: Ресетујте ИП поставке
Могуће је да поставке ИП-а на вашем рачунару можда нису правилно конфигурисане због чега се овај проблем покреће приликом покушаја приступа одређеној веб локацији. Због тога ћемо у овом кораку ресетовати ИП конфигурације на рачунару, а затим проверити да ли је то решило овај проблем. За то:
- Притисните „Виндовс ' + „ Р “ да бисте покренули упит за покретање.
- Укуцајте „цмд“ и притисните „Схифт“ + „Цтрл“ + „Ентер“ да бисте га покренули са администраторским дозволама.

- У командну линију откуцајте следеће команде једну по једну и притисните „Ентер“ да бисте их извршили.
ипцонфиг / релеасе ипцонфиг / алл ипцонфиг / флусх ипцонфиг / ренев нетсх инт ип ресет нетсх винсоцк ресет
- Након извршавања ових наредби у командној линији, проверите да ли се прегледавање враћа у нормалу.
Решење 11: Користите Виндовс управљачки програм
Могуће је да мрежни адаптер који покушавате да инсталирате на рачунар није правилно конфигурисан да би могао да обезбеди стабилну везу са оперативним системом. Због тога ћемо у овом кораку у потпуности уклонити мрежни адаптер са рачунара, а затим пустити да га Виндовс замени управљачким програмом за који сматра да најбоље одговара рачунару. За то:
- Притисните тастере „Виндовс“ + „Р“ на тастатури да бисте покренули упит за покретање.
- У одзивник Рун покрените „Девмгмт.мсц“ и притисните „Ентер“ да бисте покренули управитељ уређаја.

- У управитељу уређаја кликните на падајући мени „Мрежни адаптери“ да бисте пописали управљачке програме који контролишу мрежне везе на вашем рачунару.
- Кликните десним тастером миша на мрежни управљачки програм и одаберите опцију „Деинсталирај уређај“ .

- Следите упутства на екрану да бисте у потпуности уклонили овај управљачки програм са рачунара.
- Након уклањања управљачког програма, поново покрените рачунар и Виндовс ће аутоматски заменити управљачки програм са подразумеваним управљачким програмима.
- Након поновног покретања, проверите да ли је проблем решен.
Решење 12: Безбедни режим
Могуће је да апликација у позадини омета мрежне адаптере рачунара због чега се овај проблем покреће. Због тога ћемо у овом кораку онемогућити све позадинске услуге и адаптере и покренути рачунар у сигурном режиму да бисмо проверили да ли мрежна веза функционише исправно. Да бисте то урадили:
- Притисните „Виндовс ' + „ Р “ да бисте покренули упит за покретање.
- Укуцајте „МСЦОНФИГ“ и притисните „Ентер“ да бисте покренули прозор за конфигурације.

- Кликните картицу „Услуге“ и поништите опцију „Сакриј све Мицрософт услуге“ .

- Након уклањања ове опције, кликните на дугме „Онемогући све“, а затим на „Примени“ да бисте сачували промене.
- Након тога кликните на картицу „Стартуп“, а затим на дугме „Опен Таск Манагер“ да бисте покренули менаџер задатака.

- У менаџеру задатака кликните на сваку апликацију која је омогућена, а затим на дугме „Онемогући“ .
- Након онемогућавања ових апликација, проверите да ли се проблем наставља.
Решење 13: Куцање у команди
Могуће је да се проблем покреће на вашем рачунару јер МТУ вредност није правилно постављена за мрежни адаптер који користите. Због тога ћемо у овом кораку реконфигурисати ову вредност извршавањем наредбе у командној линији. Да бисте то урадили:
- Притисните „Виндовс ' + „ Р “ да бисте покренули упит за покретање.
- Укуцајте „цмд“ и притисните „Схифт“ + „Цтрл“ + „Ентер“ да бисте га покренули са администраторским дозволама.

- У командну линију откуцајте следећу команду и притисните „Ентер“ да бисте је извршили, али обавезно замените „Бежична мрежна веза“ именом мрежног адаптера
нетсх интерфаце ипв4 сет субинтерфаце “Вирелесс Нетворк Цоннецтион” мту = 1472 сторе = персистент
- Ако не знате име мрежног адаптера, притисните „Виндовс“ + „Р“ да бисте покренули покретање и откуцајте „нцпа.цпл“.

- Кликните десним тастером миша на интернетску везу и одаберите „Пропертиес“.
- Овде ће име бити наведено испод наслова „Повежи се помоћу:“ .
- Проверите да ли се проблем и даље јавља након извршавања ове наредбе.
Решење 14: Обришите колачиће на веб локацији
Могуће је да су оштећени један или више колачића веб локације којима покушавате да приступите због чега се овај проблем покреће на вашем рачунару. Због тога ћемо у овом кораку уклонити ове колачиће, а затим проверити да ли тиме решавамо проблем. За то:
- Покрените прегледач и отворите нову картицу.
- Укуцајте адресу веб локације којој покушавате да приступите и притисните „Ентер“.
- Требало би да вас дочека екран са грешком.
- Кликните на „Закључај“ пре адресе веб локације, а затим кликните на опцију „Поставке локације“ .

- Кликните на опцију „Обриши податке“ да бисте уклонили ове колачиће из свог прегледача.
- Проверите да ли локација ради након тога.
Решење 15: Ресетујте Цхроме заставице
Могуће је да се проблем покреће због нетачне конфигурације Цхроме-ових заставица. Ако поставке Цхроме заставице нису правилно конфигурисане, на крају могу да саботирају вашу везу са одређеним веб локацијама. Стога ћемо у овом кораку ресетовати ове конфигурације у потпуности. Да бисте то урадили:
- Покрените Цхроме и отворите нову картицу.
- Укуцајте следећу адресу и притисните „Ентер“ да бисте прешли на подешавања заставе.
цхроме: // флагс
- Изаберите дугме „Ресетуј све“ на горњој страни прозора прегледача.

- Потврдите све упите који би се могли појавити на екрану да бисте у потпуности ресетовали Цхроме заставе.
- Проверите да ли се проблем наставља након ресетовања Цхроме заставица.