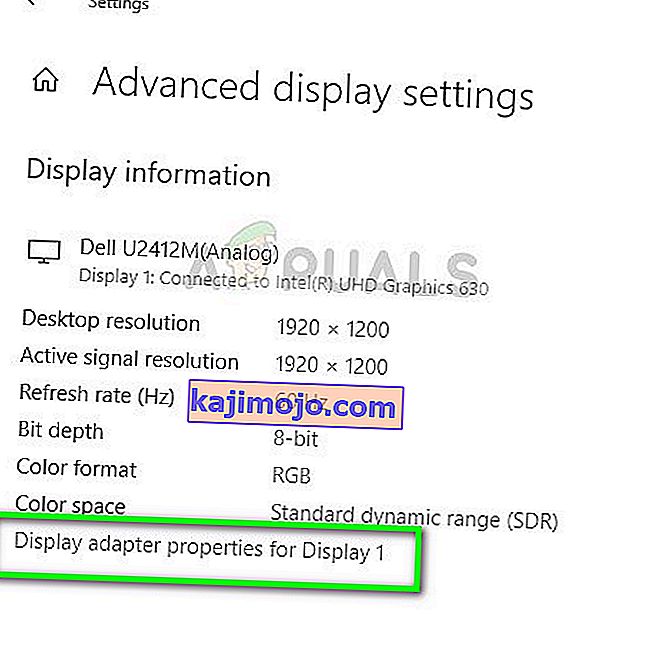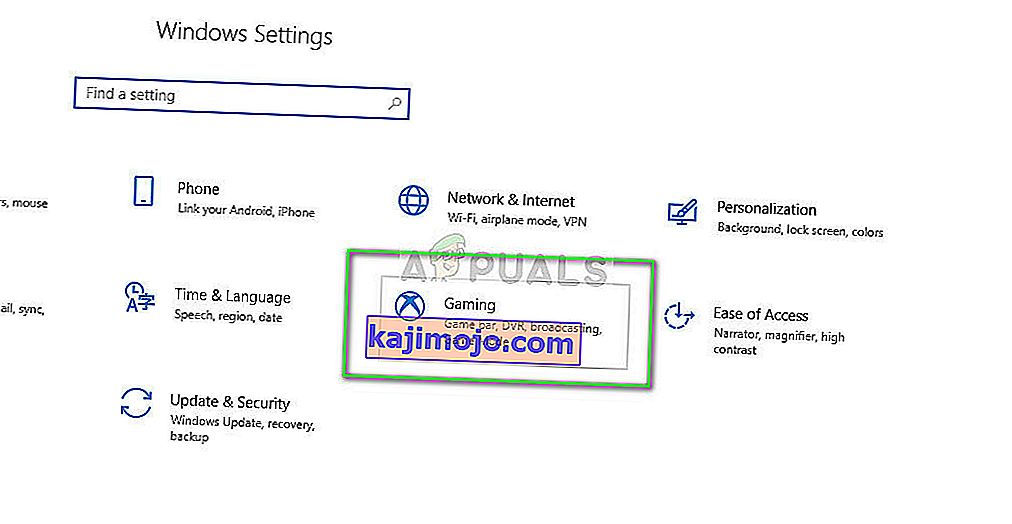Пуцање екрана је место где хардвер екрана приказује информације / податке из више оквира у једном цртању екрана. То се обично догађа када видео који се уноси у систем није синхронизован са брзином освежавања екрана. Током играња, ово може постати изузетно досадно и може довести до тога да играч изгуби способност играња.

Постоји неколико „заобилазних решења“ за решавање овог проблема у побољшању вашег стања. Неки од њих могу у потпуности решити проблем, али то није загарантовано. Почните са првим и према томе се спустите.
Међутим, пре него што наставите, треба напоменути да се кидање екрана неће поправити ако брзине кадрова нису синхронизоване због хардверских спецификација монитора. Овде морате дијагностиковати и заменити монитор у складу с тим (попут Г-Синц монитора).
Решење 1: Промена резолуције и брзине освежавања
Први и најважнији разлог зашто се у ствари догоди кидање екрана је стопа освежавања монитора или нетачна резолуција. Ово у већини случајева можда неће у потпуности решити проблем, али га чини довољно подношљивим да бисте заиста могли да радите. Погледајте доле.
- Притисните Виндовс + С да бисте покренули апликацију за претрагу. У дијалошки оквир унесите „ Ресолутион “ и отворите апликацију која се појави.

- Једном у Подешавањима, прелистајте до краја странице и изаберите „ Напредне поставке приказа “.

- Отвориће се још један прозор који се састоји од свих детаља вашег екрана. Изаберите опцију Дисплаи адаптер својства за Дисплаи 1 .
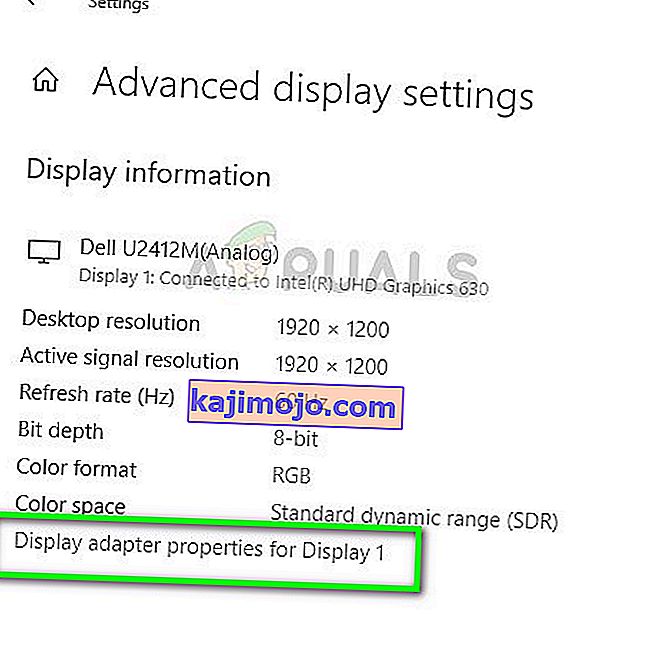
- Сада ће се појавити ваша хардверска својства. Кликните на „ Списак свих начина рада “ присутних на картици „ Адаптер “.

- На екрану ћете видети листу различитих резолуција. Промените их у складу са хардверским спецификацијама и након што сваки пут притиснете „ ОК “, проверите да ли имају разлике.

- Поново покрените рачунар након што сте успешно променили поставке и погледајте да ли се и даље дешава екран.
Решење 2: Омогућавање / онемогућавање НВИДИА ВСинц
ВСинц је НВИДИА-ин одговор на проблеме кидања екрана и брзине муцања. До кидања екрана, како је претходно објашњено, долази када су брзине кадра веће него што систем може да поднесе. Всинц аутоматски решава овај проблем контролором брзином кадрова без вашег ометања. Сада можете покушати да онемогућите функцију или да је омогућите. Погледајте шта функционише у вашем случају.
Напомена: Било је случајева и када постављање ВСинц-а на Адаптиве решава проблем.
- Кликните десним тастером миша било где на радној површини и изаберите НВИДИА Цонтрол Панел .
- Идите на 3Д Сеттингс> Манаге 3Д сеттингс . Сада кликните на картицу Глобал Сеттингс са десне стране екрана и кликните на Вертицал Синц .
- Сада га можете укључити или искључити према вашем случају.

- Сачувајте промене и изађите. Сада проверите да ли је проблем решен.
За АМД кориснике постоји опција Сачекајте вертикално освежавање . Промените опцију на Увек укључено .

Решење 3: Онемогућавање „Гаме-моде“ и оптимизација за цео екран
Виндовс је најавио и објавио неколико функција у свом најновијем ажурирању. Једна од „уочљивих“ карактеристика је била „Режим игре“. Овај режим помаже корисницима да оптимизују свој систем и играју било коју игру углађеније. Оперативни систем препознаје програм као игру и покушава да пружи максималне перформансе његовој обради.
Поред тога, овај режим вам такође омогућава снимање играња или стримовања на различитим уређајима. Омогућава вам и снимање екрана једним дугметом. Бројни су играчи који су известили да је ова опција проузроковала пад њихове игре и да је био разлог зашто су добили 'кидање'. Можемо ово онемогућити и видети да ли ово помаже нашем случају.
- Притисните Виндовс + С, у дијалошки оквир откуцајте „ сеттингс “ и отворите апликацију.
- Једном у подешавањима кликните на Гаминг.
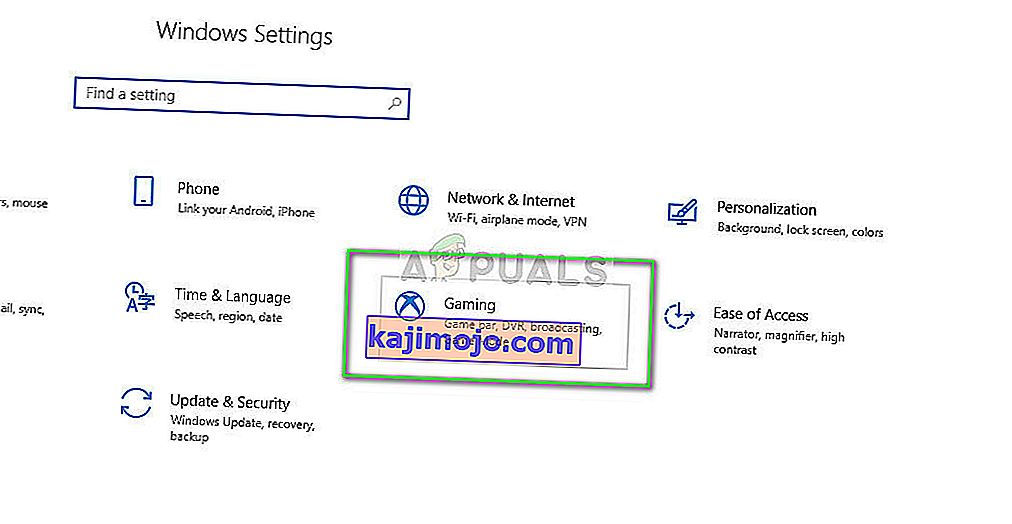
- Кликните на Гаме бар сада на левој страни траци за навигацију и окрените опцију "Снимање игре снимке, снимке екрана, и емитовање користећи игру бар" с . Сада изаберите Броадцастинг и искључите опцију „ Снимање звука када емитујем“ .

- Поново покрените рачунар и покушајте поново да покренете игру. Сада проверите да ли ово решава проблем кидања екрана.
Ако се грешка и даље јавља, можете покушати да онемогућите оптимизацију за цео екран игре коју покрећете. То у неким случајевима побољшава ситуацију.
- Кликните десним тастером миша на игру и одаберите Својства .
- Кликните на Компатибилност и означите опцију Онемогући оптимизацију преко целог екрана .

- Притисните Примени да бисте сачували промене и изашли. Поново покрените рачунар и покушајте да покренете игру. Проверите да ли је проблем решен.
Ако користите Стеам као клијента игре и тамо имате проблем, такође можете покушати да подесите опције покретања „ -виндовед -нобордер “.

Решење 4: Провера графичких управљачких програма
Ако све горе наведене методе не функционишу, можемо покушати да ажурирамо графику на најновију верзију или да је вратимо на нижи ниво ако је проблем почео да се појављује након ажурирања графике. Бројни су случајеви у којима проблем настаје ако не користите најновије управљачке програме, јер је игра коју играте такође оптимизована за покретање са најновијим.
- Покрените рачунар у безбедни режим, притисните Виндовс + Р, откуцајте „ девмгмт. мсц ”у дијалошком оквиру и притисните Ентер. Идите до менаџера уређаја, пронађите хардвер НВИДИА, кликните десним тастером миша и изаберите Деинсталирај уређај . Сада поново покрените рачунар.

- У већини случајева, подразумевани управљачки програми биће инсталирани на хардверу. Ако није, кликните десним тастером миша на било који празан простор и одаберите „ Скенирај за промене у хардверу “.
Сада проверите да ли се порука о грешци и даље јавља. Ако се и даље јавља, следите доле наведене кораке.
- Сада постоје две могућности. Или можете путем интернета потражити најновији управљачки програм доступан за ваш хардвер са званичне веб локације произвођача . (и инсталирајте ручно ) или можете да допустите Виндовс-у да сам инсталира најновију верзију ( аутоматски тражите ажурирања ).
Прво, покушајте да аутоматски ажурирате хардвер. Кликните десним тастером миша на хардвер и одаберите „ Ажурирај управљачки програм “. Изаберите прву опцију „Аутоматски тражи ажурирани софтвер управљачког програма“. Изаберите другу опцију ако ажурирате ручно, а затим изаберите „Потражите управљачки програм“ и дођите до локације са које сте преузели.

- Поново покрените рачунар након инсталирања управљачких програма и погледајте да ли је сузење екрана престало.
Решење 5: Искључивање ограничења оквира
Бројне игре и апликације користе функцију Фраме Лимит у својим опцијама. Кроз овај модул програм може ограничити максималан број оквира које ће излазити на ваш монитор. Ово је врло корисна функција за употребу ако имате хардвер ниских спецификација, али познато је да у великом броју случајева изазива кидање екрана.
Стога, у овом решењу, идите на било коју игру коју играте или било коју апликацију коју користите и искључите Фраме Лимит . Кораци се могу разликовати од игре до утакмице. Након уношења промена, не заборавите да поново покренете рачунар пре поновне провере.
Решење 6: Онемогућавање глатког помицања
Глатко листање је функција у оперативном систему Виндовс која вам омогућава „глатко“ померање; прилагодите графички излаз на такав начин да екран не изгледа грубо приликом помицања. Ово је прилично добра функција и већина корисника оперативног система Виндовс 10 има омогућену опцију на свом систему.
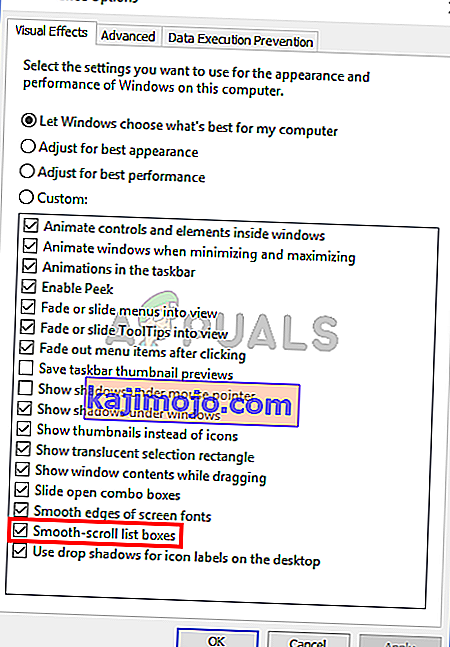
Међутим, постоји неколико случајева када је функција глатког померања преокренула своју улогу и уместо тога проузроковала кидање на екрану. Чини се да је ово грешка која се може уклонити ако онемогућимо глатко помицање на рачунару. Обавезно поново покрените рачунар након промена пре поновног тестирања екрана.
Решење 7: Коришћење другог прегледача
Ако наилазите на кидање екрана ако радите било коју активност у прегледачу, препоручује се да се пребаците на други и проверите да ли је проблем у прегледачу или у целини у систему. Постоје бројни случајеви када само одређени прегледач изазива кидање екрана јер је или застарео или његова унутрашња подешавања не подржавају архитектуру вашег рачунара.
На овај начин ћете моћи да сузите могуће узроке проблема и да га у складу са тим отклоните.
Бонус савети:
Поред горе наведених решења, можете испробати и следеће кораке у зависности од вашег случаја:
- Омогућавање теме Виндовс Аеро
- Постављање изгледа на „ Најбоље у 3Д подешавањима “.
- Промените излазни ФПС игре коју играте
- Поигравање са ОпенСинц-ом и Г-Синц-ом на рачунару.