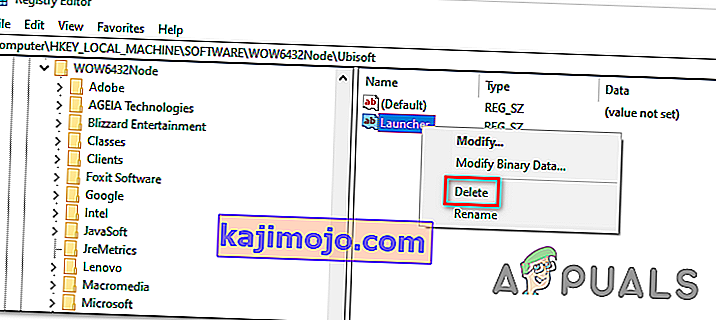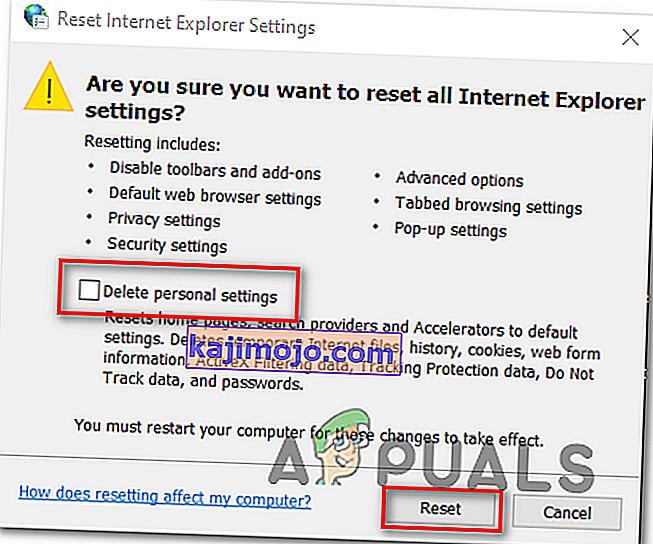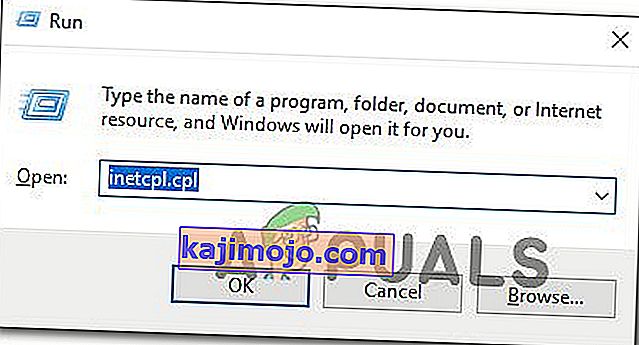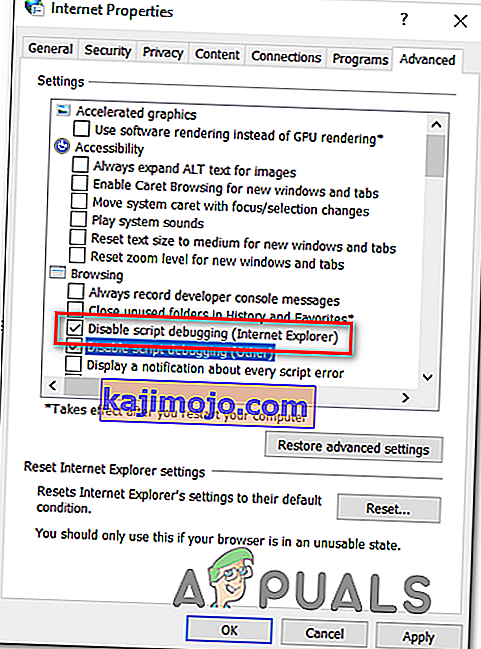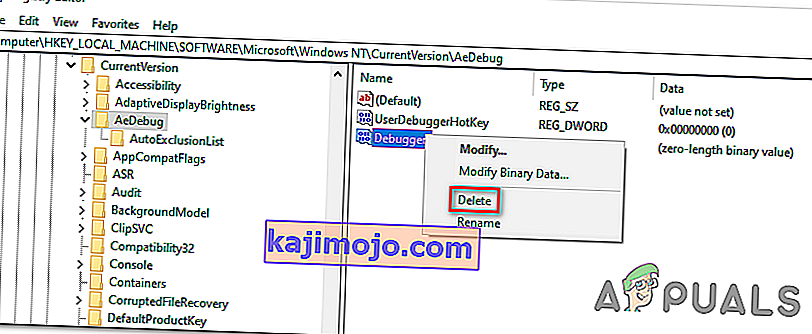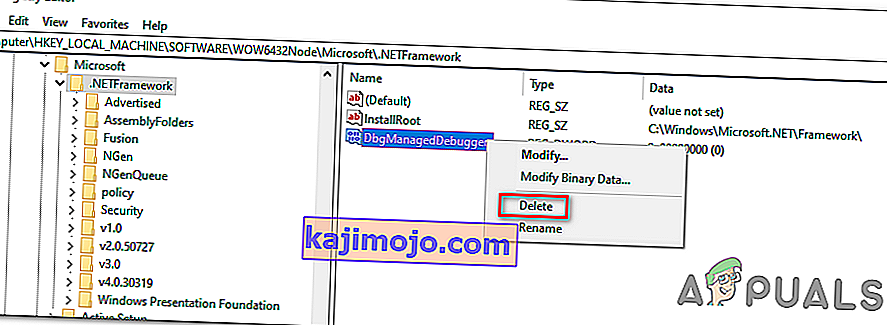До грешке „ Дошло је до необрађеног изузетка вин32 у * име_имена * “ обично када корисник покуша да покрене апликацију која је изграђена у Висуал Студио-у. Већина пријављених случајева ове грешке повезана је са Уплаи-ом, Интернет Екплорер-ом и неколико Легаци игара иницијално направљених за старије верзије Виндовс-а.

Напомена : Ево како да поправите Рунтиме Либрари повезану са Висуал Ц ++.
Шта узрокује грешку „У вашој апликацији се појавио необрађени изузетак“ у оперативном систему Виндовс?
Постоји неколико једноставних узрока овог проблема и проблем се може ефикасно решити ако успете да препознате свој сценарио једноставно на основу идентификовања тачног узрока. Погледајте доњу листу:
- Кривац је можда ваш антивирус - познато је да су неки антивирусни алати попут Панда Антивирус узроковали овај проблем, па их обавезно замените.
- Можда су покренути одређени програми или малвер - Ако се на рачунару покреће инсталирани програм или малвер, можда ћете га желети да се решите. Обавезно се покрените у чистом систему да бисте видели да ли је то прави узрок.
- Инсталација Мицрософт .НЕТ Фрамеворк-а је оштећена - ако су основне датотеке оштећене, можете покушати да поправите њену инсталацију, инсталирате новију верзију или извршите СФЦ скенирање.
- Отклањање грешака у скриптама омогућено је путем регистра - како се испоставило, одређени кључ регистра може допринети појављивању овог проблема. Да бисте се побринули за то, мораћете да онемогућите отклањање грешака у скриптама помоћу тастера регистра.
- Кршење приступа у Мсвцр92.длл - Прекомерни бафер извора или неправилан коначни бајт такође су потенцијални узроци овог проблема. Да бисте их решили, мораћете да инсталирате сваку Виндовс надоградњу на чекању.
- Брисање кључа регистратора Убисофт покретача - Ако видите ову грешку док покушавате да покренете Уплаи.еке, то је због грешке у покретачу игара Убисофт. Овај проблем се такође може решити путем регистра брисањем вредности која припада овом покретачу.
- Оштећење системске датотеке - Недоследност системске датотеке такође може створити овај проблем. Лака корупција може се решити једноставним ДИСМ и СФЦ скенирањем. У тежим околностима, чиста инсталација или поправка инсталације треба да вам помогну у решавању проблема.
Решење 1: Инсталирајте сваку Виндовс Упдате на чекању
Један од најчешћих узрока који ће на крају проузроковати грешку „ Дошло је до необрађеног изузећа вин32 “ је апликација која је направљена за к64 платформу помоћу МСВЦР90.ДЛЛ која на крају позива функцију стрнцпи.
У овом случају, кршење приступа покренуто у датотеци Мсвцр92.ДЛЛ ће највероватније проузроковати да апликација престане да реагује у функцији стрнцпи. Превелики бафер извора или неправилан коначни бајт су највероватнији узроци овог проблема.
Срећом, Мицрософт је већ упознат са овим проблемом и објавио је хитну исправку за овај проблем која ће га аутоматски решити. Да бисте то искористили, довољно је да ажурирате верзију ОС-а на најновију доступну верзију.
Напомена: Ова хитна исправка је стављена у ревизију Висуал Студија 2008, коју Виндовс аутоматски ажурира, тако да су кораци у наставку универзални и требало би да раде без обзира на верзију вашег ОС-а.
Ево кратког водича за ажурирање ваше верзије система Виндовс на најновију верзију како бисте инсталирали хитну исправку за Висуал Студио 2008 и решили проблем:
- Притисните тастер Виндовс + Р да бисте отворили дијалошки оквир Покрени . Затим откуцајте „мс-сеттингс: виндовсупдате“ и притисните Ентер да бисте отворили картицу Виндовс упдате у апликацији Сеттингс .

Напомена: У случају да наиђете на овај проблем у оперативном систему Виндовс 7 или Виндовс 8.1. уместо тога користите команду 'вуапп' .
- Када успете да уђете на екран Виндовс Упдате, почните тако што ћете кликнути на Цхецк фор упдатес . Затим почните да следите упутства на екрану да бисте довршили инсталацију сваке Виндовс Упдате која тренутно чека на инсталирање.

Напомена: Имајте на уму да је пресудно да инсталирате свако ажурирање, а не само критично. Будући да је хитна исправка укључена у ревизију Висуал Студија, можда ћете наћи одговарајућу исправку под опцијом, па обавезно инсталирајте све.
- У случају да се од вас затражи да га поново покренете пре него што добијете прилику да инсталирате сваку доступну исправку, учините то. Али обавезно се вратите на исти екран након завршетка следећег покретања како бисте довршили инсталацију остатка исправки.
- Након што се инсталира свако ажурирање на чекању, поново покрените рачунар последњи пут, а затим поновите радњу која је претходно узроковала поруку о грешци да бисте видели да ли је проблем решен.
У случају да и даље наилазите на грешку „ Дошло је до необрађеног изузећа вин32 “, пређите на следећи метод у наставку.
Решење 2: Замените антивирус
Бесплатни антивирусни алати могу вам бити од велике помоћи и они могу обавити свој посао штитећи ваш рачунар, али понекад се једноставно не слажу добро са другим стварима на вашем рачунару. Размислите о замени антивируса ако узрокује овај проблем док је укључен!
- Кликните на мени Старт и отворите Контролну таблу тако што ћете га потражити. Можете и да кликнете на икону зупчаника да бисте отворили поставке ако користите Виндовс 10.
- На контролној табли одаберите Прикажи као - категорију у горњем десном углу и кликните на Деинсталирај програм у одељку Програми.

- Ако користите апликацију Подешавања, кликом на Апликације треба одмах отворити листу свих инсталираних програма на рачунару.
- Пронађите антивирусни алат на контролној табли или у подешавањима и кликните на Унинсталл .
- Његов чаробњак за деинсталацију би се требао отворити, па следите упутства да бисте га деинсталирали.

- Кликните на Финисх (Заврши) када програм за деинсталацију доврши поступак и поново покрените рачунар да бисте видели да ли ће се грешке и даље појављивати. Обавезно одаберите бољу антивирусну опцију .
Решење 3: Брисање вредности регистра покретача (ако је применљиво)
Ако наиђете на грешку „ Догодила се необрађена победа Вин32 “ приликом покушаја покретања Уплаи.еке или друге апликације која припада Убисофту, највероватније је то због грешке у њиховом покретачу игара Убисофт.
Испоставило се да се чини да је ово широко распрострањено питање у оперативном систему Виндовс 10, посебно међу корисницима који истовремено имају инсталиране Стеам и Уплаи.
Неколико погођених корисника с којима се боримо да решимо овај проблем успели су да га реше помоћу Уређивача регистратора да пронађу вредност регистра низа која припада покретачу и избрише га. Ово наводно елиминише сукоб, омогућавајући обе апликације да правилно функционишу на истој машини.
Ево кратког водича о брисању вредности регистра која је повезана са покретачем Уплаи:
- Притисните тастер Виндовс + Р да бисте отворили дијалошки оквир Покрени . У оквир за текст откуцајте „регедит“ и притисните Ентер да бисте отворили уређивач регистра . Када се од вас затражи УАЦ (контрола корисничког налога) , откуцајте Да да бисте одобрили административне привилегије.

- Када уђете у уређивач регистратора , користите леви бочни део прозора да бисте дошли до следеће локације:
Цомпутер \ ХКЕИ_ЛОЦАЛ_МАЦХИНЕ \ СОФТВАРЕ \ ВОВ6432Ноде \ Убисофт
Напомена: Можете тамо да се крећете ручно или можете да налепите локацију директно у траку за навигацију на врху и притисните Ентер да бисте одмах стигли до ње.
- Када успете да слетите на тачно место, померите се надоле у десни одељак екрана, кликните десним тастером миша на Покретач и одаберите Избриши да бисте се решили.
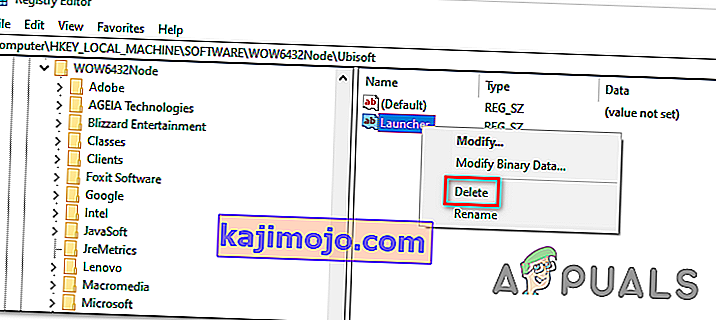
Напомена: У случају да можете да избришете кључ, ево како да преузмете власништво над кључевима регистра.
Напомена: Након што га избришете, покретач ће бити приморан да креира нову вредност низа покретача са свежим подацима, што би требало да реши проблем.
- Након што кључ избришете, затворите Регистри Едитор и поново покрените рачунар.
- При следећем покретању рачунара поновите радњу која је претходно проузроковала грешку „ Дошло је до необрађеног изузећа вин32 “ и погледајте да ли је проблем решен.
У случају да исти проблем постоји, пређите на следеће потенцијално решење у наставку.
Решење 4: Ресетујте Интернет Екплорер (ако је применљиво)
Још једна потенцијална инстанца која може створити овај проблем је низ оштећених Интернет Екплорер-а (ИЕ). Ако наиђете на „Неисправљени изузетак вин32 догодио се у иекплоре.еке“, шанса је да се појављује након неисправне скрипте.
Да бисте решили овај проблем, требало би да ресетујете поставке програма Интернет Екплорер путем менија Интернет опције. Много корисника који су имали посла са овом грешком потврдило је да је ова операција успешна.
Ево кратког водича за ресетовање Интернет Екплорера како би се решила грешка „ Дошло је до необрађеног изузећа вин32 “:
- Уверите се да су Интернет Екплорер, Едге или било која друга повезана инстанца искључени и да није покренут ниједан позадински процес.
- Притисните тастер Виндовс + Р да бисте отворили дијалошки оквир Покрени . У оквир за текст откуцајте „инетцпл.цпл“ и притисните Ентер да бисте отворили мени Интернет могућности .

Напомена: Ако вас затражи УАЦ (контрола корисничког налога) , кликните Да да бисте одобрили административне привилегије.
- Када успете да уђете на екран Интернет својстава , изаберите картицу Напредно из хоризонталног менија на врху. Затим идите на Ресетуј поставке Интернет Екплорер - а и кликните на дугме Ресетуј .

- Када видите екран за потврду, уверите се да је потврђен оквир повезан са Избриши лична подешавања , а затим кликните на дугме Ресетуј .
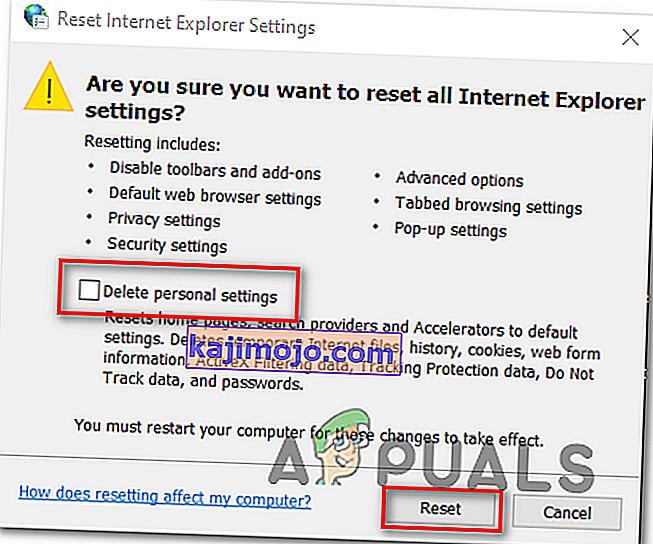
- Сачекајте док се операција не заврши, а затим поново покрените машину и погледајте да ли је проблем решен при следећем покретању рачунара.
У случају да се и даље јавља иста грешка „Догодила се необрађена победа вин32 у иекплоре.еке“ , пређите на следећи метод у наставку.
Решење 5: Онемогућите отклањање грешака у скриптама и повезане кључеве регистра (ако је применљиво)
Ако наиђете на проблем са Интернет Екплорер-ом на рачунару на којем је инсталиран ВС, проблем се такође може јавити када је омогућено отклањање грешака у скриптама и на крају уноси регистра садрже оштећене податке.
Неколико погођених корисника који су наишли на овај проблем потврдили су да је проблем решен након што су приступили менију Интернет опције да би онемогућили отклањање грешака у скриптама, а затим избрисали повезане кључеве помоћу уређивача регистра.
Ево кратког водича о радите како би поправити " Унхандлед Вин32 изузетак десио у иекплорер.еке ' грешком:
- Притисните тастер Виндовс + Р да бисте отворили дијалошки оквир Покрени . Даље, у оквир за текст откуцајте „ инетцпл.цпл“ и притисните Ентер да бисте отворили мени Интернет опције. Ако се од вас затражи контрола корисничког налога (УАЦ) , кликните Да да бисте одобрили административне привилегије.
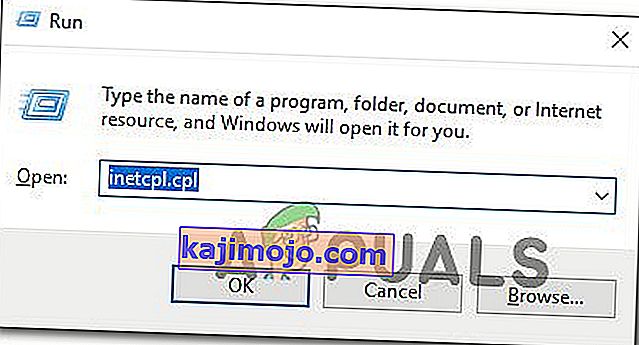
- Једном када успете да се нађете на екрану Интернет Пропертиес , помоћу менија на врху одаберите картицу Адванцед .
- Унутар екрана Интернет Пропертиес (Својства Интернета ), померите се надоле кроз мени Сеттингс (Поставке) и означите поље повезано са Онемогући отклањање грешака у скриптама (Интернет Екплорер) .
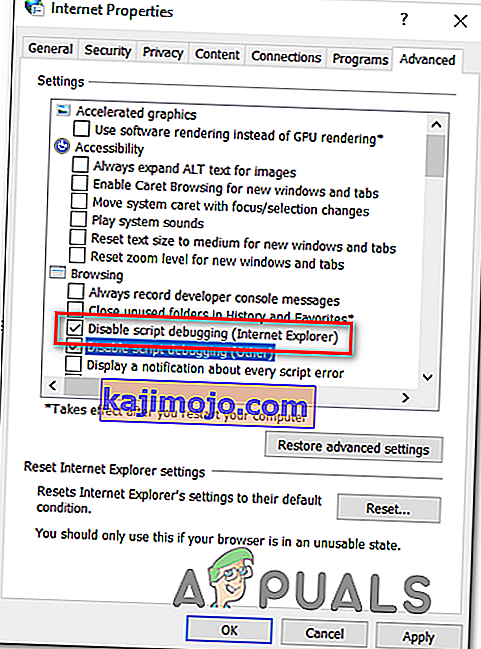
- Једном када се промена изврши, притисните Примени да бисте сачували промене, а затим затворите прозор Интернет Пропертиес .
- Притисните тастер Виндовс + Р још једном да бисте отворили други дијалошки оквир. Овог пута откуцајте „регедит“ и притисните Ентер да бисте отворили уређивач регистра. Морате да одобрите администраторски приступ, па кликните Да када се то затражи у прозору Контрола корисничког налога.

- Унутар уређивача регистра, идите на следећу локацију помоћу левог менија:
ХКЕИ_ЛОЦАЛ_МАЦХИНЕ \ СОФТВАРЕ \ Мицрософт \ Виндовс НТ \ ЦуррентВерсион \ АеДебуг (32-битна машина) ХКЕИ_ЛОЦАЛ_МАЦХИНЕ \ СОФТВАРЕ \ Вов6432Ноде \ Мицрософт \ Виндовс НТ \ ЦуррентВерсион \ АеДебуг (64-битна машина)
Напомена: Локација датотеке коју требамо избрисати разликује се у зависности од верзије Виндовс-а коју користите. Ако имате 32-битну верзију оперативног система Виндовс, користите прву локацију, у супротном користите другу.
- Када стигнете на тачну локацију, померите се надоле у десни одељак, кликните десним тастером миша на програм за отклањање грешака и у контекстном менију одаберите Избриши .
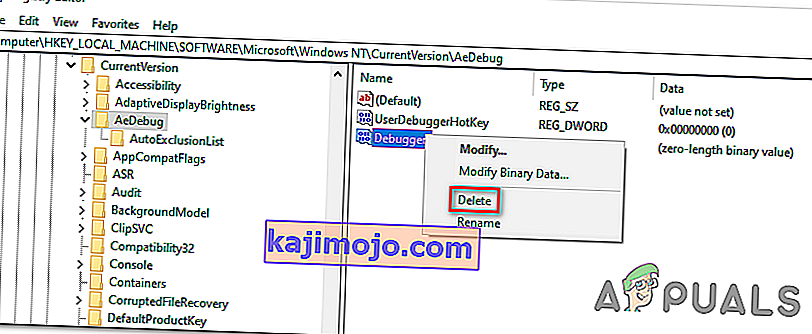
- Када се овај кључ избрише, идите на ово друго место:
ХКЕИ_ЛОЦАЛ_МАЦХИНЕ \ СОФТВАРЕ \ Мицрософт \ .НЕТФрамеворк \ (32-битна машина) ХКЕИ_ЛОЦАЛ_МАЦХИНЕ \ СОФТВАРЕ \ Вов6432Ноде \ Мицрософт \ .НЕТФрамеворк (64-битна машина)
Note: Access the registry key associated with your Windows bit version that you’re using.
- When you arrive at the correct location, move over to the right-hand section and delete the DbgManagedDebugger value by right-clicking on it and choosing Delete from the context menu.
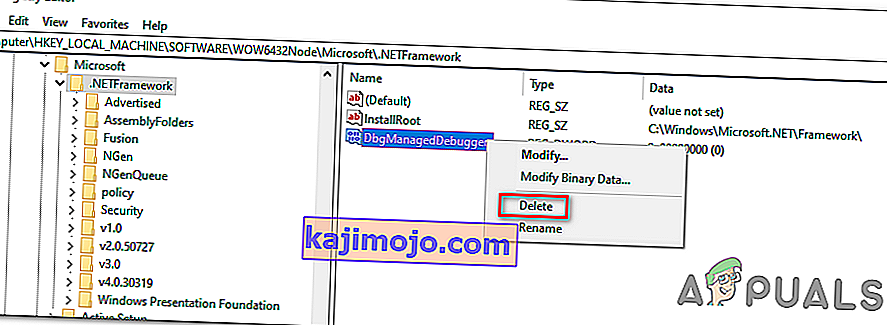
- After you manage to delete the value, close the Registry Editor and restart your computer.
- Once the next startup is complete, see if the same issue is still occurring.
In case the “An unhandled win32 exception occurred’ error is still occurring, move down to the next method below.
Solution 6: Install the Latest Version of NET Framework and Repair it
Having NET Framework installed on your computer is vital and plenty of modern games and programs depend on you having it installed. Before repairing it, follow the steps below in order to install the latest version on your computer.
Navigate to this link and click the red download button in order to download the latest version of the Microsoft .NET Framework. After the download has finished, locate the file you downloaded and run it. Note that you will need to have constant access to the Internet. Follow the instructions on-screen to proceed with the installation.
- After installing the latest version, it’s time to check its integrity. On your keyboard, use the Windows Key + R key combination to open the Run dialog box.
- Type in control.exe and click OK in order to open it.

- Click the Uninstall a Program option and click Turn Windows features on or off. Make sure you locate the .NET Framework 4.x.x entry and make sure it’s enabled. ‘x.x’ marks the latest version available for your operating system.
- If the checkbox next to .NET Framework 4.x.x is not enabled, enable it by clicking the box. Click OK to close the Windows Feature window and reboot the computer.

- If .Net Framework 4.x.x is already enabled, you can repair .Net Framework by clearing the box and rebooting the computer. After the computer has restarted, re-enable .Net Framework and restart the computer again.
Solution 7: Perform a Clean Boot
There are various other programs and services which can affect the proper functionality of the Microsoft .NET Framework suite. In most cases, the cause is the antivirus you have installed and you can try disabling it to see if the error persists. However, to make sure nothing can interfere with the installation, we recommend you perform a clean boot which will disable all non-Microsoft programs and services from starting up. This way, you can easily deduct just which program causes this error to happen!
- Use the Windows + R key combination on your keyboard. In the Run dialog box type MSCONFIG and click OK.
- Click on the Boot tab and uncheck the Safe Boot option (if checked).

- Under the General tab in the same window, click to select the Selective startup option, and then click to clear the Load startup items check box to make sure it’s not checked.
- Under the Services tab, click to select the Hide all Microsoft services check box, and then click Disable all.

- On the Startup tab, click Open Task Manager. In the Task Manager window under the Startup tab, right click on each startup item which is enabled and select Disable.

- After this, you will need to perform some of the most boring processes and that is enabling the Startup items one by one and restarting your computer. After that, you need to check whether the problem appears again. You will need to repeat the same process even for the Services which you have disabled in Step 4.
- Once you locate the problematic startup item or service, you can undertake action in order to solve the problem. If it is a program, you can reinstall it or repair If it is a service, you can disable it, etc.
Solution 8: Use SFC to Scan for Memory Leaks
It has been reported that the Microsoft .NET Framework corruption is related to faulty system files. These problems are rooted deep inside the system files and the only way to try to resolve them is by running the System File Checker (SFC). It will scan your system files for errors and possible repair or replace them. Follow the steps below in order to do so!
- Search for “Command Prompt” by typing it either right in the Start menu or by pressing the search button right next to it. Right-click the first entry which will pop up as a search result and select the “Run as administrator” context menu entry.
- Additionally, you can also use the Windows Logo Key + R key combination in order to bring up the Run dialog box. Type in “cmd” in the dialog box which appears and use the Ctrl + Shift + Enter key combination for admin Command Prompt.

- Type in the following commands in the window and make sure you press Enter after typing each one. Wait for the “Operation completed successfully” message or something similar to know that the method worked.
sfc /scannow
- Try to restart your computer and check to see if the Unhandled Exception has Occurred in your Application error continues to appear on your computer.
Solution 9: Performing a Clean Install
If none of the methods presented below have managed to help you in resolving the issue, it’s very likely that you’re dealing with some kind of Windows inconsistency that cannot be resolved conventionally.
If this scenario is applicable, you should be able to fix the issue by resetting every component associated with your Windows installation. If you want to go this route, you have two ways forward. It all boils down to the procedure that you want to follow:
- Поправак инсталације (поправак на мјесту) - Овај поступак је најбољи приступ када требате освјежити сваку компоненту ОС-а, али неки корисници би то могли сматрати превише досадним за њихов укус. Имајте на уму да ће вам бити потребан компатибилни инсталациони медиј да бисте применили ово исправљање, али главна предност је што ће сви ваши лични подаци (укључујући игре, апликације и лични медији) бити сачувани чак и ако не направите резервну копију рачунара. .
- Чиста инсталација - Ако тражите најједноставније решење, ово је пут. За његово наметање неће вам требати инсталациони медиј (све се то ради помоћу Виндовс ГУИ-ја). Али ако унапред не направите резервну копију података, будите спремни на потпуни губитак података.