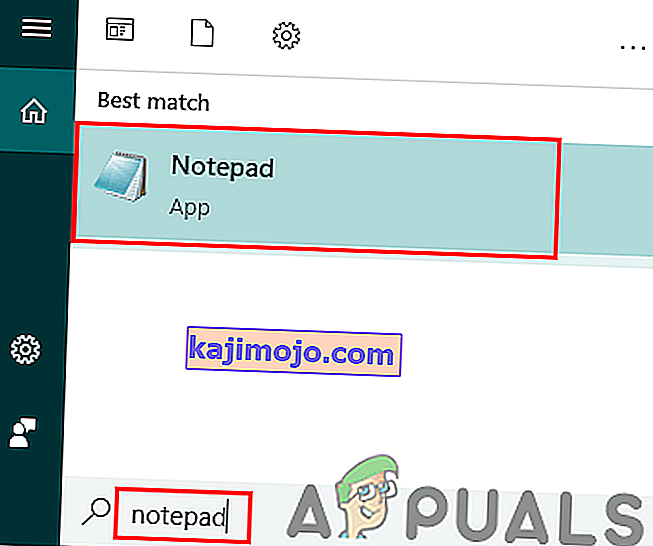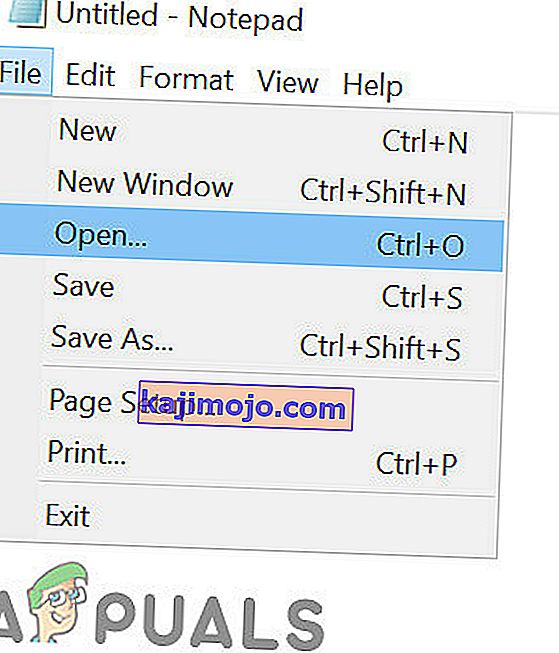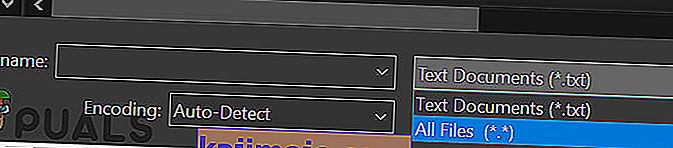Корисници могу доживети грешку приликом ажурирања Стеама на неодређено време. То се обично дешава након што инсталирате исправку и поново покренете Стеам. Брисање Стеам датотека и њено поновно инсталирање успело је за многе кориснике, али грешка се поново појавила након неког времена. Навели смо нека решења у вези са тим питањем.

Пре него што наставите са решењима, побрините се да системски погон има довољно простора на диску.
Решење 1: Избришите фасциклу „Пакет“
Понекад док Стеам преузима потребне пакете за ажурирање, датотеке се оштете; због чега се Стеам обуставио на прозору „Инсталирање исправке“. Можемо покушати да избришемо директоријум „Пацкаге“ и пустимо да га Стеам поново преузме.
- Изађите из свог Стеам клијента. Идите до менаџера задатака и затворите све процесе повезане са Стеам-ом.
- Прегледајте свој Стеам директоријум. Подразумевана путања је
Ц: \ Програм Филес \ Стеам
- Овде ћете пронаћи фасциклу која се зове „ Пакет “. Копирајте директоријум на друго место у случају да нешто пође по злу и можда ћете желети да га вратите.
- Избришите директоријум из директоријума и поново покрените Стеам. Сада ће Стеам затражити да преузме неке датотеке. Након преузимања покренуће се како се очекивало.
Решење 2: Онемогућите / поново омогућите Интернет везу
Још једно решење које је успело за већину корисника било је онемогућавање вашег Интернета / ВиФи-а и поновно укључивање.
- Искључите интернетску везу / онемогућите ВиФи.
- Покрените Стеам и сачекајте да се појави дијалошки оквир.
- Вратите везу и наставите са пријавом. Клијент паре треба да провери да ли постоје исправке и касније при лансирању.
Решење 3: Покрените Стеам са административним привилегијама
Стеам понекад захтева административне привилегије да би се ажурирао. Ако нема ове дозволе, заглави се у одређеном тренутку. Да бисте се уверили да се то неће догодити, требате одобрити администраторску дозволу за то.
- Отворите менаџер задатака и завршите све процесе повезане са Стеам-ом.
- Прегледајте свој Стеам директоријум. Подразумевана путања је
Ц: \ Програм Филес \ Стеам
- Пронађите „ Стеам.еке “. Кликните десним тастером миша и одаберите Својства .
- Изаберите картицу компатибилности и означите „ Покрени овај програм као администратор “.
- Покрените Стеам клијент.

Решење 4: Уредите „Хостс Филе“ да бисте променили Стеамов сервер за садржај
Можда имате проблем због проблема на Стеам серверима. Можемо покушати да променимо „датотеку хостова“ да бисмо проверили да ли је то проблем. Не заборавите да користите ово решење као крајње средство.
- Кликните на „ Старт “ и у дијалошки оквир унесите „ Нотепад “.
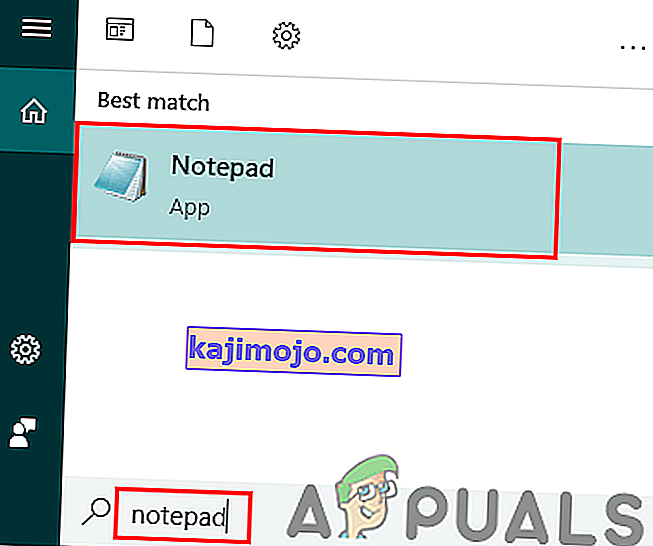
- Кликните десним тастером миша на Нотепад и одаберите „ Покрени као администратор “.
- Када се нотепад отвори, кликните картицу Датотека која се налази у горњем левом углу.
- Кликните на „ Отвори “ и потражите локацију датотеке
Ц: \ Виндовс \ Систем32 \ дриверс \ етц \ хостс.
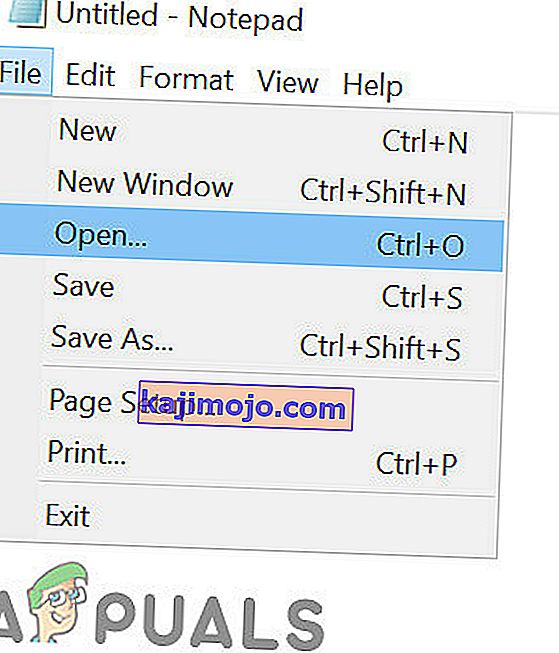
- Ако не видите датотеку хоста, у доњем десном падајућем оквиру одаберите „Све датотеке“.
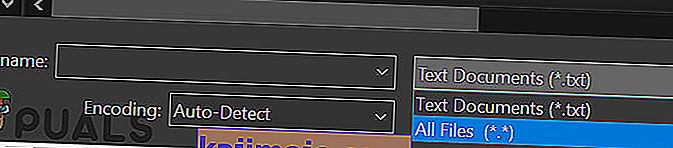
- Копирајте доле написани текст и залепите га на крај датотеке.
68.142.122.70 цдн.стеамповеред.цом 208.111.128.6 цдн.сторе.стеамповеред.цом 208.111.128.7 медиа.стеамповеред.цом
- Сачувајте датотеку и изађите из прозора.
- Кликните на „ Старт + Р “ да бисте отворили прозор Рун. Сада ћемо испрати ваш ДНС.
- У поље Покрени откуцајте
ипцонфиг / флусхднс
и притисните ентер.
Ако вам до сада ништа није помогло, покушајте да онемогућите антивирус и искључите заштитни зид или систем за покретање у сигурном режиму са мрежом, а затим покрените Стеам.
Надамо се да ће ваш Стеам радити и радити без икаквих проблема.