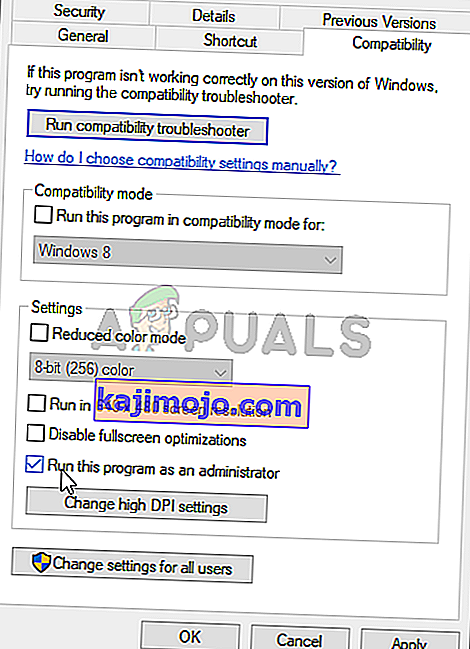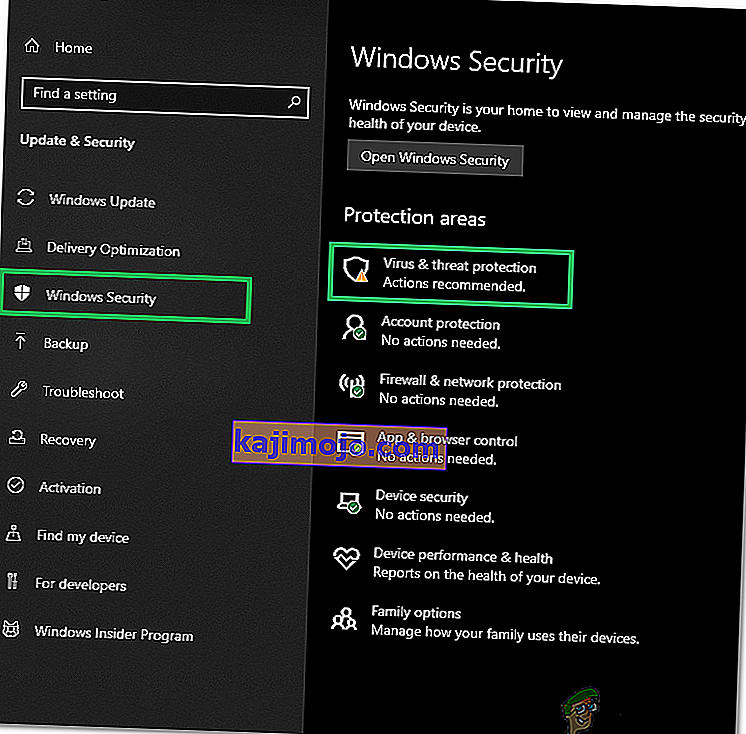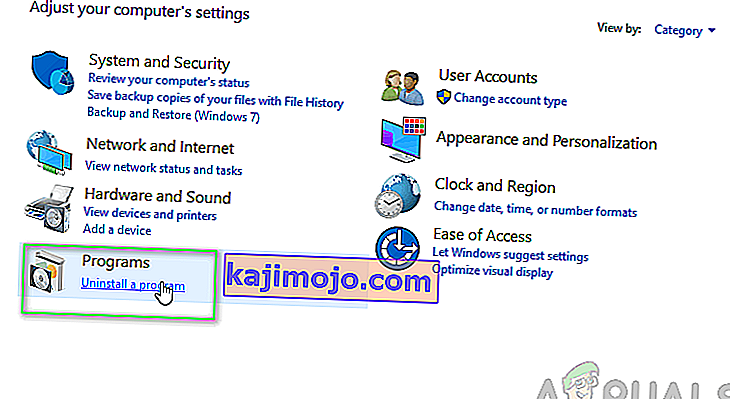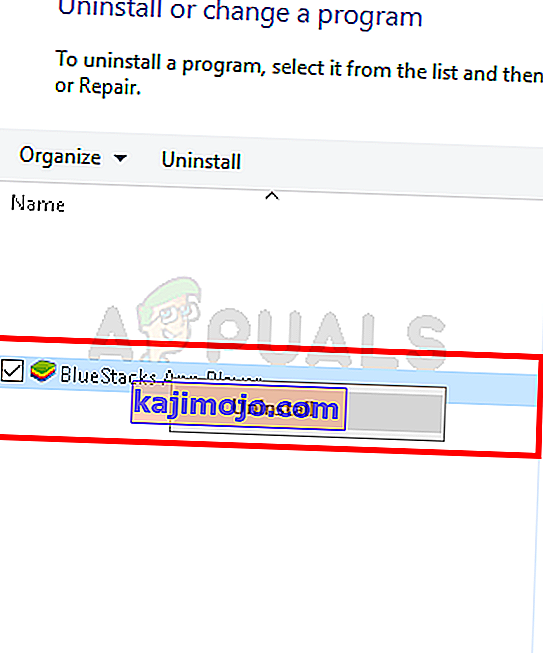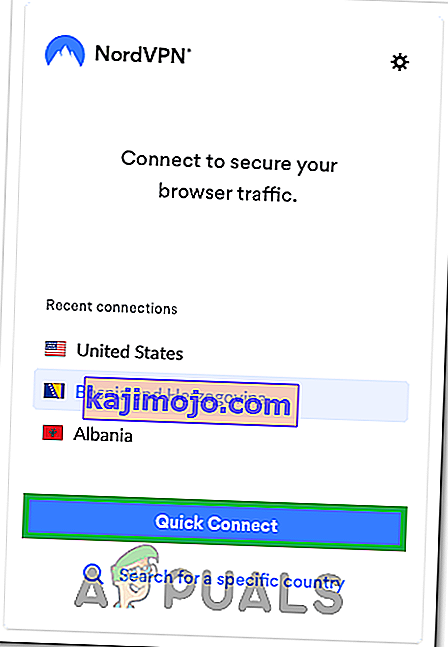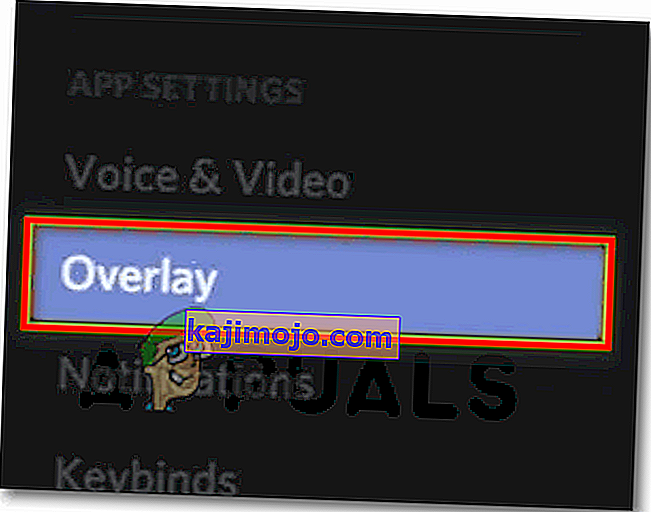Дисцорд је апликација која пружа невероватне комуникационе функције и услуге. Једна од ових карактеристика је функција Дисцорд оверлаи која омогућава корисницима да комуницирају са својим Дисцорд пријатељима док играју игру преко целог екрана. Али неки корисници имају проблем када се њихов слој не приказује током игре. За неке је овај проблем само за одређену игру, док други имају преклапање, а не приказује проблем за сваку игру. Овај проблем ствара много проблема јер спречава кориснике да правилно комуницирају и разговарају са пријатељима током њихових играћих сесија.

Шта узрокује да се прекривање Дисцорд не појави?
Списак ствари које могу изазвати овај проблем прилично је дугачак.
- Опција преклапања игара: Најчешћа и основна ствар која узрокује овај проблем је сама опција Преклапање. Многи људи нису упознати са поставкама и обично су то подешавања која нису правилно конфигурисана. Морате да укључите опцију преклапања за одређене игре, а можда ћете је морати додати и на листу игара Дисцорд. Многи људи заборављају да ће можда морати ручно да укључе прекривач или да њихова игра можда неће бити додата на листу игара Дисцорд.
- Антивирус: Антивирусне апликације такође узрокују неке проблеме са прекривањем Дисцорд. Антивируси могу Дисцорд или његову функцију преклапања означити као сумњиве и можда га блокирају.
- Прилагођени приказ: Ако имате прилагођени Виндовс приказ, то можда скрива и Дисцорд прекривач.
- Место прекривања : Будући да се прекривач Дисцорд може померати, многи људи га случајно померају са екрана. То се обично дешава и када прилагодите екран. На пример, ако прекривач ставите на ивицу екрана и касније прилагодите екран, нећете моћи да видите прекривач упркос томе што ради исправно.
- Хардверско убрзање: Хардверско убрзање је употреба рачунарског хардвера за обављање неких функција ефикасније него што је то могуће у софтверу који ради на ЦПУ опште намене. Ако је ова функција укључена, може да изазове неке проблеме и са функцијом прекривања Дисцорд.
Белешка
Пре него што зароните дубоко у доленаведене методе, вреди поново покренути систем и / или апликацију Дисцорд. Понекад је то грешка која нестаје након поновног покретања. Дакле, поново покрените апликацију Дисцорд и проверите да ли је проблем решио или не. Ако се то не догоди, поново покрените цео систем и проверите да ли је то решило проблем.
1. метод: Укључите прекривање игре
Прво што треба да урадите је да укључите опцију преклапања за своју игру. Чак и ако сте сигурни да сте укључили ову опцију, вреди погледати јер постоји неколико ствари које треба проверити у поставкама преклапања и игре. Следите кораке дате у наставку да бисте били сигурни да је све правилно постављено да бисте искључили било који проблем са подешавањима.
- Отворите Дисцорд
- Кликните на Корисничка подешавања (икона зупчаника). Ово би требало бити на десној страни вашег аватара.

- Изаберите Прекривање у левом окну
- Укључите Омогући прекривање у игри . Требало би да буде на врху десног окна

- У левом окну одаберите Ацтивити Ацтивити
- Уверите се да је прекривач укључен за одређену игру коју играте. Игра би требала бити у зеленом оквиру у десном окну ако је прекривач укључен. Такође би требало да будете у могућности да видите статус „ Прекривање: Укључено “ испред игре коју тренутно играте. Напомена: Ако прекривач за вашу игру није укључен, кликните дугме за монитор испред игре и ово би требало да укључи прекривање.

- Ако своју игру не видите на листи игара, можете је додати и. Кликните на Додај! Повежите се из десног окна и одаберите име игре из падајућег менија. Кликните на Додај игру . Поновите кораке 6 да бисте укључили прекривање за нову додану игру.


Проверите да ли је ово решење за вас.
2. метод: Искључите хардверско убрзање
Будући да хардверско убрзање може бити кривац за овај проблем, онемогућавање ове опције је логична ствар. Дакле, следите кораке дате у наставку да бисте искључили хардверско убрзање за апликацију Дисцорд.
- Отворите Дисцорд
- Кликните на Корисничка подешавања (икона зупчаника). Ово би требало бити на десној страни вашег аватара.

- Изаберите Изглед у левом окну
- Дођите доле у десном окну и да би требало да буде у стању да види хардверско убрзање би требало да буде под Адванцед секцији
- Искључите хардверско убрзање

- Највероватније ћете видети поље за потврду. Кликните У реду . Ово ће поново покренути апликацију Дисцорд
То је то. Проблем би требало решити након поновног покретања апликације Дисцорд.
3. метод: Скалирање екрана
Неки корисници су открили да је њихов екран смањен на 105% (или неки други проценат) и једино што су морали да учине је да врати екран на 100%. Дакле, ово може бити случај за вас, а једини разлог што нисте могли да видите прекривач био је скалирани приказ. Све што треба да урадите је да вратите екран на оригиналних 100% и све би требало да функционише у реду.
- Држите Виндовс тастер и притисните И.
- Кликните на Систем

- Изабери 100% (препоручено) из падајућег менија под Сцале и Лаиоут секцији

Када је скалирање завршено, покрените игру поново. Прекривач би се сада требао приказати.
4. метод: померите прекривач
У неким случајевима је једино питање локација прекривача. Будући да можете премештати преклопни слој, можда је случајно да сте премештали преклопни слој са екрана. Ако сте испробали све и ништа није успело, највероватнији узрок је тај што све функционише, али једноставно не можете да видите прекривач због његове локације. Дакле, једино решење овде је пресељење прекривача пратећи кораке дате у наставку
- Затворите игру и отворите Дисцорд
- Притисните и држите тастере ЦТРЛ, СХИФТ и И ( ЦТРЛ + СХИФТ + И ) док сте у Дисцорд-у. Ово би требало да отвори јавасцрипт конзолу на десној страни.
- Кликните на икону стрелице >> у горњем десном углу јавасцрипт конзоле .
- Изаберите Апликација са новостворене листе

- Двапут кликните Локално складиште са новоствореног левог панела (или кликните стрелицу поред Локално складиште)
- Требали бисте моћи да видите новостворени унос под Локалним складиштем. Овај нови унос би требало да се зове хттпс: \\ дисцордапп.цом . Кликни

- Кликните десним тастером миша на ОверлаиСторе (или ОверлаиСтореВ2 ). Налази се у средини колоне Кеис .
- Изаберите Избриши

- Сада поново у раздора .
Лансирање игра. Прекривач би се требао вратити на подразумевани положај и моћи ћете поново да га преместите.
5. метод: Ажурирање раздора
Дисцорд редовно добија исправке, па је можда управо она исправка која је ову грешку увела у апликацију. То би требало да буде случај ако сте проблем почели да имате након ажурирања. Ако горе поменуте методе нису решиле проблем, нажалост, не можете ништа да учините.
Можете и сами покушати да ажурирате Дисцорд.
6. метод: Покрените као администратор
У неким случајевима Дисцорд-у можда недостају неке важне системске дозволе за читање и писање у основном директоријуму рачунара. То понекад може спречити правилно функционисање прекривача и у овом кораку ћемо доделити ове привилегије компанији Дисцорд како бисмо били сигурни да није у питању проблем. За то:
- Кликните десним тастером миша на извршну датотеку Дисцорд која би требала бити присутна у инсталационој фасцикли Дисцорд или на вашој радној површини и одаберите опцију „Пропертиес“.
- У својствима Дисцорд кликните на картицу „Компатибилност“, а затим притисните дугме „Покрени овај програм као администратор“ .
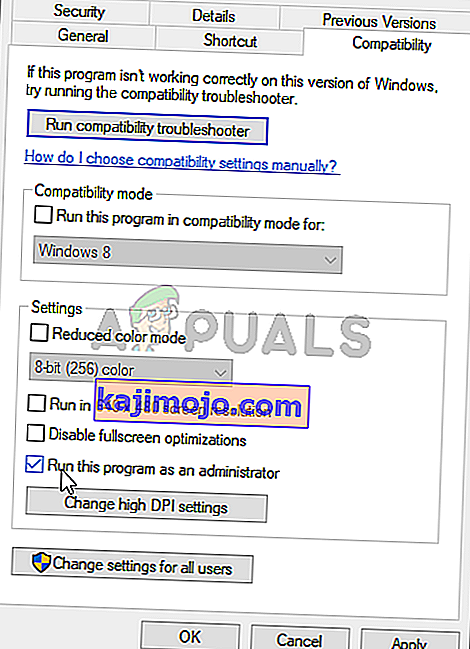
- Кликните на дугме „Примени“ да бисте сачували промене, а затим на дугме „У реду“ да бисте затворили прозор.
- Покушајте поново да покренете Дисцорд и проверите да ли се проблем и даље јавља.
Метод 7: Пропуштање кроз антивирусе
Ако користите веома строге конфигурације на независном програму за заштиту или чак и ако користите стандардни Виндовс заштитни зид и Дефендер, ову грешку можда добијате због тога што ови програми блокирају Дисцорд у позадини и коришћење системских ресурса. Стога ћемо у овом кораку додати изузетак и у Виндовс Дефендер и у заштитни зид због неслагања. За то:
- Притисните „Виндовс“ + „Р“ да бисте покренули упит за покретање.
- Укуцајте „Цонтрол Панел“ и притисните „Ентер“ да бисте покренули класични интерфејс контролне табле.

- Кликните на дугме „Прикажи према:“ , изаберите „Велике иконе“, а затим кликните на опцију заштитног зида Виндовс Дефендер.
- Изаберите дугме „Дозволи апликацију или функцију кроз заштитни зид“ у левом окну, а затим кликните на дугме „Промени поставке“ и прихватите упит.

- Отуда обавезно означите опције „Јавно“ и „Приватно“ за Дисцорд и сродне апликације / управљачке програме.
- Сачувајте промене и изађите кроз прозор.
- Након тога притисните „Виндовс“ + „И“ да бисте покренули поставке и кликните на опцију „Ажурирање и сигурност“ .
- У левом окну кликните на дугме „Виндовс Сецурити“, а затим на дугме „Заштита од вируса и претњи“ .
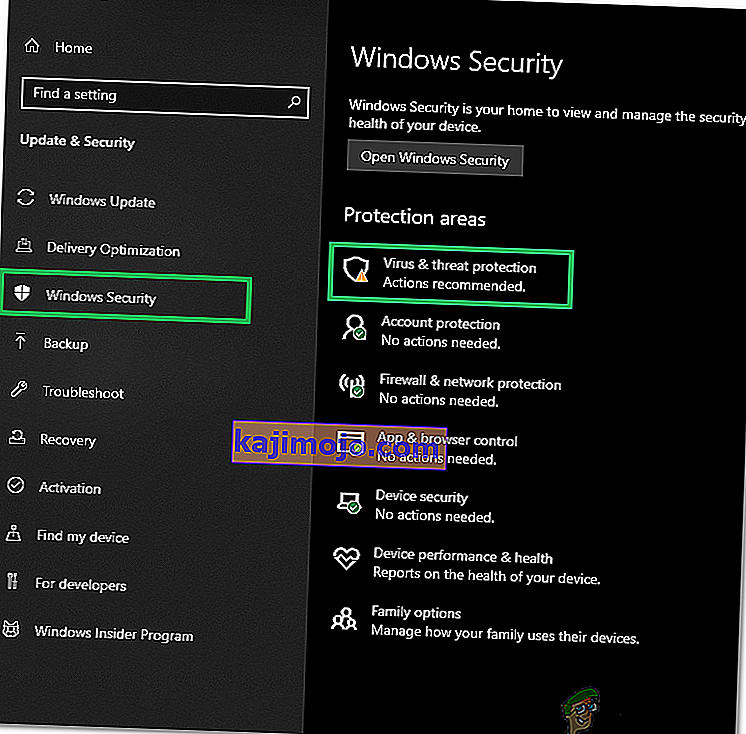
- Изаберите дугме „Управљање поставкама“ под насловом Поставке заштите од вируса и претњи.
- Померите се надоле и кликните на дугме „Додај или уклони изузимања“ у следећем прозору.
- Кликните опцију „Додај изузеће“ и одаберите „Мапа“ из типа датотеке.

- Обавезно наведите фасциклу за инсталацију Дисцорд и изађите из овог прозора након што сачувате промене
- Проверите и видите да ли је то решило проблем са Дисцорд Оверлаи.
Обавезно прегледајте независни антивирус и уверите се да Дисцорд не блокира. Несклад се често може лажно обележити из ових апликација што може спречити његов исправан рад.
8. метод: Поново инсталирајте Дисцорд
Понекад се инсталација апликације може оштетити услед кварова система или складишта и заиста може наштетити интегритету неких функција Дисцорд-а. Стога ћемо у овом кораку, како бисмо били сигурни да то није случај, поново инсталирати Дисцорд након што га у потпуности уклонимо са наших рачунара. Да бисте то урадили:
- Притисните истовремено тастере „ Вин“ + „ Р“ на тастатури да бисте отворили прозор команде Рун.
- Откуцајте цонтрол и притисните „Ентер“ да бисте отворили картицу Цонтрол Панел.
- Померите се до опције „Прикажи према> категорији“, а затим изаберите „Деинсталирај програм“.
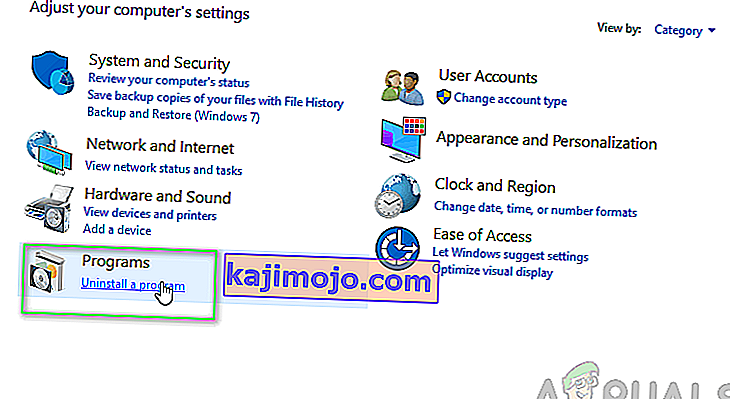
- На вашем екрану ће се појавити искачући прозор који се састоји од листе програма. Изаберите и кликните десним тастером миша на Дисцорд, а затим притисните опцију “Унинсталл” на екрану.
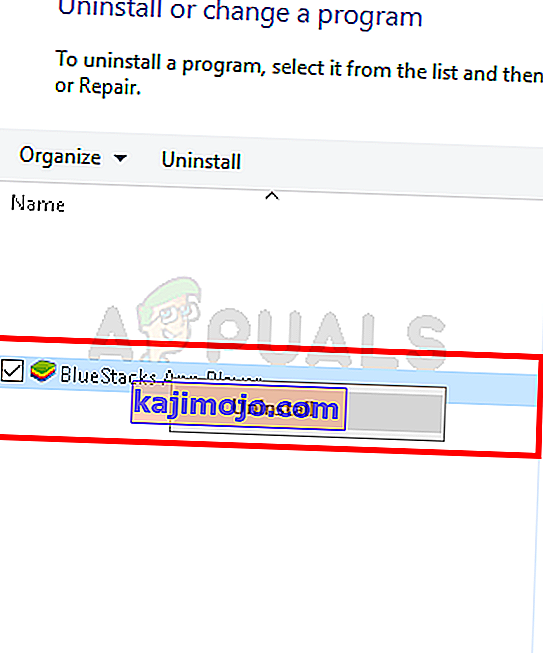
- Пратите упутства на екрану да бисте у потпуности уклонили Дисцорд са рачунара.
- Поново покрените рачунар након што се деинсталација заврши.
- Преузмите најновију верзију Дисцорд-а са њихове веб странице.
- Након преузимања Дисцорд-а, кликните извршну датотеку да бисте је покренули на рачунару и следите упутства на екрану да бисте је инсталирали на рачунар.
- Проверите да ли сте тиме решили проблем на рачунару.
Овај корак поновне инсталације требало би да исправи вашу грешку „Дисцорд оверлаи нот приказује“.
Метод 9: Онемогућите позадинске апликације
У неким ситуацијама, одређени позадински програми могу ометати и пореметити неке функције програма Дисцорд што може спречити да се прикаже и његов Оверлаи. Због тога ћемо у овом кораку онемогућити рад ових позадинских апликација на рачунару и затим проверити да ли ради исправно. За то:
- Притисните „Виндовс“ + „Р“ да бисте покренули упит за покретање и на траци откуцајте „МСЦонфиг“ .

- Притисните „Ентер“ да бисте извршили наредбу и покренули прозор МСЦонфиг.
- Одавде одаберите картицу Стартуп и кликните на сваку апликацију која је подешена за покретање при покретању и кликните на „Онемогући“ једну по једну.
- Сада кликните на картицу Услуге и означите поље под називом „Сакриј све Мицрософт услуге“.

- Једноставно притисните дугме „Онемогући све“ да бисте спречили покретање свих услуга и апликација приликом покретања.
- Притисните ОК и поново покрените рачунар.
- Након поновног покретања, проверите да ли проблем постоји. Ако се то не догоди, на исти начин почните да омогућавате једну или две услуге истовремено и проверите које се од њих враћају.
- Ометајућу апликацију / услугу можете трајно да онемогућите да бисте се решили овог проблема.
10. метод: Користите ВПН
Ову посебну неслогу можете покушати да решите конфигурисањем ВПН везе на рачунару, јер се многи проблеми са гласовном везом могу превазићи једноставним коришћењем ВПН-а на уређају. Али имајте на уму да је Дисцорд дизајниран да ради само са ВПН решењима која имају УДП (Усер Датаграм Протоцол). Препоручена ВПН услуга која би испунила ову сврху може бити Норд ВПН. Будући да шифрира ваш интернет саобраћај, истовремено чувајући ваш идентитет, а такође вам омогућава да истовремено повежете до шест уређаја. Следите ове кораке за успостављање ВПН везе на рачунару:
- Прво идите на веб локацију Норд ВПН.
- Следите сва упутства у кораку на овој веб страници да бисте креирали свој Норд ВПН налог. Такође, одаберите свој одређени план.
- Идите на страницу за преузимање Норд ВПН на рачунару и кликните да бисте је инсталирали .
- На крају подесите Норд ВПН на рачунару и унесите како бисте пружили детаље о свом Норд ВПН налогу и лозинци. То би вас одвело до опције за пријављивање.
- Сада притисните Куицк Цоннецт и бићете повезани на препоручени сервер доступан за вас широм света. Ако желите да наставите обрнуто, одабиром одређеног ВПН сервера по вашем избору у било којој земљи, затим наставите до левог панела у Норд ВПН прозору и одаберите тај одређени сервер. То можете да урадите и тако што ћете притиснути прибадачу земље изнад мапе.
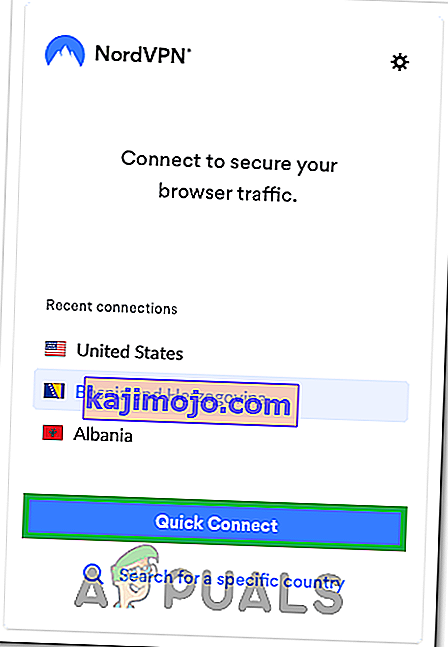
Након конфигурисања ВПН-а, проверите да ли се Дисцорд Оверлаи почиње правилно приказивати.
11. метод: Користите преклопни тастер са преклапањем
Обично пречица можда није додељена за омогућавање прекривања на почетку. Али ако јесте, уверите се да се не преклапа са било којим другим пречицама које сте можда конфигурисали на Дисцорд-у. Ако се то догоди, покушајте да активирате нови интервентни тастер, јер би то могло бити корисно у превазилажењу ове грешке. Можете да омогућите нови интервентни тастер следећи ове кораке:
- Отворите апликацију Дисцорд и у њој пронађите Усер Сеттингс .
- Пронађите икону Оверлаи у левом окну која се налази испод поставки апликације и кликните на њу.
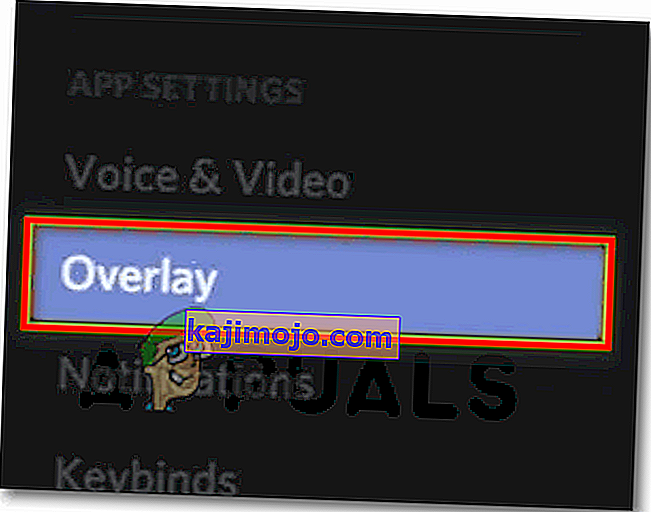
- Овде ћете пронаћи опцију тренутне пречице поред опције „Омогући у игри-прекривање“ .
- Овде поново конфигуришите свој нови интервентни тастер, а затим га користите за позивање Дисцорд прекривача када поново отворите игру.
- Проверите да ли сте тиме поправили проблем који Оверлаи не приказује на Дисцорд-у.
12. метод: Поново покрените несклад у потпуности
Могуће је да се Дисцорд на вашем рачунару не покреће правилно због чега се покреће проблем са Дисцорд Оверлаи-ом. Због тога ћемо га у овом кораку прво потпуно онемогућити на рачунару, а затим поново покренути и проверити да ли то решава проблем. За то:
- Притисните „Виндовс“ + „Р“ да бисте покренули упит за покретање.
- Укуцајте „таскмгр“ и притисните „Ентер“ да бисте покренули Таск Манагер.

- У менаџеру задатака кликните на картицу „Процеси“ и приказаће се листа активних процеса.
- На овој листи кликните на поступак „Дисцорд“ , а затим на тастеру „Таск Енд“ притисните дугме „Енд Таск“ .

- Обавезно темељито скенирајте листу и онемогућите све инстанце апликације Дисцорд.
- Проверите да ли тиме решавате проблем на рачунару.
Метод 13: Онемогућите друге верзије
Ако истовремено покушавате да покренете нормалну и ПТБ верзију несклада, често ћете добити грешку при преклапању. Још једном проверите своја подешавања и уверите се да обе ове верзије не покрећете истовремено. Уредите поставке да бисте истовремено покренули само једну верзију Дисцорд-а, а затим проверите да ли је тиме решен овај проблем са Дисцорд-ом.
14. метод: Контактирајте подршку за Дисцорд
Ако сте завршили са применом свих горе наведених исправки, последња опција која нам преостаје је да покушамо да директно потражимо помоћ од тима за подршку за Дисцорд. Можете да посетите њихову веб страницу и померите се до одељка за подршку да бисте добили детаљан увид у цео процес. Детаљне контакт информације моћи ћете да добијете темељним прегледом њихових страница помоћи. За брзе повратне информације у вези са својим проблемом такође можете да наведете тачан проблем у пољу за претрагу и они ће вам се јавити у најкраћем могућем року. Да бисте добили брзи одговор, можете контактирати Дисцорд преко њиховог твиттер налога тако што ћете написати свој проблем и послати му твеет.