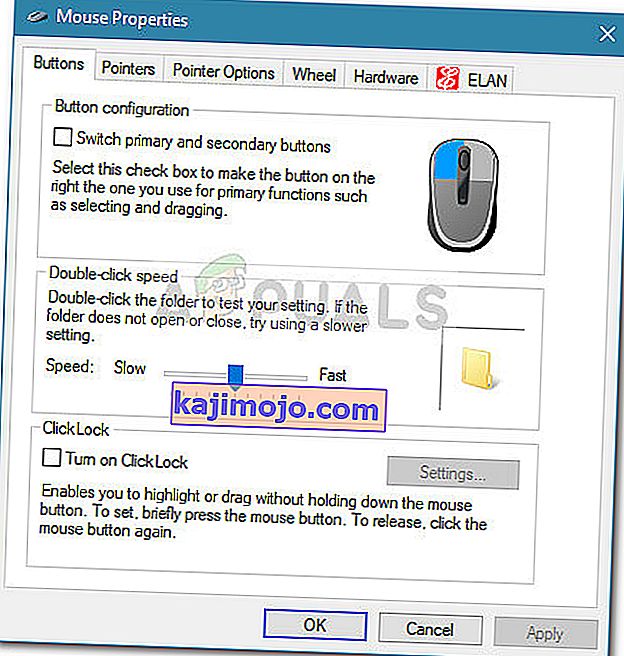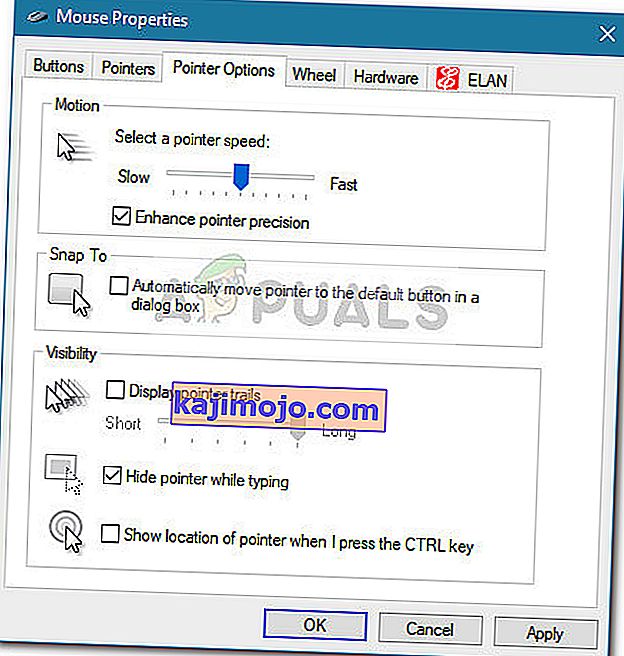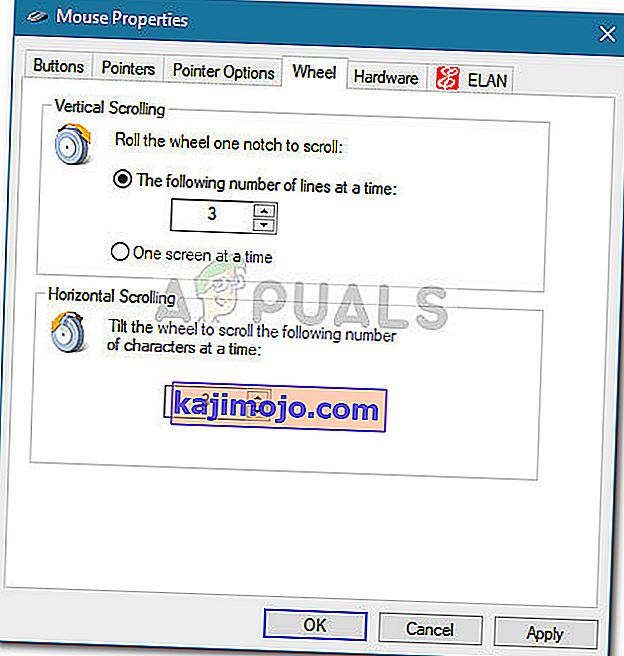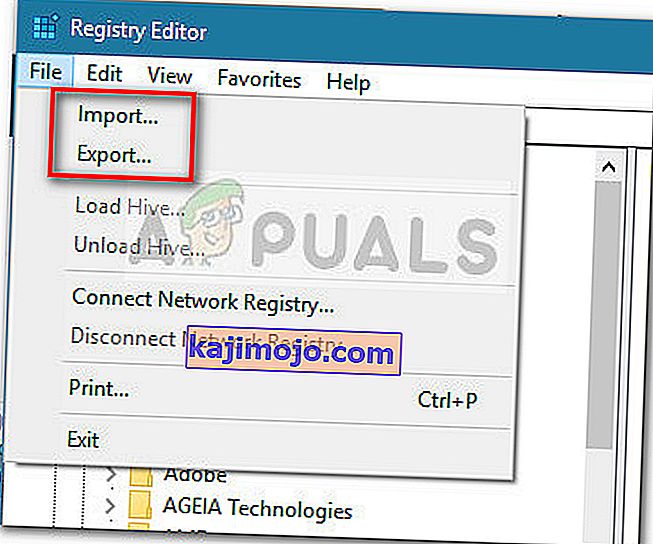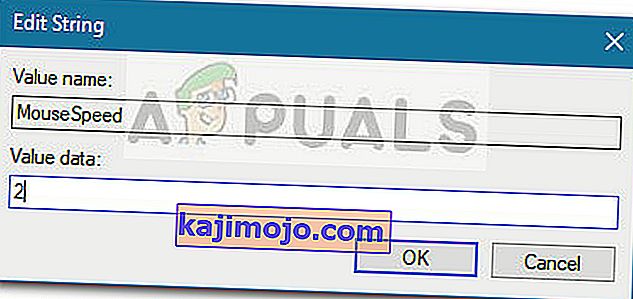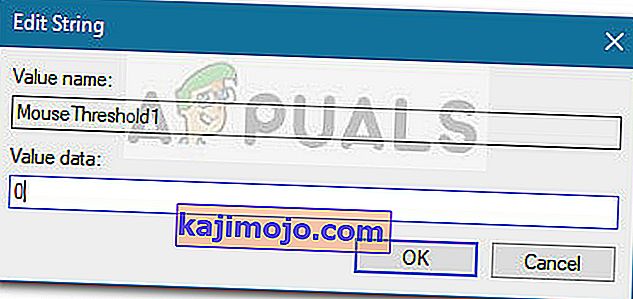Миш је кључна периферна јединица која се користи за унос података од успона рачунара. Али многи корисници су незадовољни подразумеваном брзином миша у оперативном систему Виндовс 10. Будући да се поставке разликују од особе до особе, неки корисници осећају да се њихов курс креће брзо, док други сматрају да би задата брзина могла бити већа. Свакако, неки врхунски спољни миш имају свој власнички софтвер који може да прилагоди осетљивост миша, али постоји неколико изворних начина који ће вам то омогућити из оперативног система Виндовс 10.
Виндовс 10 је опремљен тако да вам омогућава прилагођавање осетљивости миша на разне начине. Поред промене брзине миша и с тим повезаних поставки, такође можете прилагодити број линија које ће се померати при сваком кретању точкића миша.
Ако нисте задовољни осетљивошћу миша у оперативном систему Виндовс 10, припремили смо збирку метода које ће вам омогућити да прилагодите брзину миша својим личним жељама. Молимо вас да следите који год метод изгледа приступачнији у вашој ситуацији. Ако утврдите да један метод није применљив, једноставно пређите на следећи док не успете да решите проблем.
Метод 1: Промените осетљивост миша помоћу дугмета ДПИ
Ако желите да избегнете било каква подешавања унутар Виндовс менија или уређивача регистра, ваш најбољи избор је да користите дугме ДПИ које се налази на вашем мишу. Иако их миш неће имати, већина периферних уређаја ове врсте садржи ДПИ дугме које ће вам омогућити да се пребаците на различита подешавања осетљивости.

Међутим, имајте на уму да је већина ДПИ промена у менију миша привремена и да ће се заменити сваки пут када искључите рачунар или искључите миш (или извадите батерију).
Ако тражите метод који ће донети трајнију промену, пређите на остале методе у наставку.
2. метод: Промена осетљивости миша са контролне табле
Изворни начин за модификовање подразумеваних вредности осетљивости миша је преко контролне табле. Ово је најинтуитивнији приступ и омогућиће вам да измените брзину показивача, брзину двоструког клика, па чак и да пребаците примарно дугме са другим ако се бавите том врстом ствари.
Ево кратког водича о томе како можете да промените осетљивост миша у оперативном систему Виндовс 10 путем контролне табле:
- Притисните тастер Виндовс + Р да бисте отворили оквир за покретање. Затим откуцајте „ цонтрол “ и притисните Ентер да бисте отворили контролну таблу .

- Унутар контролне табле кликните на Хардвер и звук , а затим на Миш (у оквиру Уређаји и штампачи .
- У Својствима миша можете одабрати картицу Дугмад да бисте променили конфигурацију тастера и повећали или смањили брзину двоструког клика.
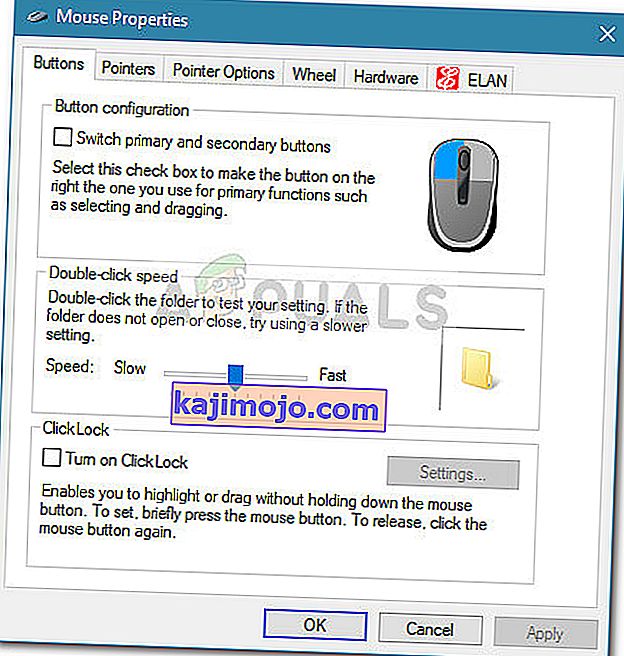
- Ако желите да прилагодите осетљивост, изаберите картицу Опције показивача и помоћу клизача под ставком Покрет подесите брзину показивача миша. Такође можете да означите поље повезано са побољшањем прецизности показивача да бисте га учинили бржим.
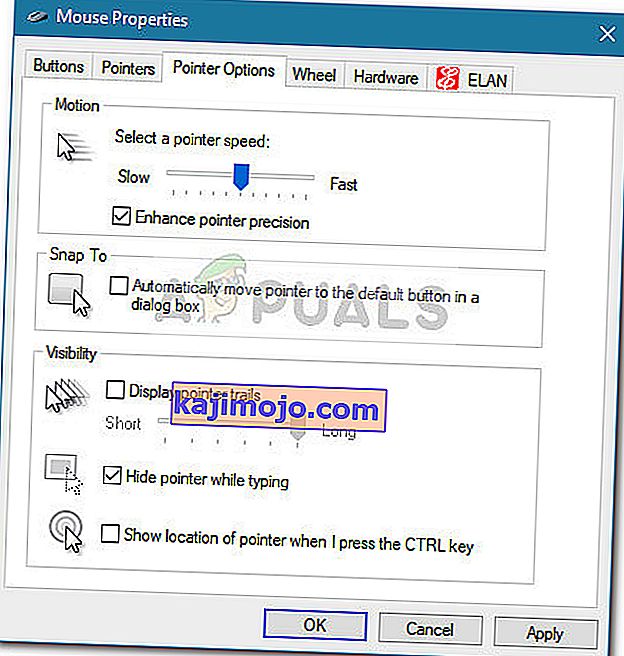
- Ако желите да смањите или повећате број линија које се одједном превлаче, идите на картицу Точак и користите падајући мени под Вертикално померање .
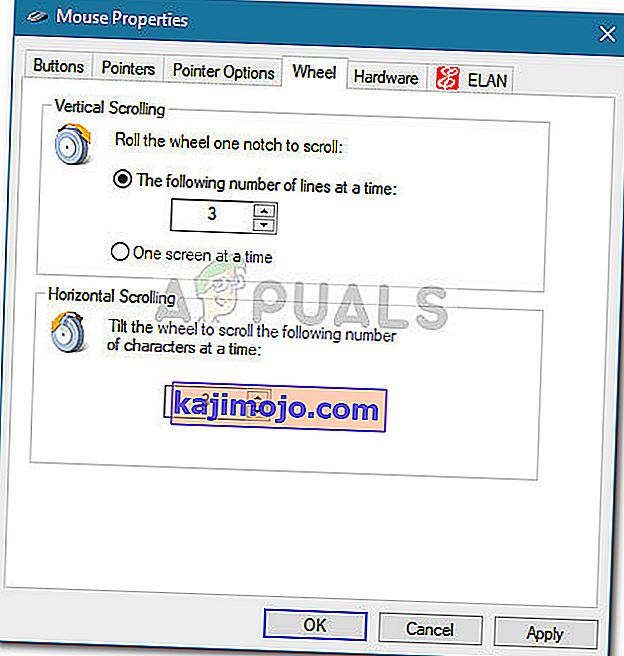
Ако овај метод није био ефикасан или тражите техничкији приступ, пређите на други метод у наставку.
3. метод: Промена осетљивости миша путем уређивача регистратора
Техничкији начин промене подешавања осетљивости миша је путем програма Регистри Едитор. Ово ће вам требати мало техничког знања и потенцијално је опасно, али ако правилно следите упутства, нећете ризиковати да оштетите датотеке регистра.
Овај метод ће вам омогућити да направите неке корелиране промене регистра у подешавањима брзине како бисте повећали осетљивост миша на максимум. Имајте на уму да би повећање вредности изнад оне наведене у наставку могло успорити рад вашег миша, а не га убрзати.
Ево кратког водича о коришћењу програма Регистри Едитор за измену подешавања осетљивости миша:
- Притисните тастер Виндовс + Р да бисте отворили нови оквир за покретање. Затим откуцајте „ Регедит “, притисните Ентер и кликните на Да на УАЦ (Усер Аццоунт Цонтрол) одзиву да бисте отворили уређивач регистра са административним привилегијама.

- Унутар Уређивача регистратора идите на врпцу на врху и одаберите Датотека> Извоз , а затим одаберите одговарајућу локацију на којој ћете сачувати резервну копију регистра. Овај корак је учињен како би се осигурало да имамо средства за враћање регистра у претходно стање у случају да нешто пође по злу.
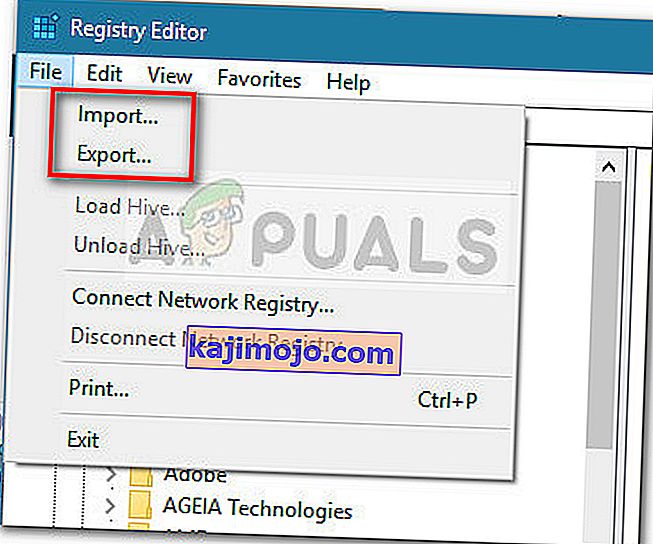
Напомена: У несрећном случају да се ваш регистар оштети током овог процеса, идите на Филе> Импорт и одаберите сигурносну копију коју сте претходно креирали да бисте је вратили у исправно стање.
- Помоћу левог окна Уређивача регистратора дођите до следеће локације:
Цомпутер \ ХКЕИ_ЦУРРЕНТ_УСЕР \ Цонтрол Панел \ Моусе
- Померите се у десно окно и кликните двапут на МоусеСпеед и подесите Валуе дата на 2 и кликните Ок да сачувате промене.
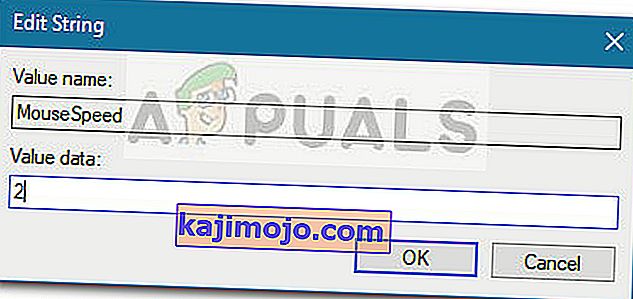
- Даље, двапут кликните на МоусеТхресхолд1 и подесите вредност вредности на 0 и притисните ОК да бисте сачували.
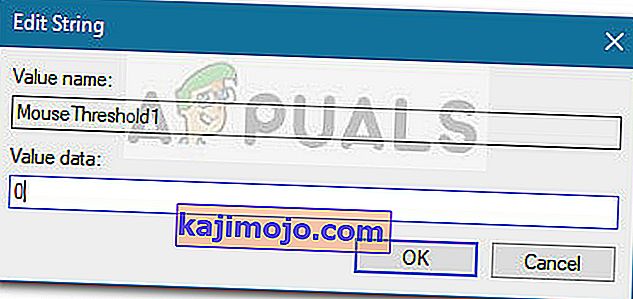
- На крају, двапут кликните на МоусеТхресхолд2 и подесите вредност вредности на 0 и притисните ОК да бисте сачували промене.
- Након извршавања горњих корака, осетљивост вашег миша је постављена на максимум. Затворите уређивач регистратора и поново покрените рачунар да би промене на снагу ступиле на снагу.