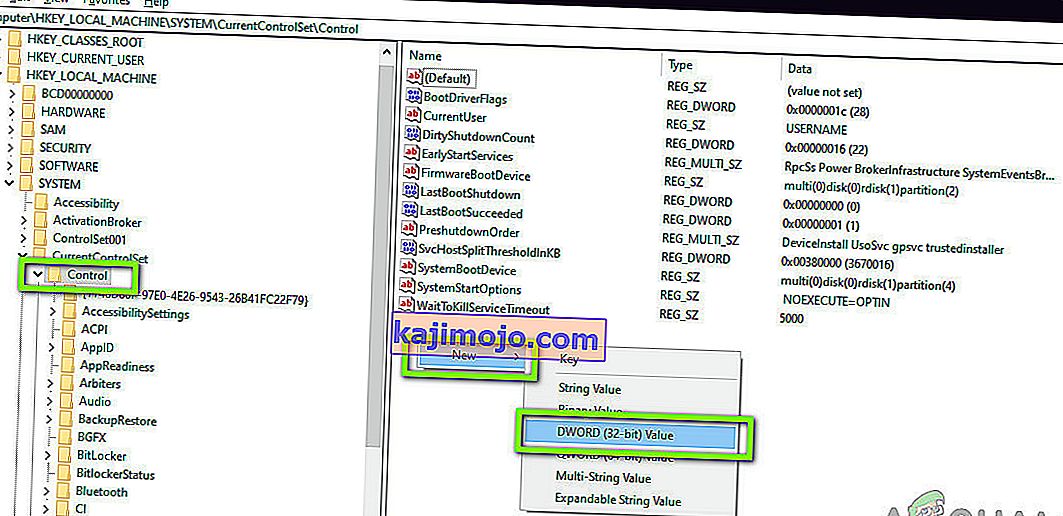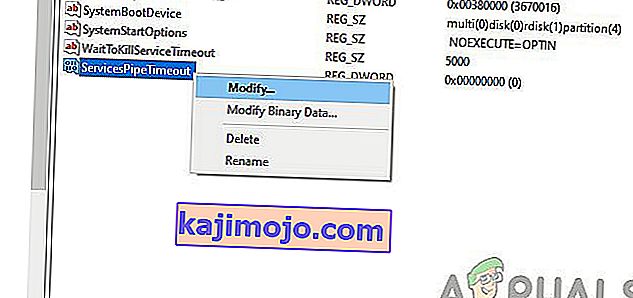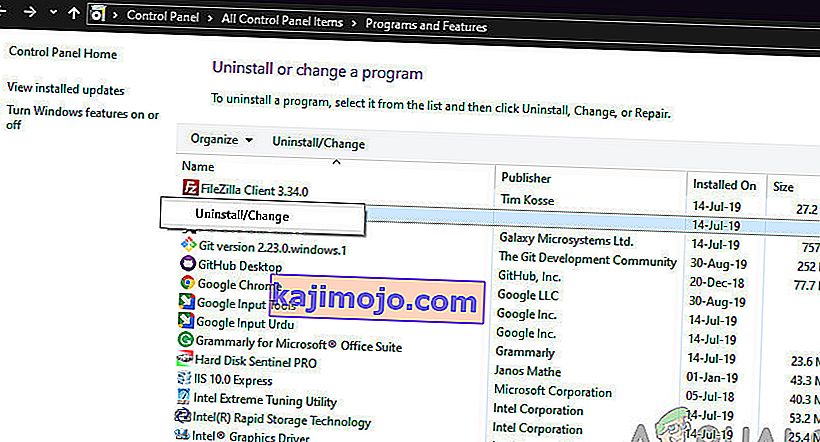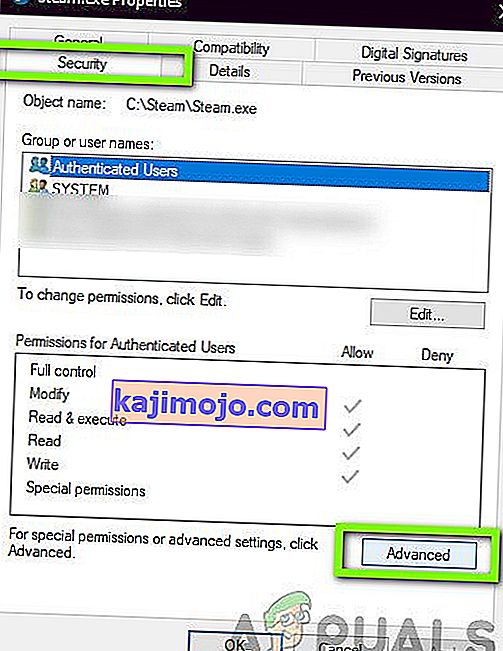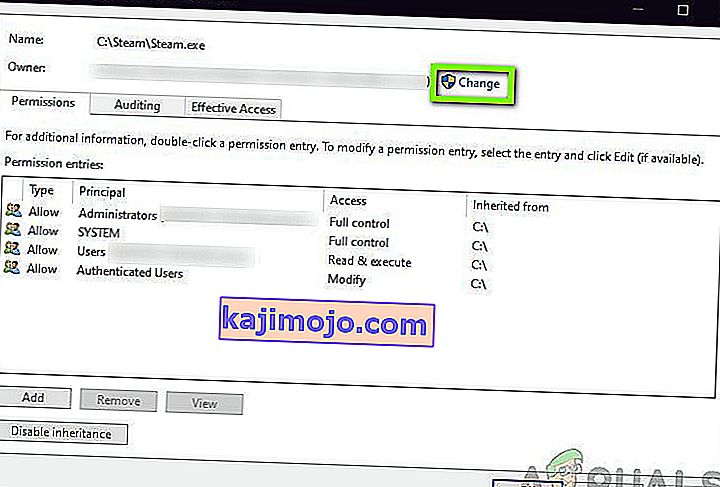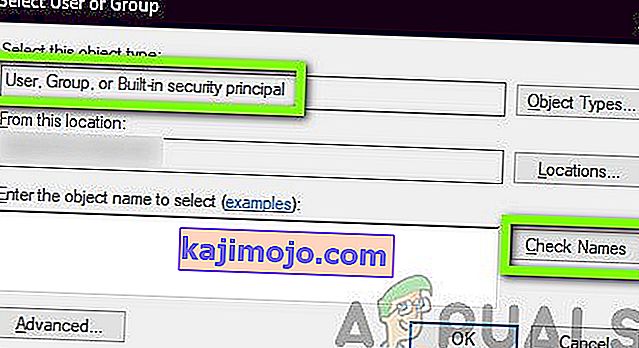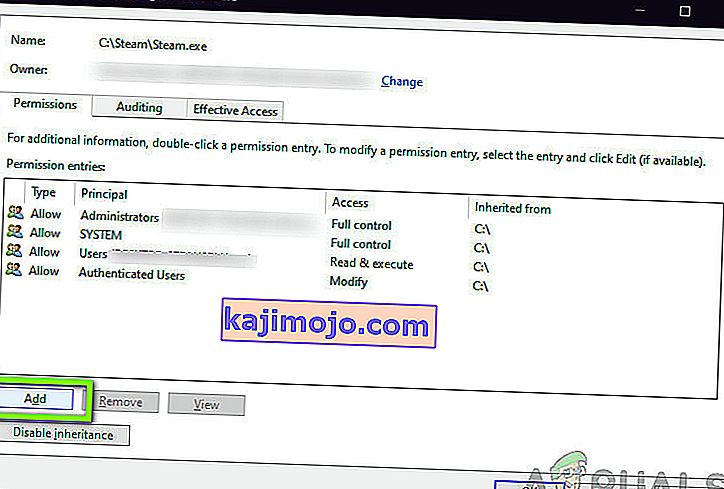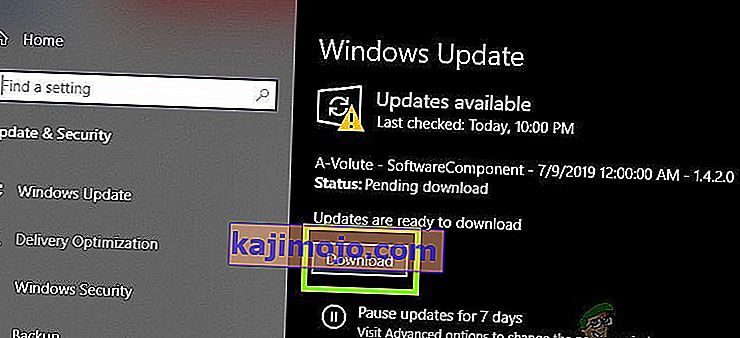Корисници доживљавају поруку о грешци 1053 у којој стоји „Услуга није благовремено одговорила на захтев за покретање или контролу“. Ова порука о грешци је узрок временског ограничења које се јавља након покретања захтева за покретање услуге, али није реаговало у временском прозору.

Постоје бројне варијације поруке о грешци, од проблема са Виндовс услугама до прилагођених услуга које се не могу покренути (укључујући игре и други софтвер независних произвођача). Такође смо наишли на случајеве када су се програмери суочавали са овим проблемом када су развијали свој прилагођени софтвер. Овде у овом чланку ћемо проћи кроз све варијације поруке о грешци и размотрити шта би се могло учинити да се проблем реши једном заувек.
Шта узрокује грешку 1053 у оперативном систему Виндовс?
Након што смо добили почетне извештаје од корисника, започели смо истрагу и детаљно смо погледали све модуле који су укључени у механику покретања као услуге. Након прикупљања свих резултата и синхронизације са одговорима корисника, закључили смо да се проблем појавио из неколико различитих разлога. Неки од њих су наведени у наставку:
- Поставке временског ограничења : Виндовс подразумевано има поставку временског ограничења које их, ако апликације не испуне, приморава на прекид и затварање. Ако услузи коју покушавате да покренете треба много више времена да одговори, тада ће бити убијена. Овде можемо променити подешавање временског ограничења манипулисањем регистром.
- Недостаје ДЛЛ датотека: Још један случај грешке се јавља када на рачунару имате ДЛЛ датотеку која се користи и од многих других апликација. Ако је ова ДЛЛ датотека у сукобу или је уопште нема, искусиће се порука о грешци.
- Оштећене / недостајуће системске датотеке: Још један разлог зашто се овај проблем јавља је то што на вашем рачунару постоје оштећене или недостају системске датотеке. Ако сама инсталација Виндовс-а није исправна и има проблема, наићи ћете на бројне проблеме, укључујући и поруку о грешци о којој се расправља.
- Застарели Виндовс: Мицрософт је званично препознао ову поруку о грешци на својој званичној веб локацији и чак објавио привремену хитну исправку да би решио проблем. Међутим, недавно су уклонили хитну исправку и упутили кориснике да надограде на најновију верзију оперативног система Виндовс.
- Коришћење верзије издања (за програмере): Ако покушавате да покренете услуге у верзији за отклањање грешака у систему Виндовс, вероватно ћете доживети ову поруку о грешци. Израде за отклањање грешака нису стабилне и немају покренуте све функције у поређењу са верзијама издања.
- Недостајући оквири (за програмере): Некомпатибилност оквира је такође одговорна за изазивање поруке о грешци. Поље на којем покушавате да покренете услугу и сама ваша услуга морају бити у истом оквиру.
- Проблем у услузи ДБ (за програмере): Још једна инстанца у којој се може појавити ова порука о грешци је тамо где постоји проблем са вашом конфигурацијом пројекта. Детаљи сервера треба да се исправе како услуга не би имала проблема са приступом.
- Корумпирана инсталација: Још једна уобичајена инстанца у којој би се могла појавити ова порука о грешци је инсталација ваше апликације (која захтева услугу) донекле оштећена. Овде вам помаже поновно инсталирање.
- Лоше мрежне конфигурације: Услуге стално комуницирају са вашом мрежом. Ако ваше мрежне конфигурације нису добре, услуге можда неће моћи да извршавају своје задатке и због тога доводе до поруке о грешци о којој се расправља.
- Приступ администратора: Услугу коју покушавате да покренете (или независна страна покушава да је покрене) треба да покрене као администратор ако троши системске ресурсе који нису намењени за уобичајену употребу.
Пре него што наставимо са решењима, уверите се да сте пријављени као администратор на рачунару и да имате активну интернет везу. Такође, следите решење од самог почетка и према томе се спустите.
Решење 1: Промена поставки временског ограничења путем регистра
Прва ствар коју бисмо требали да покушамо је промена подешавања временског ограничења ваших услуга путем вашег уређивача регистра. Кад год се затражи покретање услуге, тајмер се покреће са унапред дефинисаном вредношћу. Ако се услуга не покрене у овом временском оквиру, јавља се порука о грешци која извештава о томе. Овде у овом решењу отићи ћемо до регистра вашег рачунара и променити вредност. Ако није присутан, створићемо нови кључ за њега.
- Притисните Виндовс + Р, у дијалошки оквир откуцајте „ регедит “ и притисните Ентер.
- Једном у уређивачу регистра, идите до следеће путање датотеке:
ХКЕИ_ЛОЦАЛ_МАЦХИНЕ \ СИСТЕМ \ ЦуррентЦонтролСет \ Цонтрол \
- Сада потражите кључ „СервицесПипеТимеоут“. Ако га већ пронађете, можете прећи на директно уређивање. Међутим, ако не пронађете унос, одаберите Цонтрол , кликните десним тастером миша на било који простор присутан на десној страни екрана и одаберите Нев> ДВОРД
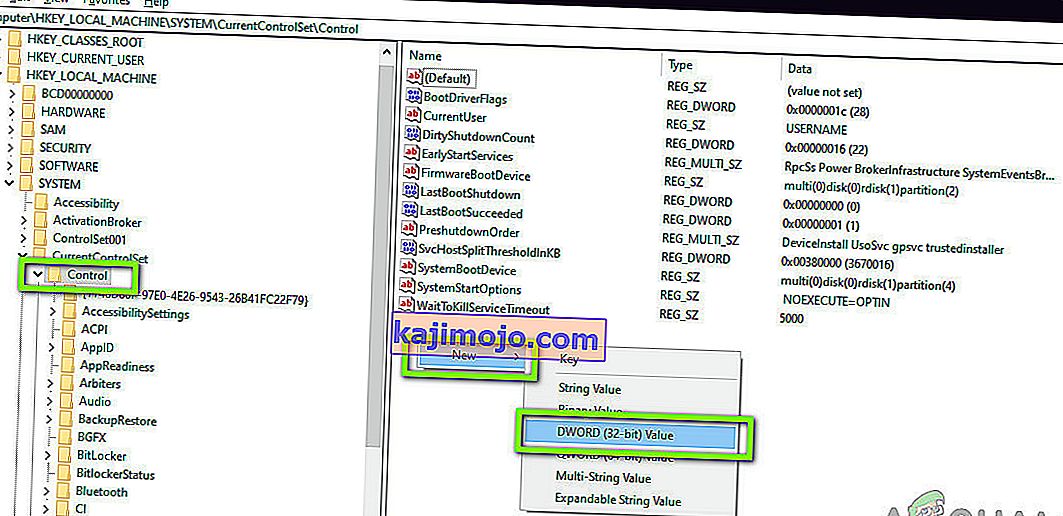
- Назовите кључ као ' СервицесПипеТимеоут ' и поставите вредност на 180000 (Такође можете десним тастером миша кликнути на вредност и кликнути на Модифи ако опција за подешавање вредности није дошла у вашем случају.
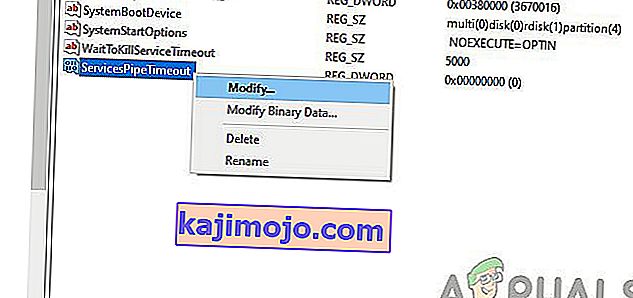
- Сачувајте промене и изађите. Поново покрените рачунар, а затим покушајте да покренете услугу. Проверите да ли је проблем решен.
Решење 2: Провера оштећења системских датотека
Још једна ствар коју бисмо требали покушати пре него што пређемо на више техничке и напредне методе је провера да ли систем има оштећења или не. Ако вашем самом Виндовсу недостају датотеке и некако је оштећен, то може довести до тога да неки важни модули неће радити. Као резултат, искусиће вам порука о грешци 1053. У овом решењу користићемо Виндовсов систем за проверу системских датотека који проверава сву структуру системских датотека и упоређује структуру са новом копијом која је присутна на мрежи. Ако дође до неслагања, датотеке ће бити замењене у складу с тим.
- Притисните Виндовс + С, у дијалошки оквир откуцајте „цомманд промпт“, кликните десним тастером миша на апликацију и изаберите Рун ас администратор .
- Једном у повишеном командном ретку, извршите следеће команде једну по једну и уверите се да су довршене:
сфц / сцаннов ДИСМ / Онлине / Цлеануп-Имаге / РестореХеалтх

- Ова последња команда решава све проблеме које системска датотека за проверу датотека дијагностикује приликом покретања скенирања. Поново покрените рачунар након покретања наредби и проверите да ли је проблем решен заувек.
Решење 3: Поновна инсталација апликације (ако је применљиво)
Још један користан метод за искорењивање поруке о грешци 1053 је поновна инсталација апликације која захтева услугу. Апликације независних произвођача инсталиране из спољног извора (изузев Мицрософт Сторе-а) обично имају недостајуће или застареле компоненте које захтевају неку услугу у оперативном систему Виндовс.
Овде можете да пређете на званичну веб страницу и преузмете нову верзију апликације. Након деинсталације тренутне верзије, можете је инсталирати. Ево методе како да деинсталирате апликацију у оперативном систему Виндовс.
- Притисните Виндовс + Р, у дијалошки оквир унесите „ аппвиз.цпл “ и притисните Ентер.
- Једном у менаџеру апликација потражите апликацију, кликните десним тастером миша и изаберите Унинсталл .
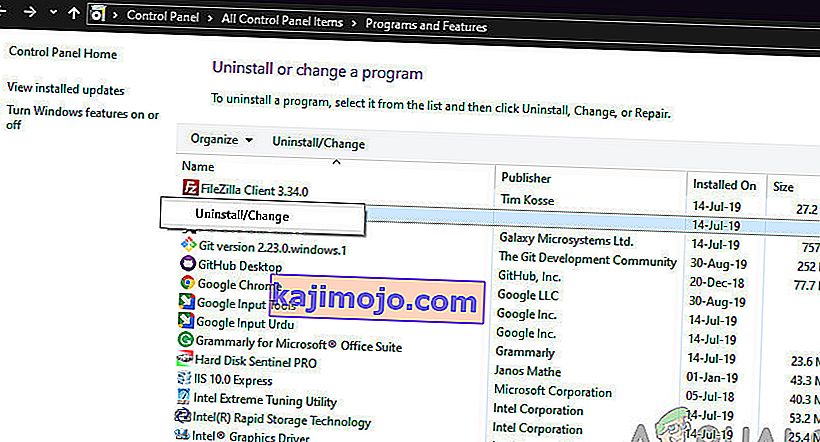
- Поново покрените рачунар, а затим наставите са поступком поновне инсталације.
Решење 4: Ресетовање мрежне кеш меморије и конфигурација
Ако користите услугу која се повезује на Интернет и тамо обавите неки посао, препоручује се да проверите да ли су све ваше утичнице и друге мрежне конфигурације нетакнуте и не изазивају ли проблеме. Ако јесу, ваша услуга можда неће моћи да се повеже на Интернет да би извршавала своје задатке и због тога изазивала потешкоће.
У овом решењу ћемо као администратор прећи на командну линију и одатле ресетовати мрежне конфигурације. Ако успе, порука о грешци ће бити уклоњена.
Напомена: Овим ћете избрисати сва прилагођена подешавања која сте ручно поставили.
- Притисните Виндовс + Р, у дијалошки оквир унесите „ цомманд промпт “, кликните десним тастером миша на апликацију и одаберите „ Рун ас администратор “.
- Једном у повишеном командном ретку, извршавајте следеће команде једну по једну:
нетсх винсоцк ресетује ипцонфиг / обнављање

- Након ресетовања мреже, проверите да ли имате приступ Интернету тако што ћете прегледати прегледач и видети да ли је проблем решен.
Решење 5: Стицање власништва над апликацијом
Још један редак случај на који смо наишли није власништво над апликацијом проузроковало је да апликација не извршава правилно услугу. Ово има смисла као да апликација нема довољно повишен приступ, неће моћи да пошаље / прочита одговор на / са услуге (посебно ако је системска услуга). У овом чланку ћемо доћи до извршне апликације, а затим променити власништво у наше корисничко име. Ако успе, ово ће решити проблем добијања грешке 1053.
- Пронађите датотеку / фасциклу апликације. Кликните десним тастером миша и изаберите Својства .
- Идите на картицу „Сецурити“ (Сигурност) и кликните на „ Адванцед “ ( Напредно) на дну екрана као што видите на доњој слици.
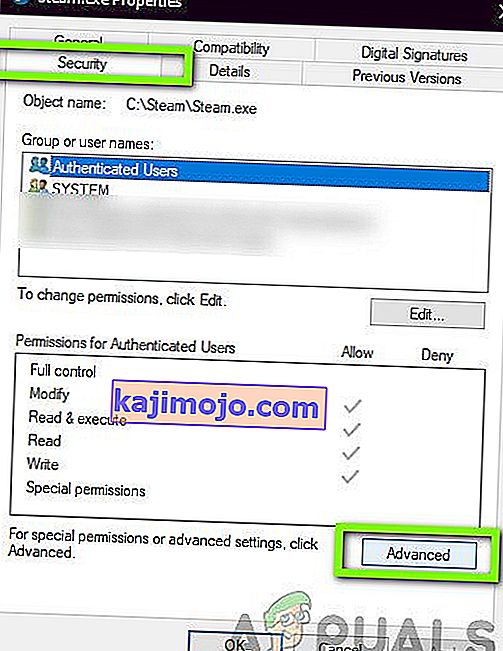
- Кликните на дугме „ Промени “ присутно на претходном екрану. Биће тачно испред вредности власника. Овде ћемо променити власника ове фасцикле са подразумеване вредности на ваш рачунар.
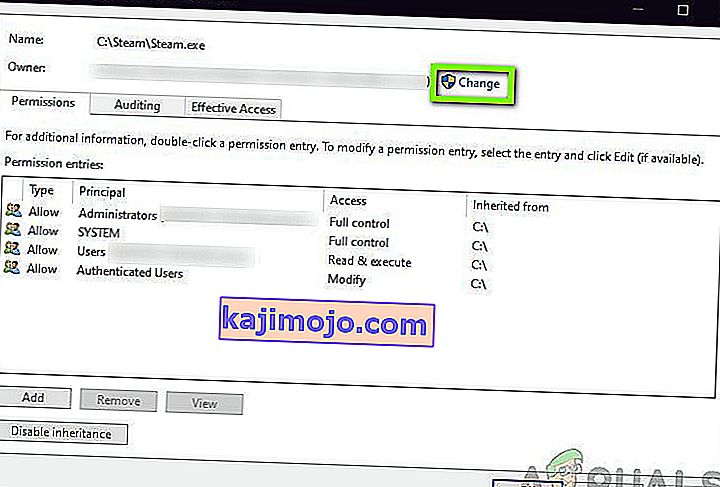
- Сада унесите име свог корисничког рачуна у присутни простор и кликните на „ Провери имена“ . Виндовс ће аутоматски навести све налоге који су погођени овим именом.
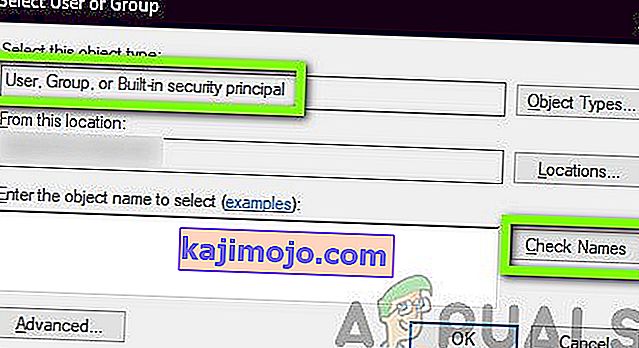
Ако помоћу овог метода не можете да пронађете име налога, можете покушати да га одаберете ручно са листе доступних корисничких група. Кликните на „Адванцед“ и када се појави нови прозор, кликните на „Финд Нов“. На дну екрана ће се појавити листа која садржи све корисничке групе на рачунару. Изаберите свој рачун и притисните „ОК“. Када се вратите на мањи прозор, поново притисните „ОК“.

- Сада означите ред „ Замените власника на потконтејнерима и објектима “. Ово ће осигурати да све фасцикле / датотеке у фасцикли такође промене власништво. На овај начин нећете морати да изводите све процесе изнова и изнова за било који присутан поддиректоријум. Поред тога, такође препоручујемо да омогућите опцију „ Замените све уносе дозвола за подређени објекат наследним уносима дозвола из овог објекта “.
- Сада затворите прозор Својства након што кликнете на „ Примени “, а затим га поново отворите. Идите на картицу сигурности и кликните на „ Адванцед “.
- У прозору дозвола кликните на „ Додај “ који се налази на дну екрана.
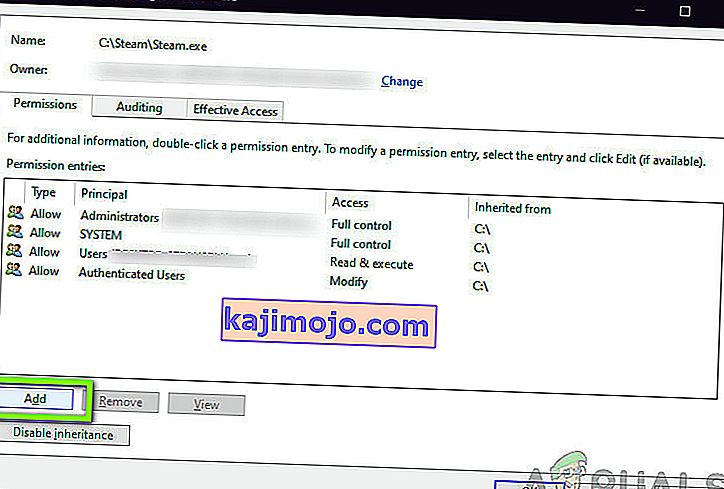
- Кликните на „ Изаберите принцип “. Појавиће се сличан прозор као у 4. кораку. Поновите 4. корак. Сада проверите сву дозволу (дајући потпуну контролу) и притисните „ ОК “.
- Означите ред „ Замените све уносе дозвола за подређени објекат наследним уносима дозвола за овај објекат “ и притисните Примени.
- Затворите датотеке и у потпуности поново покрените рачунар. Покушајте сада да покренете апликацију и проверите да ли је проблем решен заувек.
Решење 6: Ажурирање система Виндовс на најновију верзију
Још једна ствар коју треба покушати је проверити да ли имате ажурирану верзију оперативног система Виндовс на рачунару или не. Ажурирања Мицрософт издања која циљају нове промене у ОС-у и подржавају додатне функције. Неке исправке су 'критичне' природе и морају се инсталирати што је пре могуће. Ако неко од ових „критичних“ ажурирања није инсталирано, наићи ћете на проблеме.
- Притисните Виндовс + С да бисте покренули траку за претрагу, напишите Упдате у дијалог и отворите подешавања Упдате.
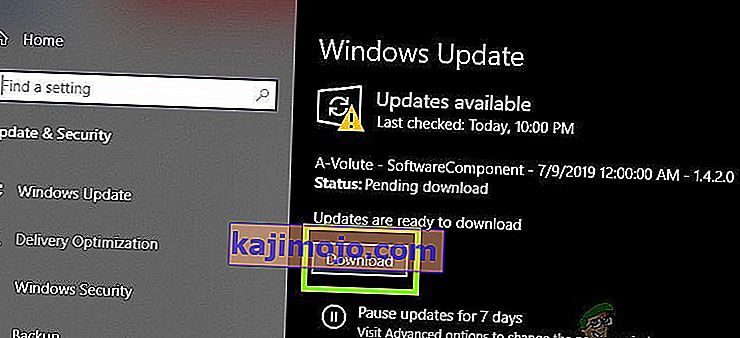
- У подешавањима ажурирања кликните на Провери да ли постоје исправке . Рачунар ће се сада повезати са Мицрософт серверима и видети да ли је доступно ажурирање. Ако су већ истакнута ажурирања, извршите их одмах.
Бонус: Савети за програмере
Ако сте програмер и покушавате да покренете услугу у оперативном систему Виндовс, постоје стотине техничких детаља које бисте требали да радите тачно да бисте се појавили и добили одговор од услуге. Овде ћемо у овом бонусном решењу навести неке од најпопуларнијих узрока грешке 1053 у свету у развоју и њихова решења.
- Осигуравање синхронизације .НЕТ Фрамеворкс-а: Ако се апликација / услуга коју покушавате да покренете налази на другом Фрамеворк-у, а не на рачунару за хостинг, наићи ћете на проблеме. Уверите се да су оквири синхронизовани.
- Коришћење верзије издања: Програмери обично користе Дебуг буилд за тестирање различитих услуга и њихових операција. Међутим, примећено је да не покретање услуге у Изградњи издања изазива неколико проблема.
- Да бисте отклонили грешке при покретању ваше услуге (да бисте стекли бољи увид), на врх методе ОнСтарт () услуге убаците доле наведени код:
вхиле (! Систем.Диагностицс.Дебуггер.ИсАттацхед) Тхреад.Слееп (100);
Ово ће урадити да заустави услугу тако да можете брзо да прикачите програм за отклањање грешака Висуал Студио-а кроз Отклањање грешака > Напад
- Копирајте ДЛЛ издања или преузмите ДЛЛ датотеку из режима издања, а не из режима отклањања грешака, и залепите је у инсталациону фасциклу. Ово ће решити све проблеме ако су повезани са ДЛЛ датотеком.
- Уверите се да је база података којој ваша услуга / апликација приступа правилно конфигурисана. Ако постоје проблеми са самом базом података (или било којим другим подацима), искусиће се порука о грешци. Добра пракса је да још једном проверите све модуле и проверите да ли су сви параметри и променљиве правилно постављени.