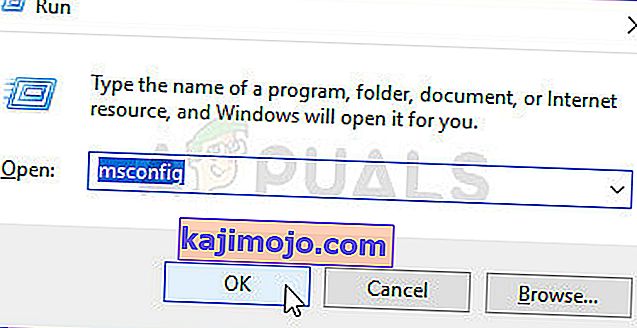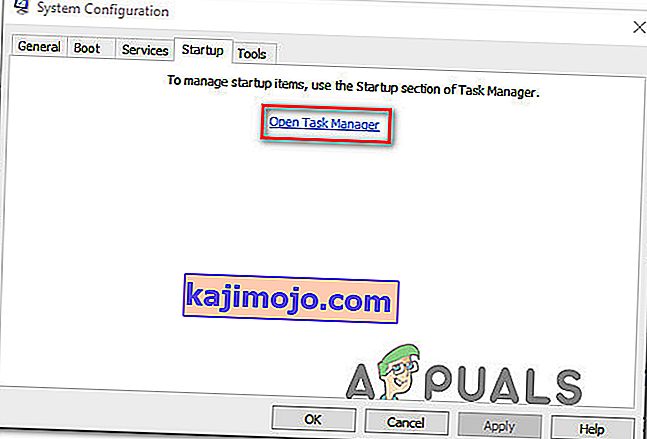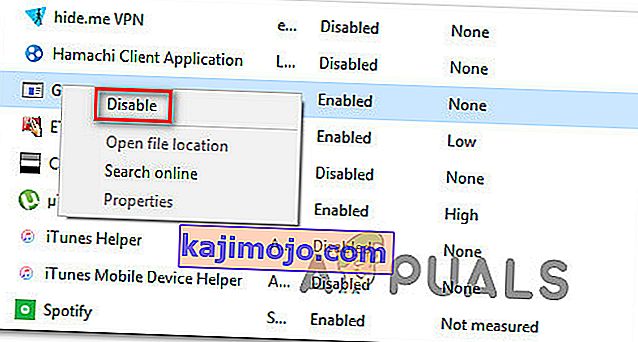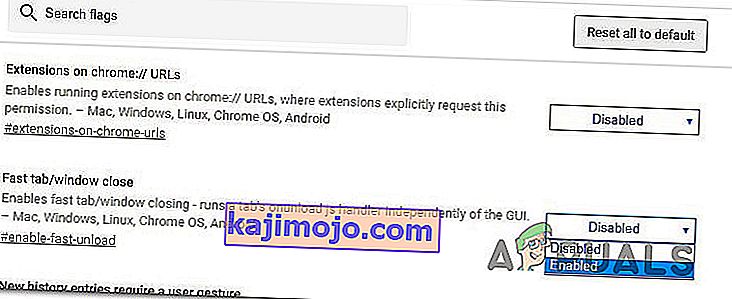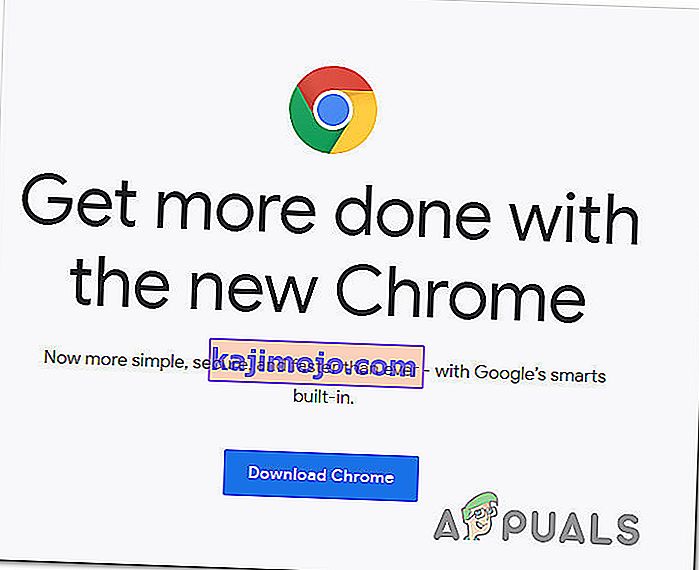Неке кориснике оперативног система Виндовс 10 нервира чињеница да се њихов прегледач Гоогле Цхроме аутоматски отвара при сваком покретању система. Погођени корисници активно траже начин који ће спречити покретање веб прегледача након сваке секвенце покретања. Процес спречавања отварања Цхроме-а при сваком покретању може изгледати једноставно, али неколико погођених корисника је известило да се Цхроме-ов поступак и даље аутоматски покреће чак и након што су онемогућили аутоматско покретање путем подешавања прегледача и из Таск Манагер-а.
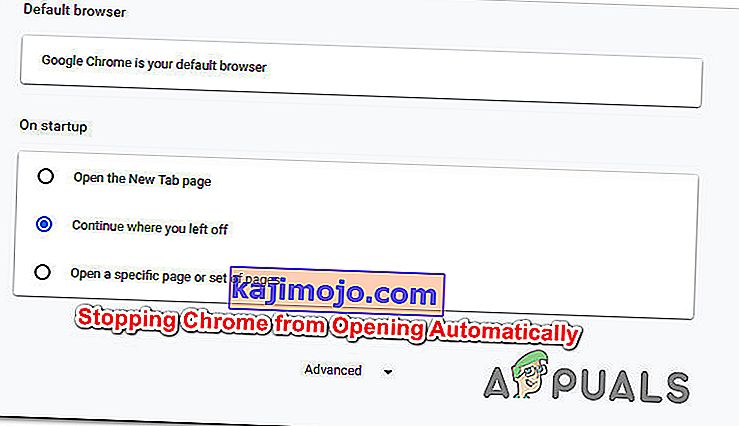
Шта узрокује да се Гоогле Цхроме аутоматски отвори?
Истражили смо овај одређени проблем гледајући различите корисничке извештаје и стратегије поправки које су највише погођени корисници применили како би спречили отварање Гоогле Цхроме-а при сваком покретању система.
На основу онога што смо прикупили, постоји неколико различитих разлога због којих ће се овај проблем појавити у оперативном систему Виндовс 10 са Гоогле Цхроме-ом:
- Цхроме-у је дозвољено да се покреће при сваком покретању - главни разлог зашто ће Цхроме радити при сваком покретању је тај што му то дозвољава Виндовс менаџер покретања. Ако је ваша Цхроме верзија довољно стара, моћи ћете да спречите отварање прегледача при сваком покретању тако што ћете онемогућити његов кључ за покретање.
- Цхроме је конфигурисан за преузимање картица - Подразумевано је Гоогле Цхроме конфигурисан да поново отвори све ваше затворене картице сваки пут када покренете прегледач. Срећом, ово понашање можете прилично лако променити модификовањем одређене поставке.
- Цхроме је конфигурисан за покретање апликација у позадини - у случају да је вашем прегледачу дозвољено да покреће апликације у позадини, можда ћете приметити да се неки процеси повезани са прегледачем покрећу аутоматски заједно са сваким покретањем система. У овом случају проблем можете да решите тако што ћете приступити менију Подешавања и спречити Цхроме да покреће позадинске апликације.
- Елементи одобрени за покретање присиљавају Цхроме да се отвори - Ако сте жртва отмичара прегледача или сте грешком инсталирали неке сумњиве ПуП-ове (потенцијално нежељене програме), велика је вероватноћа да имате неке ставке одобрене за покретање које присиљавају Цхроме да се отвара сваки пут покренути. То можете поправити помоћу Уређивача регистра да бисте обрисали непознате тастере Покрени.
- Брзо затварање картице / прозора омогућено је у Цхроме-у - Постоји једна одређена експериментална функција у Цхроме-у за коју је познато да узрокује овај одређени проблем. Ако је из прозора Експерименталне функције омогућено брзо затварање прозора / картице, мораћете да га онемогућите ако желите да спречите отварање Цхроме-а при сваком покретању система.
- Цхроме је отео злонамерни софтвер - овај проблем можда имате и ако имате посла са злонамерним софтвером. Познато је да одређени отмичари прегледача присиљавају Цхроме да се периодично отвара у покушају да усмери корисника на одређене злонамерне веб локације.
Ако се тренутно трудите да решите овај одређени проблем и спречите да се Гоогле Цхроме аутоматски отвори при сваком покретању, овај чланак ће вам пружити неколико корака за решавање проблема.
Доле ћете пронаћи колекцију метода које су други корисници који се боре са истим проблемом користили да би се проблем решио. Да бисте постигли најбоље резултате, следите методе редоследом којим су представљене.
Напомена : Све методе у наставку могу се копирати у прегледачима Цхромиум и Цанари.
1. метод: Онемогућавање Цхроме-а са картице Стартуп
Ако тек почињете да тражите начине како да спречите отварање Цхроме-а при сваком покретању система, ово би требало да вам буде прва станица. Требали бисте започети потрагу тако што ћете осигурати да Виндовс не може сам зауставити процес. Картица за покретање је мени који чини чуда у оним ситуацијама када желите да спречите програм да користи системске ресурсе при сваком покретању.
Ево кратког водича за онемогућавање Гоогле Цхроме-а са картице Стартуп:
- Притисните тастер Виндовс + Р да бисте отворили дијалошки оквир Покрени . Затим откуцајте „мсцонфиг“ и притисните Ентер да бисте отворили екран за конфигурацију система .
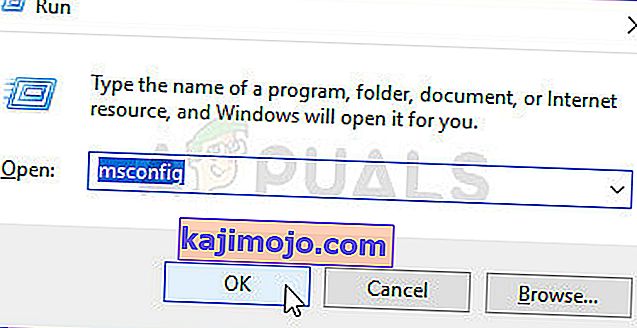
- Унутар прозора за конфигурацију система одаберите картицу Стартуп и кликните на Опен Таск Манагер .
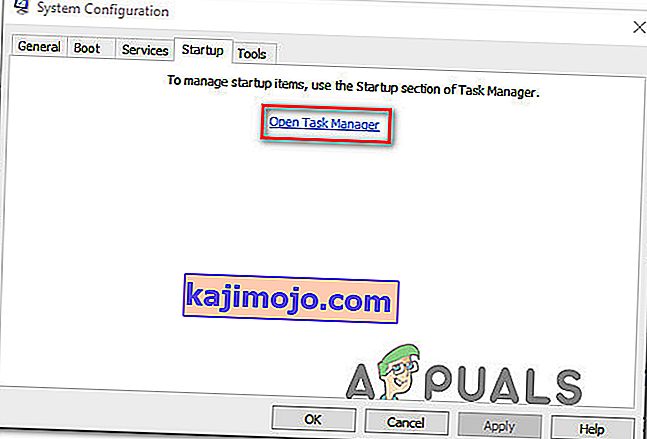
- Ако нисте директно пребачени на картицу Стартуп , кликните је сами. Затим се померите надоле до листе апликација и кликните десним тастером миша на Гоогле Цхроме. Затим кликните на Онемогући да бисте спречили покретање процеса Гоогле Цхроме при следећем покретању система.
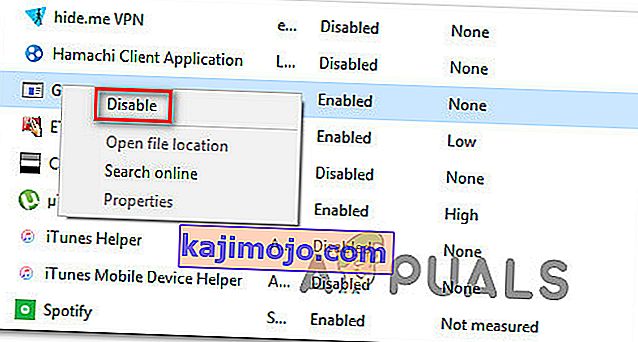
Ако сте ову методу већ испробали без успеха или Гоогле Цхроме није присутан на листи ставки за покретање, пређите на следећи метод у наставку.
2. метод: Спречавање Цхроме-а да настави тамо где сте стали
Ако вам смета чињеница да Цхроме аутоматски отвара све ваше последње отворене странице сваки пут када покренете прегледач, постоји брзо решење за то. Имајте на уму да је Цхроме подразумевано конфигурисан да чува и аутоматски преузима картице које су остале отворене када сте последњи пут затворили прегледач.
Срећом, прилично је лако променити ово подразумевано понашање. Ево шта треба да урадите:
- Отворите Гоогле Цхроме и кликните на дугме за акцију у горњем десном углу екрана (дугме за акцију).
- Из ново појављеног менија кликните на Сеттингс са листе.
- Унутар менија Поставке померите се надоле до картице При покретању .
- Када стигнете тамо, промените прекидач из Настави тамо где сте стали у Отвори страницу Нова картица .
- Нема потребе за чувањем конфигурације. Једноставно треба да затворите Гоогле Цхроме и подешавање ће бити сачувано.
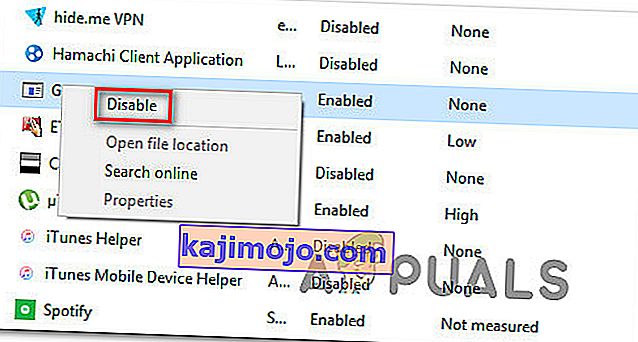
Ако овај метод није био применљив на ваш сценарио, пређите на следећи метод у наставку.
3. метод: Спречавање Цхроме-а да покреће позадинске апликације
Ако заправо не видите Гооглеове картице да се аутоматски искачу, али знате да је покренут Цхромеов позадински процес, јер видите да су ваши системски ресурси заузети, можете врло лако решити проблем спречавањем прегледача да покреће позадинске апликације када је затворено.
То неће утицати на било коју функционалност прегледача и на крају ћете ослободити неке системске ресурсе који се могу користити негде другде. Ево шта треба да урадите:
- Отворите Гоогле Цхроме и кликните на дугме за радњу (дугме менија) у горњем десном углу екрана.
- Из ново појављеног менија кликните на Сеттингс.
- Унутар менија за подешавања померите се до дна екрана и кликните на мени Адванцед да бисте скривене опције учинили видљивим.
- Померите се надоле до картице Систем и уверите се да је потврђен прекидач повезан са Настави да се покрећу позадинске апликације када је Гоогле Цхроме затворен .
- Поново покрените рачунар и погледајте да ли се Гоогле Цхроме и даље аутоматски покреће.
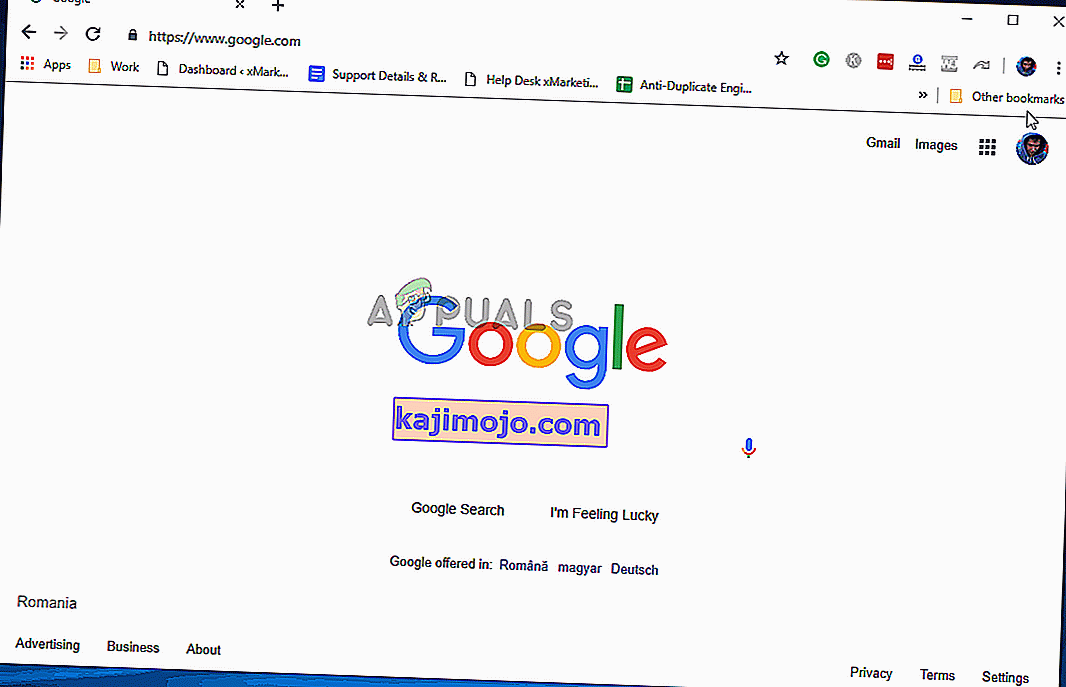
Ако и даље наилазите на исту поруку о грешци, пређите на следећи метод у наставку.
4. метод: Спречавање отварања Гоогле Цхроме-а путем уређивача регистра
Испоставило се да је у већини случајева разлог због којег Гоогле Цхроме инсистира на аутоматском покретању чак и када му је наложено да поступи другачије, велика шанса да је то узроковано једном или више ставки одобрених при покретању из Гоогле Цхроме АутоЛаунцх-а.
Шансе су да ваша фасцикла Гоогле Гоогле АутоЛаунцх садржи неке веб локације које намећу неки ПУП-ови (потенцијално нежељени програми) који покушавају да преусмере на одређене веб локације.
Ако је овај сценарио применљив, ево шта треба да урадите:
- Притисните тастер Виндовс + Р да бисте отворили дијалошки оквир Покрени. Затим откуцајте „регедит“ и притисните Ентер да бисте отворили уређивач регистра . Када вас УАЦ (контрола корисничког налога) затражи , кликните Да да бисте одобрили администраторске привилегије.

- Када уђете у уређивач регистра, користите лево окно за навигацију до следеће локације:
Цомпутер \ ХКЕИ_ЦУРРЕНТ_УСЕР \ Софтваре \ Мицрософт \ Виндовс \ ЦуррентВерсион \ Екплорер \ СтартупАппровед \ Рун
Напомена: Можете то да урадите ручно или једноставно залепите локацију унутар траке за навигацију и притисните Ентер .
- Са одабраним кључем Покрени, пређите на десно окно и проверите све ставке које не препознајете.
- Кликните десним тастером миша> Избришите сваку ставку која изгледа сумњиво и која не припада ниједном програму који сте инсталирали.
- Када завршите са тим кључем регистра, дођите до следеће локације помоћу леве табле или траке за навигацију:
Цомпутер \ ХКЕИ_ЦУРРЕНТ_УСЕР \ Софтваре \ Мицрософт \ Виндовс \ ЦуррентВерсион \ Рун
- Када дођете до другог тастера Покрени, пређите на десни тастер и избришите све вредности које не препознајете.
- Затворите уређивач регистра, поново покрените рачунар и погледајте да ли се Гоогле Цхроме престаје аутоматски отварати при сваком покретању.

Ако се и даље сусрећете са истим проблемом, пређите на следећи метод у наставку.
5. метод: Онемогућавање брзог затварања картице / прозора у Цхроме-у
Испоставило се да аутоматско покретање Цхроме-а такође може бити узроковано експерименталном функцијом која се зове Брзо затварање картице / прозора. Ова ствар се може омогућити или онемогућити само у Цхроме-овом менију експерименталних карактеристика . Овај мени је подразумевано сакривен, није могао да га омогући случајно, осим ако се нисте нашли у менију Заставе .
Напомена: Овај метод више није применљив ако користите најновију верзију Цхроме-а. Брзо затварање картице / прозора уклоњено је из Цхроме-овог менија Експерименталне функције.
Ако мислите да је овај сценарио можда применљив и ако је у оквиру Експерименталних функција омогућено брзо затварање картице / прозора, ево кратког водича за онемогућавање ове опције:
- Отворите Гоогле Цхроме, унесите „цхроме: // флагс“ унутар траке за навигацију и притисните Ентер да бисте отворили скривени мени.
- Ако се од вас затражи прозор за потврду, кликните Да да бисте приступили експерименталним функцијама.

- Унутар експерименталног менија, користите функцију претраживања да бисте потражили „ Омогући брзо отварање картице / прозори “ или „ # енабле-фаст-истовар “.
- Једном када откријете функцију, подесите падајући мени повезан са Дисаблед.
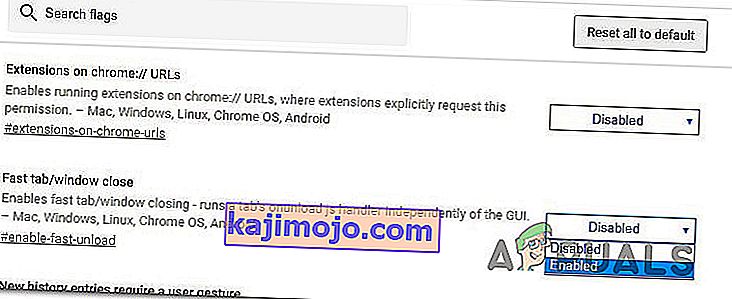
- Поново покрените рачунар и погледајте да ли се Гоогле Цхроме и даље сам отвара.
Ако и даље имате исти проблем, пређите на следећи метод у наставку.
6. метод: Креирање убица задатака за Цхроме
Ако сте стигли тако далеко, а Гоогле Цхроме је и даље довољно тврдоглав да се покреће при сваком покретању система, можете осигурати да Цхроме буде убијен сваки пут када жели да се отвори тако што ћете створити .бат датотеку која аутоматски убија цхроме.еке и сместити је унутра директоријум Стартуп.
Ево кратког водича како то учинити:
- Притисните тастер Виндовс + Р да бисте отворили дијалошки оквир Покрени . Затим откуцајте „нотепад“ и притисните Ентер да бисте отворили апликацију Нотепад .
- Унутар апликације бележнице налепите следећи ред кода:
Задатак / ИМ цхроме.еке / Ф
- Једном када је код постављен, идите на Филе> Саве ас и додајте датотеку како желите. Можете оставити Саве ас типе до текстуалних докумената , али је важан део је да се осигура да промените екстензију из .ткт до .бат .
- Кликните на дугме Сачувај да бисте сачували .бат датотеку и затворили апликацију Нотепад.
- Притисните тастер Виндовс + Р да бисте отворили други дијалошки оквир Покрени . Овога пута откуцајте „ схелл: стартуп “ и притисните Ентер да бисте отворили фасциклу Стартуп .
- Унутар фасцикле за покретање једноставно залепите .бат датотеку коју сте претходно креирали. Ово ће осигурати да се задатак који смо претходно креирали покреће при сваком покретању система, што на крају убија Цхроме процес пре него што буде имао прилику да отвори главну апликацију.
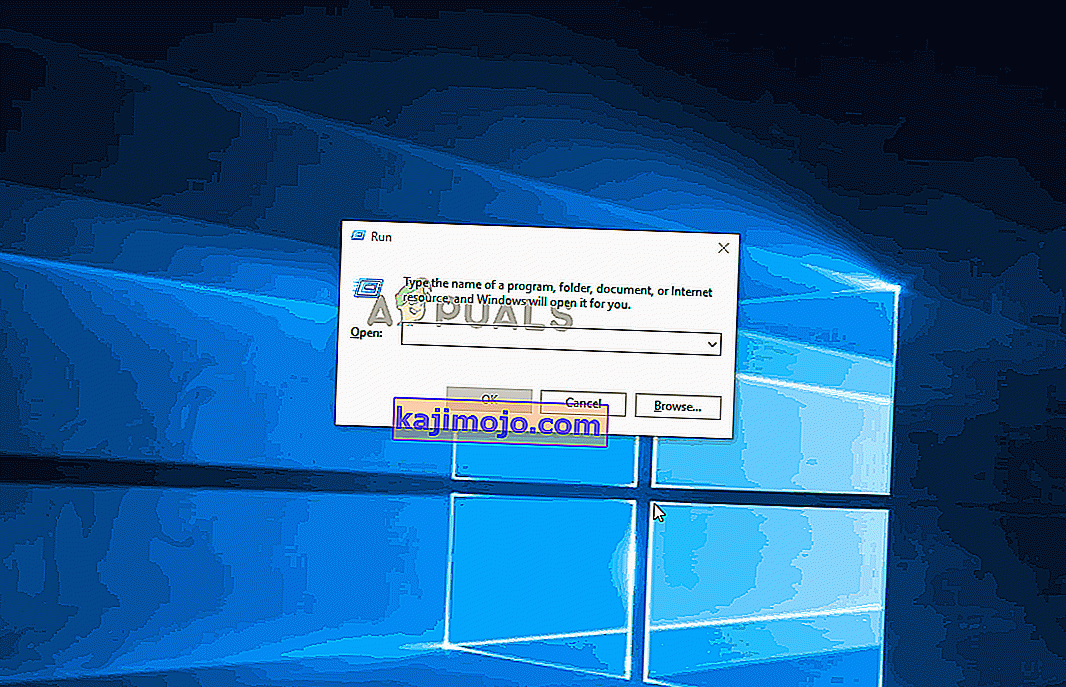
Метод 7: Елиминисање могућности отмице прегледача
Као што су неки корисници пријавили, до овог конкретног проблема може доћи и ако вам прегледач отме малвер који покушава да вас усмери на одређене веб локације. Отмичари прегледача често додају кључ АутоРун који ће присилити заражени прегледач да се отвори при сваком покретању система.
Ако је овај сценарио применљив, проблем можете да решите деинсталацијом тренутног прегледача Цхроме, скенирањем малвера и поновном инсталацијом чисте верзије Цхроме-а. Ево како се то ради:
- Притисните тастер Виндовс + Р да бисте отворили дијалошки оквир Покрени . Затим откуцајте „аппвиз.цпл“ и притисните Ентер да бисте отворили програме и функције .

- Унутар прозора Програми и функције померите се кроз листу апликација и пронађите Гоогле Цхроме. Када га видите, кликните десним тастером миша и одаберите Унинсталл.

- Када се Цхроме деинсталира, поново покрените рачунар.
- Када се следеће покретање заврши, користите овај водич ( овде ) за скенирање и уклањање отмичара прегледача који су могли да заразе ваш рачунар.
- Када се сигурносно скенирање заврши, поново покрените рачунар.
- При следећем покретању посетите ову везу ( овде ) да бисте преузели и инсталирали најновију верзију Цхроме-а.
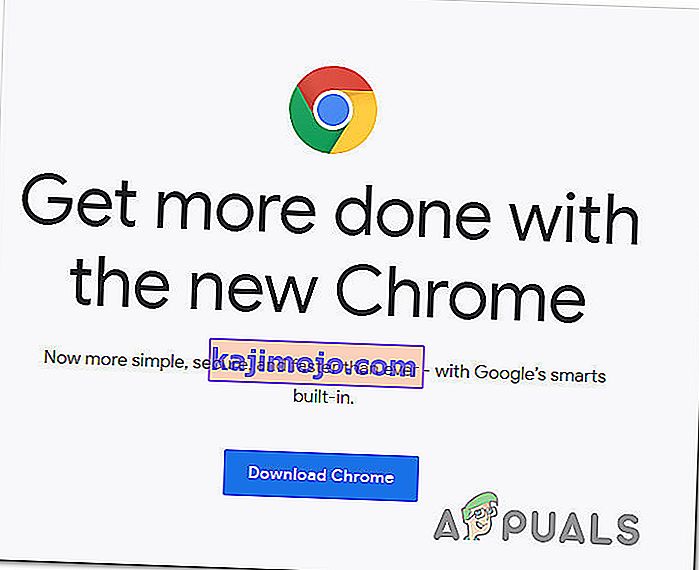
Након што следите горенаведене кораке, требало је да постигнете чисто окружење за Гоогле Цхроме. Ако је проблем претходно изазвао отмичар прегледача, проблем би сада требало да буде решен.