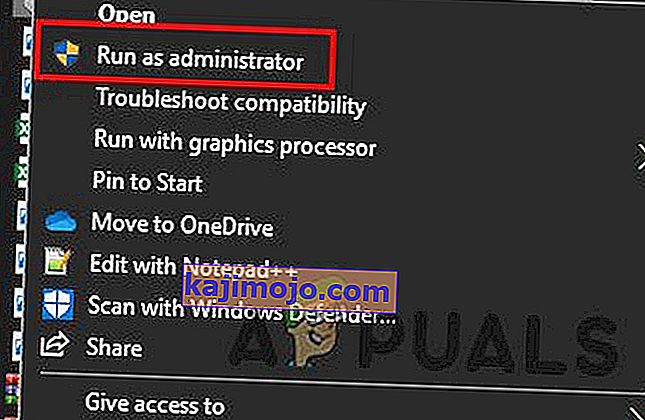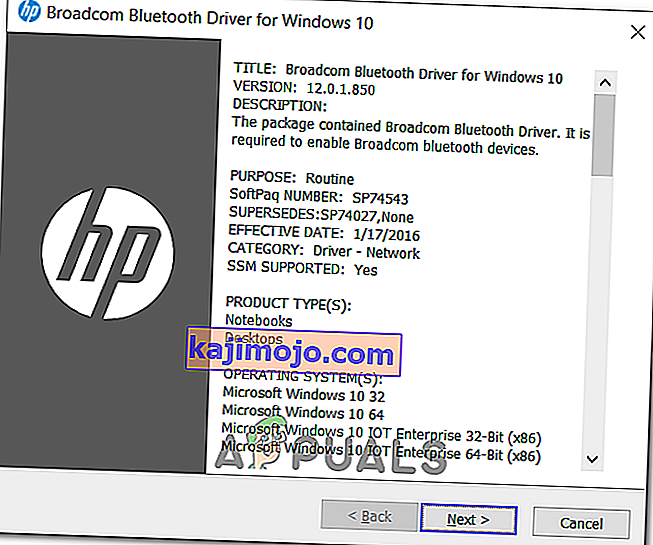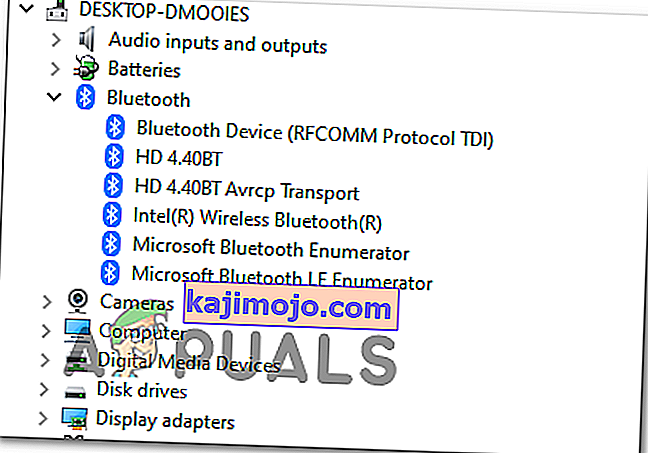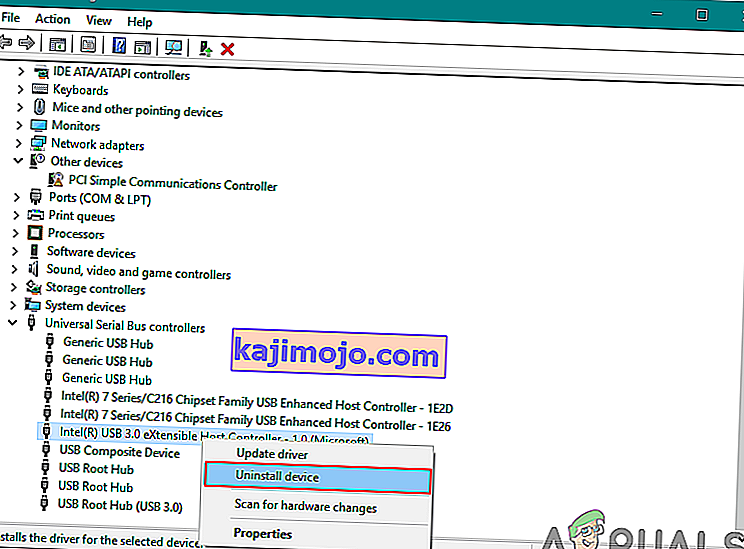Неки корисници оперативног система Виндовс изненада се сусрећу са грешком управљачког програма БЦМ20702А0 која изгледа као сигнал да управљачки програми за овај уређај нису инсталирани јер не постоје компатибилни управљачки програми. Међутим, велика већина погођених корисника извештава да је исти уређај некада нормално радио на истој тачној конфигурацији.

Ако видите ову грешку у оперативном систему Виндовс 10, почните тако што ћете покренути Виндовс алатку за решавање проблема са Блуетоотх-ом и погледајте да ли успева да реши ваш проблем. У случају да услужни програм не пронађе ништа лоше у вашој тренутној Блуетоотх конфигурацији и ако користите ХП преносни рачунар, инсталирајте пакет Броадцом Блуетоотх драјвера.
Међутим, требало би да тестирате и да ли је одговорна корупција за ово понашање - Покушајте да поново инсталирате читав Блуетоотх пакет заједно са свим УСБ контролерима. Али ако је проблем узрокована ОС датотеком, овај проблем нећете решити ако не извршите чисту процедуру инсталације или поправке инсталације.
Покретање алатке за решавање проблема са Блуетоотх-ом
У случају да наиђете на овај проблем у оперативном систему Виндовс 10, за почетак би требало да проверите да ли можете да аутоматски решите проблем покретањем Блуетоотх алатке за решавање проблема. Ако наиђете на грешку због генеричког проблема са управљачким програмом вашег рутера, овај услужни програм може бити опремљен за аутоматски решавање проблема.
Неколико погођених корисника пријавило је да је проблем решен након што су покренули алатку за решавање проблема са Блуетоотх-ом и применили препоручено решење.
У случају да је овај сценарио применљив, следите упутства у наставку да бисте покренули алатку за решавање проблема са Блуетоотх-ом на рачунару са Виндовс 10:
- Отворите Рун дијалог и притисните тастер Виндовс + Р . У оквир за текст откуцајте „ мс-сеттингс: решавање проблема“ и притисните Ентер да бисте отворили картицу Решавање проблема у апликацији Сеттингс .
- Једном када успете да уђете на картицу Решавање проблема , померите се надоле до Пронађи и реши друге проблеме , а затим кликните на Блуетоотх пре него што кликнете на Покрени алатку за решавање проблема из новоприказаног контекстног менија.
- Сачекајте док се почетно скенирање не заврши и кликните на Аппли тхис фик ако се открије одговарајућа стратегија поправке.
- Након што се поправак успешно примени, поново покрените рачунар и погледајте да ли ваш Блуетоотх уређај почиње нормално да ради.

У случају да се и даље сусрећете са истим проблемом или овај метод није применљив, пређите на следеће потенцијално решење у наставку.
Инсталирање Броадцом Блуетоотх управљачког програма (само за Виндовс 10)
Ако наиђете на грешку управљачког програма БЦМ20702А0 на ХП-овом управљачком програму или ултрабоок-у, вероватно је то због недостајуће или ажуриране верзије Блуетоотх управљачког програма. Модели ХП преносних рачунара познати су по проблемима компатибилности са различитим Блуетоотх управљачким програмима.
Ово је прилично често међу машинама које изворно не подржавају Блуетоотх, али користе Блуетоотх адаптер попут Инсигније 4.0 или еквивалентног.
У случају да је овај сценарио применљив, проблем бисте могли да решите инсталирањем целокупног Блуетоотх пакета управљачких програма компаније Броадцом. Да бисте то урадили, следите упутства у наставку:
- Кликните на ову везу ( овде ) из свог подразумеваног прегледача и сачекајте док се преузимање не заврши.
- Даље, кликните десним тастером миша на извршну датотеку програма за инсталирање управљачког програма и у новом контекстном менију одаберите Покрени као администратор . На УАЦ (Контрола корисничког налога) кликните Да да бисте одобрили административне привилегије.
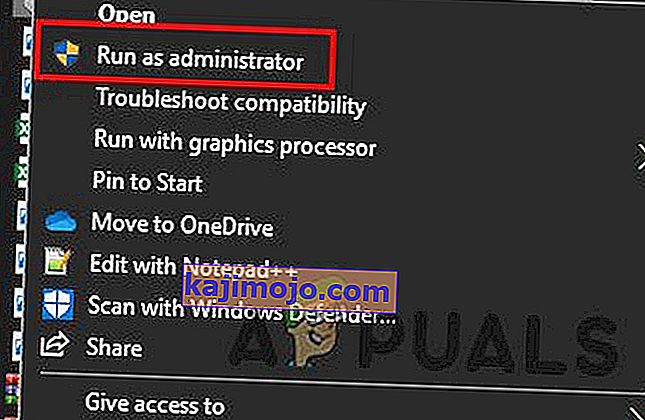
- Када уђете у екран Броадцом Блуетоотх управљачког програма за Виндовс 10, следите упутства на екрану да бисте покренули и довршили инсталацију Блуетоотх управљачког програма.
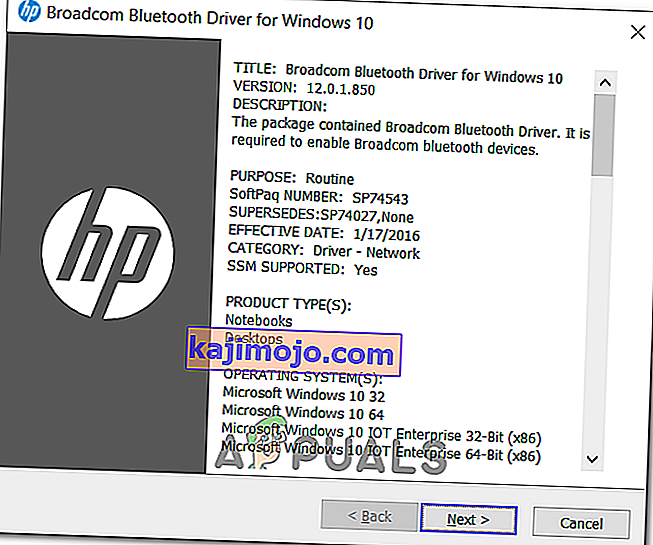
- По завршетку инсталације, поново покрените и проверите да ли је проблем решен када се заврши следеће покретање рачунара.
У случају да и даље видите исту поруку о грешци, пређите на следеће потенцијално решење у наставку.
Деинсталирање сваког Блуетоотх и УСБ контролера
У случају да алатка за решавање проблема није успела да се побрине за проблем, а ви сте се уверили да се не ради о дозволи, вероватно имате посла са оштећеним Блуетоотх управљачким програмом или исквареним УСБ контролером (у случају да користите донгле за Блуетоотх).
У овом случају, најбољи сценарио који ће осигурати да уклоните оштећену инстанцу је деинсталација сваког Блуетоотх управљачког програма (и УСБ контролера ако користите донгл) јонског налога да приморате вашу Виндовс инсталацију да претражује и инсталира нове еквиваленте управљачких програма.
У случају да не знате како то да урадите, следите упутства у наставку:
- Притисните тастер Виндовс + Р да бисте отворили дијалошки оквир Покрени. Затим откуцајте ' девмгмт.мсц ' и притисните Ентер да бисте отворили дијалошки оквир Покрени .

Напомена: Ако вас УАЦ (контрола корисничког налога) затражи , кликните Да да бисте одобрили администраторске привилегије.
- Када уђете у Девице Манагер , проширите падајући мени повезан са Блуетоотх-ом, а затим кликните десним тастером> Унинсталл ани дривер инсиде.
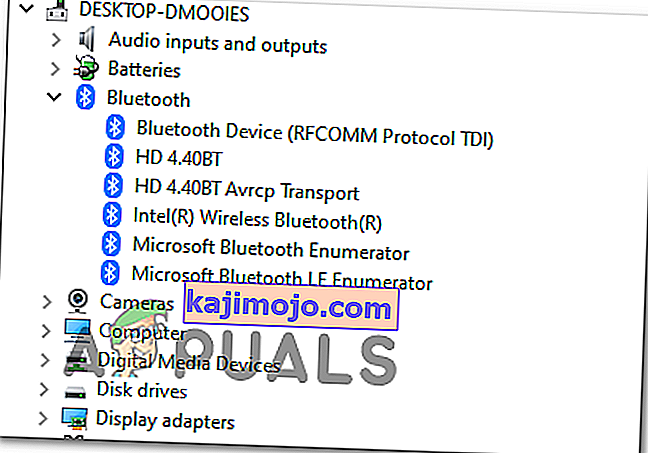
- У случају да користите донгле за опремање система Блуетоотх-ом, мораћете и да деинсталирате сваки УСБ контролер под контролерима Универсал Сериал Бус .
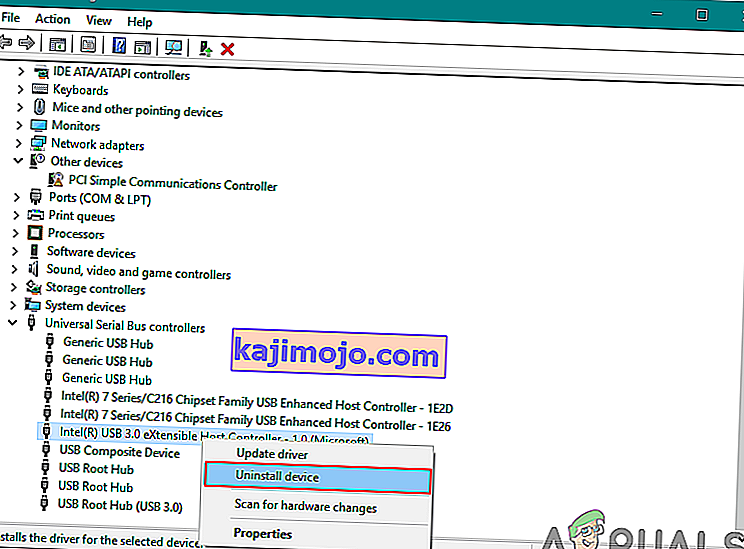
Напомена : Ако ваш рачунар изворно рукује Блуетоотх-ом, прескочите овај корак.
- Поново покрените рачунар како бисте присилили оперативни систем да инсталира управљачке програме који недостају.
- Поновите радњу која је претходно узроковала грешку и погледајте да ли је проблем сада решен.
У случају да се исти проблем и даље јавља, пређите на следеће потенцијално решење у наставку.
Извођење поправке / чисте инсталације
Ако вам ниједна од потенцијалних исправки није успела, врло је вероватно да се заправо бавите неком врстом основног проблема са корупцијом ОС-а који на крају утиче на Блуетоотх компоненту. Ако је овај сценарио применљив, требали бисте моћи да решите овај проблем освежавањем сваке Виндовс компоненте.
Да бисте то постигли, можете ићи на поправку (поправка на месту) или на чисту инсталацију .
Инсталација поправке је мало заморнија и захтеваће да користите компатибилни инсталациони медиј, али главна предност овог поступка је што ће поступак освежавања додирнути само ваше ОС датотеке - ваше личне медије, ваше апликације, ваше игре, па чак и неке корисничке поставке остаће нетакнуте.
Чиста инсталација се може извести без инсталационог медија, али будите спремни на потпуни губитак података уколико претходно не направите резервну копију података.