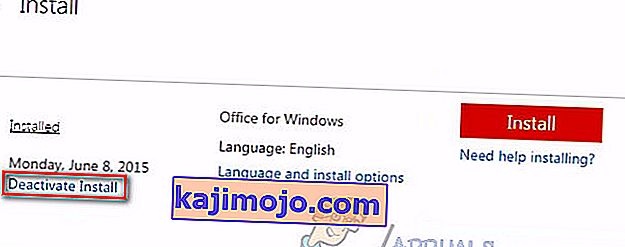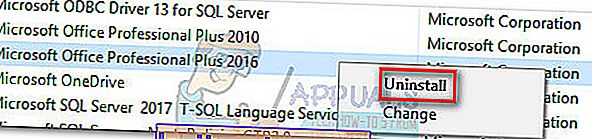Премештање старије постојеће инсталације система Оффице на други рачунар може бити застрашујући задатак ако нисте сигурни одакле да почнете. Мицрософт је поједноставио поступак најновијим верзијама система Оффице, али пренос лиценце за Мицрософт Оффице 2010 или Оффице 2013 није толико интуитиван колико бисмо желели.

Да бисте инсталацију система Оффице преместили на други рачунар, морате да испуните следећа три услова:
- Морате поседовати кључ производа од 25 знакова који сте добили приликом куповине лиценце.
- Врста лиценце мора бити преносива. Преносиви су само типови дозвола „за малопродају“ и „ФПП“ .
- Инсталациони медиј (диск или датотека) за Оффице који се подудара са вашим кључем производа .
Напомена: Имајте на уму да се горенаведени услови не односе на нове претплате на Оффице 365 или на Оффице 2016 . У последње време Мицрософт повезује лиценце са клијентовим рачуном е-поште (не са хардвером). Можете га лако преместити преко странице МиАццоунт (овде). Можете доћи до дна чланка за детаљне кораке о управљању претплатом на Оффице 365 / Оффице 2016 .
Сада се вратимо на стари начин преноса Оффице инсталације. Мицрософт је током година продао много различитих врста лиценци за Оффице . Пре него што је Мицрософт повезао лиценцу са корисничким налогом е-поште, било је мучно схватити коју лиценцу имате. И даље је, као што ћете видети за тренутак.
Испод имате 3 важна корака која ће вам помоћи да утврдите да ли можете да преместите Оффице лиценцу на нови рачунар или не. Молимо вас да прођете са њима и видите да ли испуњавате услове за миграцију лиценце на нови рачунар. Ако је све у реду, можете наставити са упутством за пренос Оффице лиценце.
Напомена: Као што је горе наведено, следећи кораци важе само за лиценце за Оффице 2010 и Офице 2013 . Ако сте власник лиценце за Оффице 365 или Оффице 2016, можете да прескочите три доња корака јер је ваша лиценца дефинитивно преносива.
Корак 1: Идентификујте тип лиценце за Оффице
Пре него што пређемо на типове лиценци, морате знати нешто о лиценцама за Мицрософт Оффице. Када купујете лиценцу, то не значи да је поседујете и да можете да радите с њом како желите. Услови лиценцирања јасно наводе да изнајмљујете Оффице софтвер. Због тога сви они имају прилично ограничења, као што ћете видети у 2. и 3. кораку .
Ево уже листе најпопуларнијих врста лиценци за Оффице:
- ФПП (Фулл Продуцт Пацк) - најпопуларнија врста лиценце, која се обично продаје у пластичној жутој кутији. Може се купити и путем Интернета.
- ХУП (програм за кућну употребу) - Још једна варијанта типа ФПП, обично је јефтинија, али је тешко добити.
- ОЕМ (произвођач оригиналне опреме) - Овај тип лиценце је подразумевано инсталиран на неким рачунарима. Није доступан на физичким физичким медијима са ЦД-а.
- ПКЦ (Продуцт Кеи Цард) - ПКЦ се обично продају на мрежи или у продавницама у формату сличном картици (не може се донети на ЦД-у).
- ПОСА (Активација продајног места) - Обично се добијају од Интернет продавница и неколико других малопродајних објеката. Садрже шифру производа, али не и инсталациони медијум.
- АЦАДЕМИЦ - Раније се продавало студентима средњег образовања. Програм је у међувремену прекинут.
- ЕСД (Елецтрониц Софтваре Довнлоад) - Ексклузивни електронски софтвер који се добија само у Интернет продавницама и малопродајним објектима. Садрже шифру производа, али не и инсталациони медијум.
- НФР (није за препродају) - ове лиценце се обично дају из промотивних разлога (као награде, награде за учешће итд.)
Од свих ових врста лиценци за Оффице, само ФПП, ХУП, ПКЦ, ПОСА и ЕСД могу се преместити на други рачунар. Ево кратког водича за проверу да ли је ваша лиценца покретна:
- Приступите менију Старт (доњи леви угао) и потражите „ цмд “. Затим кликните десним тастером миша на Цомманд Промпт и одаберите Рун ас Администратор.
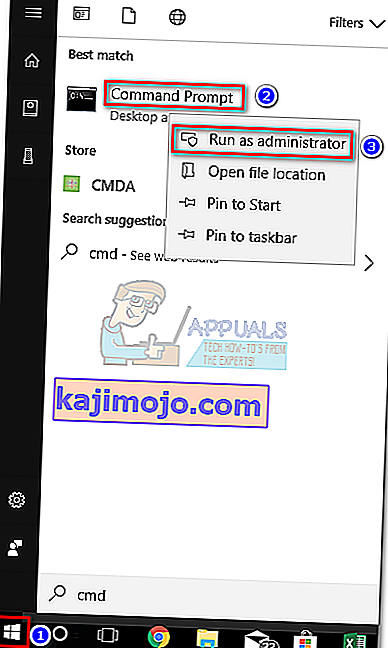
- Даље, користите повишени командни позив за навигацију до локације фасцикле за инсталацију система Оффице. Имајте на уму да се ваша локација може разликовати ако поставите прилагођену путању инсталације. Укуцајте „ цд + * путања локације Оффице *“ и притисните Ентер.
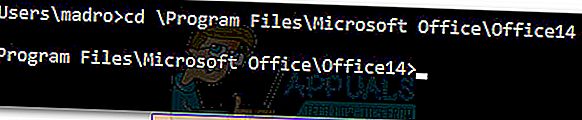
- Када дођете до исправне фасцикле, откуцајте следећу команду у повишену командну линију и притисните Ентер.
цсцрипт оспп.вбс / дстатус
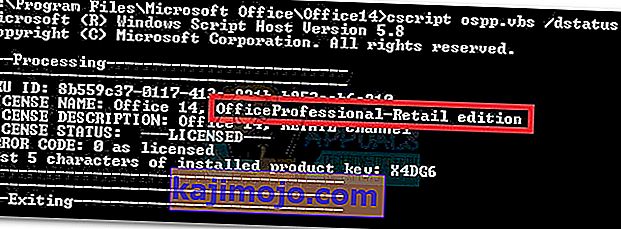
- Проћи ће неко време док не видите резултате. Затим проверите назив лиценце и опис лиценце . Ако садрже реч „ Малопродаја “ или „ ФПП “, имате право да је преместите.
Ако сте утврдили да је ваша лиценца преносљива, пређите на корак 2.
Корак 2: Проверите дозвољени број истовремених инсталација
Већина врста лиценци за Оффице дозвољава само једну инсталацију на једном рачунару . Када је Мицрософт напорно инсистирао на унапређењу осталих конкурената у систему Оффице, све малопродајне лиценце укључивале су право на инсталирање система Оффице на другом рачунару. Поред тога, пакет „ Кућа и студент “ користио се да би се корисницима омогућило активирање лиценце на 3 различита рачунара у кући.
Имајући ово на уму, ако имате лиценцу за Оффице 2010, можда ћете је моћи инсталирати на други рачунар без потребе за преносом лиценце. Међутим, почев од Оффице 2013, број истовремених инсталација смањен је на 1 за све малопродајне пакете .
Корак 3: Потврдите своје право на пренос лиценце
Ако вам је на располагању само једна истовремена инсталација, вероватно имате могућност преноса лиценце са једног рачунара на други. Рекао сам вероватно јер ово важи само за малопродајне лиценце. За све остале врсте лиценци, лиценца мора умријети заједно са хардвером и не може се премјестити.
Молимо погледајте ову везу (овде) за додатне информације о инсталацијама и правима на преносљивост. Када потврдите право на пренос лиценце, пређите на водич испод који је повезан са вашом верзијом система Оффице.
Како пренети лиценцу за Оффице 2010 / Оффице 2013
Свака Оффице инсталација има два различита корака која иду руку под руку. Први део укључује пролазак кроз подешавање конфигурације потребно за покретање Оффице програма. Када се инсталација заврши, мораћете да докажете компанији Мицрософт да сте легитимни власник лиценце. То обично значи да укуцате кључ производа да бисте активирали свој Оффице пакет.
Напомена: Имајте на уму да ће сваки пут када активирате пакет Оффице 2010 или Оффице 2013, процес активације сачувати снимак вашег хардвера. Ове информације МС касније користи случајним прегледима како би потврдила да програм није премештен на нови рачунар.
Напомена 2: Да бисте довршили поступак миграције лиценце, мораћете да преузмете кључ производа. Продуцт Кеи се обично може наћи унутар контејнера који држи инсталационог медија. Ако сте лиценцу купили преко Интернета, можда ћете је моћи преузети провером евиденције куповине. Постоји и трећа опција - постоји низ услужних програма независних произвођача који могу да издвоје кључ производа из већ инсталиране Оффице лиценце. КеиФиндер и ПродуКеи су неке од најпопуларнијих опција.
Ево кратког водича о томе како да пренесете лиценцу за Мицрософт Оффице на други рачунар :
- Деинсталирајте инсталацију система Оффице са тренутног рачунара. Имајте на уму да га морате у потпуности деинсталирати (путем програма и функција ) - Брисање само инсталационе фасцикле неће ослободити број активације.
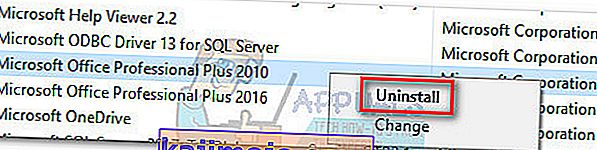
- Пређите на нови рачунар и уверите се да на њему није инсталирана ограничена бесплатна пробна копија система Оффице. Ако га има, деинсталирајте га пре преноса Оффице лиценце.
Напомена: Познато је да МС систем за активацију делује када мора да активира Оффице на рачунару са инсталиране две инактивиране копије.
- Инсталирајте Оффице пакет повезан са вашом лиценцом путем ЦД-а или другог инсталационог медија.
- По завршетку инсталације отворите било који програм из пакета Оффице. Затим идите на Филе> Аццоунт, кликните Ацтивате Продуцт (Цханге Продуцт Кеи) и уметните исти кључ производа.
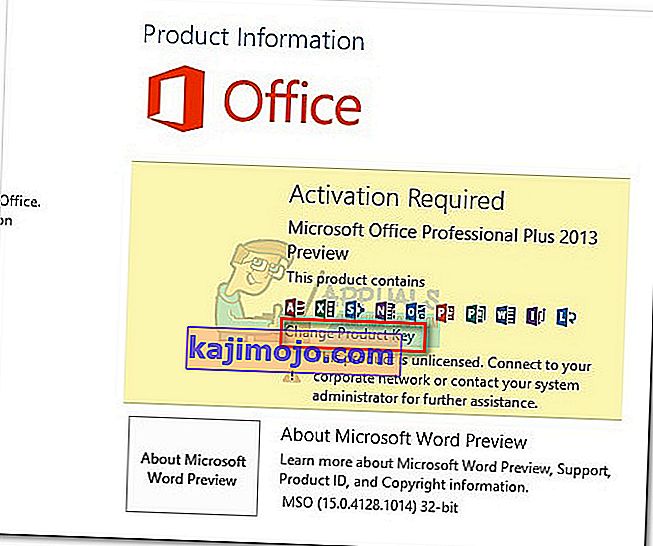 Напомена: Ако задати начин активације не успе са грешком „превише инсталација“ , активацију ћете морати обавити телефоном. Ако је то случај, користите овај линк компаније Мицрософт (овде) да бисте пронашли и назвали бесплатни број повезан са вашом државом пребивалишта. Једном када га позовете, стрпљиво сачекајте док вам се не понуди опција за разговор са техничарком одговором, а затим објасните да преносите лиценцу са старог рачунара. Они су дужни да вам помогну да довршите поступак активације.
Напомена: Ако задати начин активације не успе са грешком „превише инсталација“ , активацију ћете морати обавити телефоном. Ако је то случај, користите овај линк компаније Мицрософт (овде) да бисте пронашли и назвали бесплатни број повезан са вашом државом пребивалишта. Једном када га позовете, стрпљиво сачекајте док вам се не понуди опција за разговор са техничарком одговором, а затим објасните да преносите лиценцу са старог рачунара. Они су дужни да вам помогну да довршите поступак активације.
То је то! Успешно сте мигрирали инсталацију система Оффице 2010 / Оффице 2013 на нови рачунар.
Како пренети лиценцу за Оффице 365 / Оффице 2016
У поређењу са процесом премештања лиценце за 2010. или 2013. годину, миграција лиценце за Оффице 365 / Оффице 2016 делује као шетња парком. Уз ове најновије верзије система Оффице мораћете да деактивирате и деинсталирате лиценцу првог система пре него што је пребаците. Чини се да се више ради, али је заправо изузетно лако. Ево кратког водича кроз целу ствар:
- Пријавите се у Мицрософт Оффице и приступите страници МиАццоунт путем ове везе (овде). Када се то од вас затражи, унесите податке за пријаву и кликните на дугме Пријави се .
- Требали бисте видети листу свих сродних производа са Мицрософтом. Потражите одељак Инсталација и кликните на дугме Инсталирај повезано са њим.
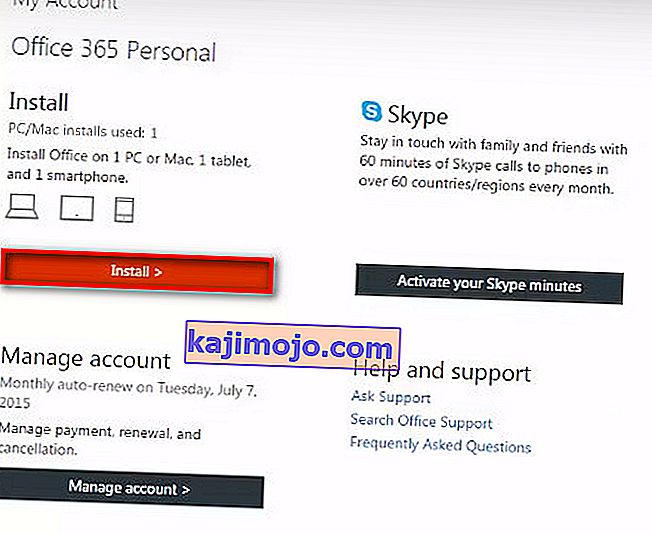 Напомена: Ако имате администраторски налог, кликните икону поставки (горе десно) и кликните на Оффице 365 поставке.
Напомена: Ако имате администраторски налог, кликните икону поставки (горе десно) и кликните на Оффице 365 поставке. - У оквиру Информације о инсталирању кликните дугме Деактивирај инсталацију .
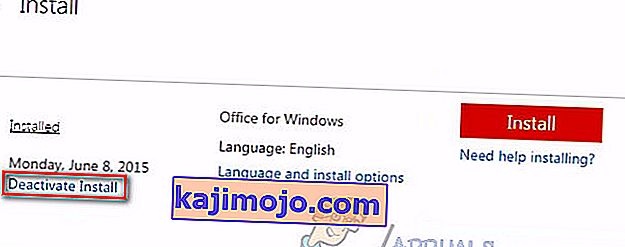
- Од вас ће се тражити да потврдите. Када се то од вас затражи, поново кликните Деактивирај и сачекајте да се региструје.
- Након што је лиценца деактивирана, идите на Програми и функције (притисните Виндовс тастер + Р , а затим откуцајте „ аппвиз.цпл “) и деинсталирајте Оффице инсталацију повезану са лиценцом. Имајте на уму да овај корак претпоставља да сте још увек на старом рачунару који је раније користио Оффице лиценцу.
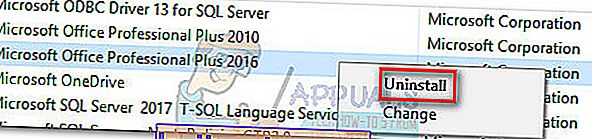
- Затим пређите на нови рачунар на који желите да пренесете лиценцу. Прођите кроз исти поступак као и у 1. и 2. кораку . Када се вратите у одељак Информације о инсталирању у мом налогу , кликните на дугме Инсталирај .

- После неколико секунди требало би да видите да се датотека сетуп.еке преузима. Сачекајте да се доврши и двапут кликните извршну датотеку, а затим наставите са упутствима на екрану да бисте инсталирали Оффице на нови рачунар.
- Када је поставка скоро инсталирана, од вас ће се затражити да се пријавите помоћу свог Мицрософт налога. Једном када то урадите, треба да сачекате само неколико секунди док пакет не преузме неке додатне датотеке у позадини.
То је то! Успешно сте мигрирали инсталацију система Оффице 365 / Оффице 2016 на нови рачунар.

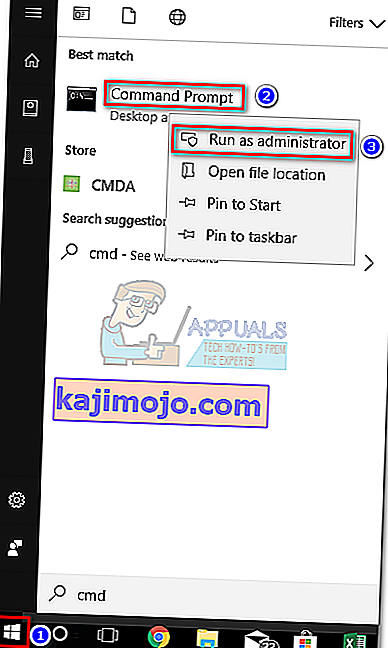
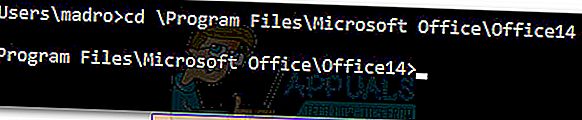
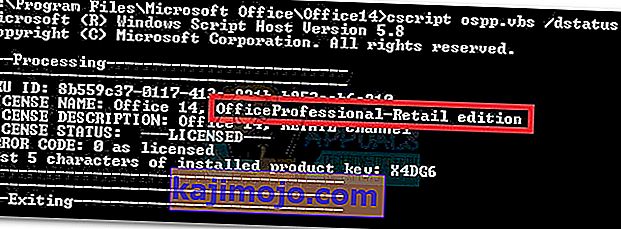
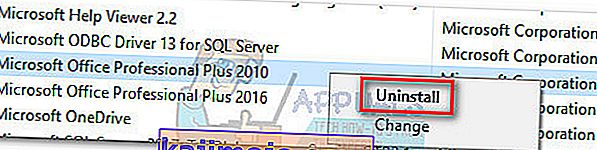
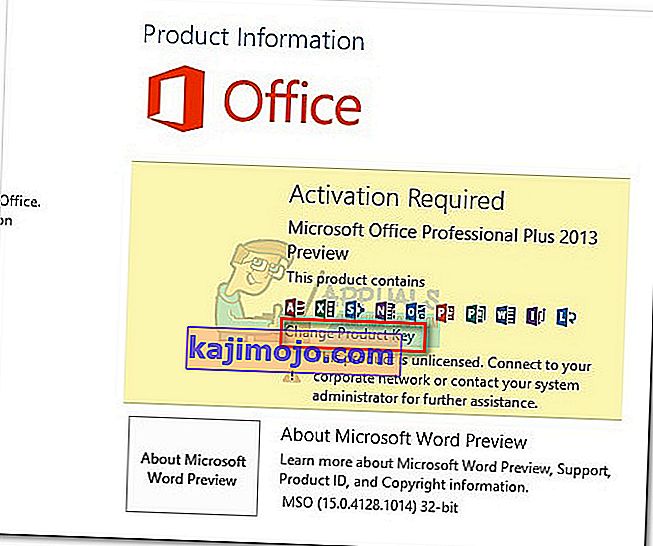 Напомена: Ако задати начин активације не успе са грешком „превише инсталација“ , активацију ћете морати обавити телефоном. Ако је то случај, користите овај линк компаније Мицрософт (овде) да бисте пронашли и назвали бесплатни број повезан са вашом државом пребивалишта. Једном када га позовете, стрпљиво сачекајте док вам се не понуди опција за разговор са техничарком одговором, а затим објасните да преносите лиценцу са старог рачунара. Они су дужни да вам помогну да довршите поступак активације.
Напомена: Ако задати начин активације не успе са грешком „превише инсталација“ , активацију ћете морати обавити телефоном. Ако је то случај, користите овај линк компаније Мицрософт (овде) да бисте пронашли и назвали бесплатни број повезан са вашом државом пребивалишта. Једном када га позовете, стрпљиво сачекајте док вам се не понуди опција за разговор са техничарком одговором, а затим објасните да преносите лиценцу са старог рачунара. Они су дужни да вам помогну да довршите поступак активације.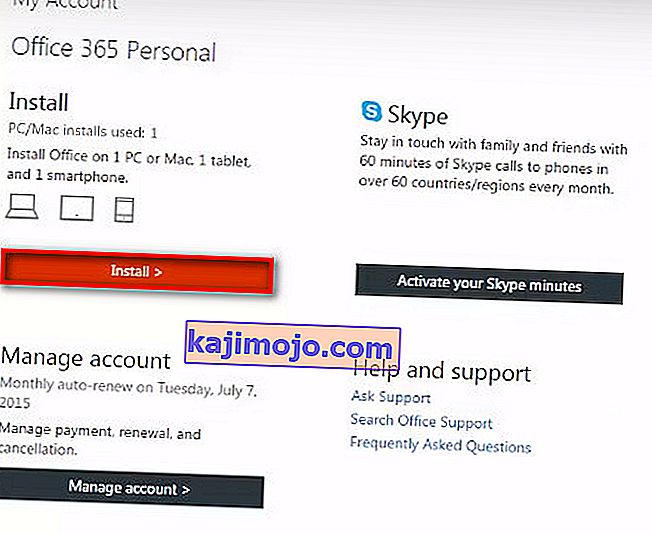 Напомена: Ако имате администраторски налог, кликните икону поставки (горе десно) и кликните на Оффице 365 поставке.
Напомена: Ако имате администраторски налог, кликните икону поставки (горе десно) и кликните на Оффице 365 поставке.