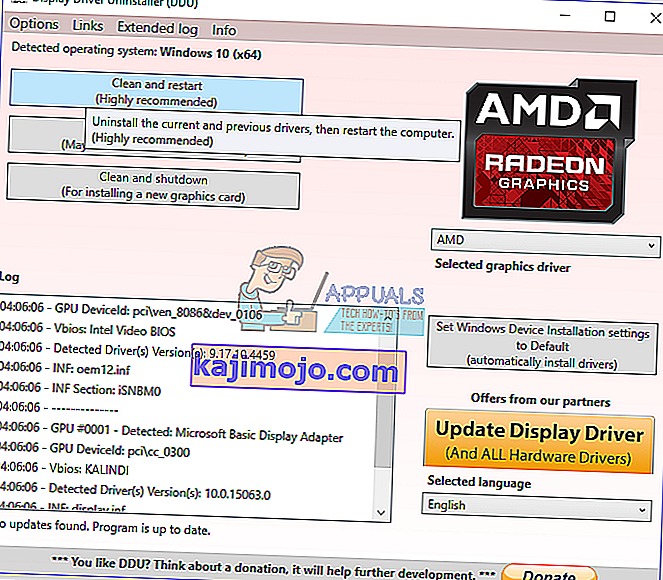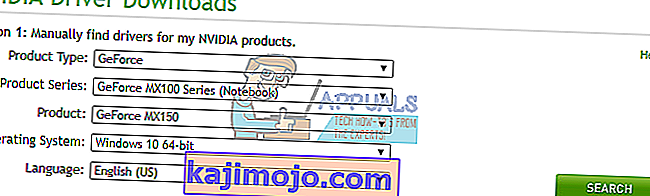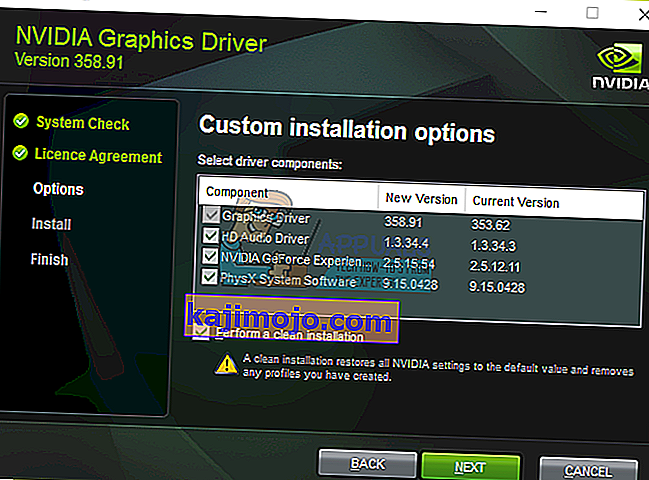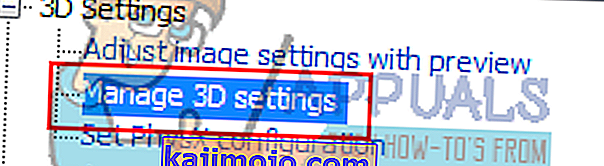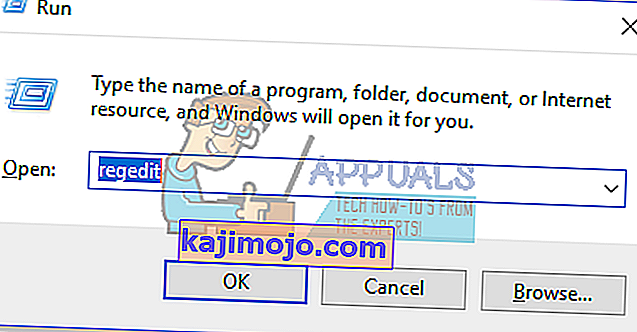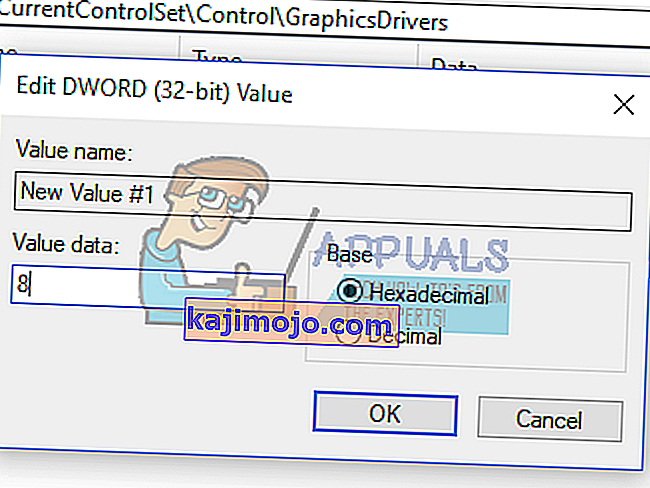Неки корисници НВИДИА графичких картица жалили су се на проблем са графиком док су је претерано користили. Током употребе, екран се на неко време потамни и врати се са искачућим прозорчићем који каже „Управљачки програм за приказ Нвидиа Виндовс Кернел Моде, престао је да реагује и успешно се опоравио“. Ово наставља да узрокује одређену нестабилност у другим апликацијама.

Овај проблем углавном потиче из неисправног управљачког програма, мада то није случај код неких других. Други узроци проблема били су због некомпатибилних конфигурација као и због хардверских проблема.
Прво ћемо решити овај проблем инсталирањем најновијих (хитних исправки) НВИДИА управљачких програма као чистом инсталацијом, извршавањем поправки регистра, подешавањем неких конфигурација директно на НВИДИА контролној табли и могућим хардверским поправком.
1. метод: Поново инсталирајте НВИДИА управљачке програме
Многи корисници су сазнали да је проблем потекао из управљачких програма и тако ажуриран на најновији, што није дало нових проблема. За неке друге кориснике морали су да се врате на неколико верзија да би добили радну верзију. Следите кораке у наставку да бисте поново инсталирали управљачке програме.
- Уклоните све постојеће управљачке програме за НВИДИА Грапхицс помоћу услужног програма за уклањање управљачких програма екрана. Препоручује се да ову радњу извршите у безбедном режиму.
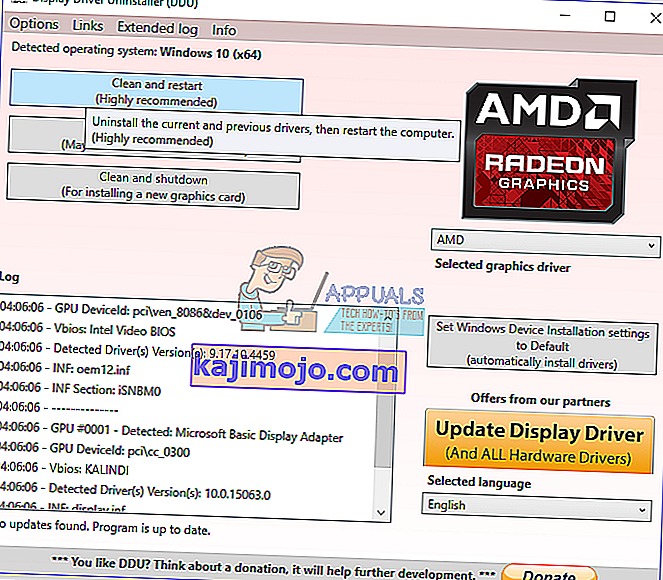
- Посетите страницу НВИДИА управљачки програм и потражите управљачке програме за графичке картице у оквиру опције 1: Ручно пронађите управљачке програме . Морате да наведете тип графичке картице, ОС и друге релевантне информације, а затим кликните на дугме Претражи након што добијете најновији управљачки програм за своју картицу, преузмите га.
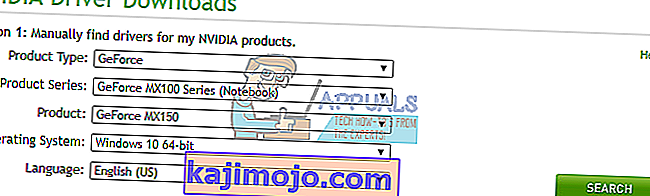
- Идите на локацију за преузимање управљачког програма и покрените инсталациони програм. Током инсталирања, одаберите Прилагођене опције , а затим одаберите Чиста инсталација . Ово ће додатно обрисати претходне инсталације и инсталирати најновију радну верзију.
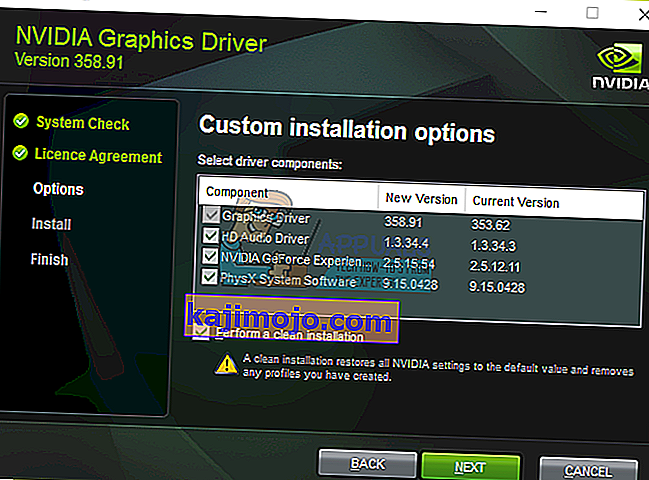
- Поново покрените рачунар и покушајте да покренете било коју игру или видео апликацију да бисте потврдили да ли је грешка заустављена. Ако и даље постоји, вратите се на страницу НВИДИА управљачког програма и преузмите старије верзије и понављајте поступак док не пронађете ону која ради.
2. метод: Искључивање вертикалне синхронизације
Некомпатибилна подешавања могу довести до неочекиваног пада НВИДИА-е. Искључивање опције вертикалне синхронизације у поставкама НВИДИА решило је проблем за неке људе.
- Отворите НВИДИА контролну таблу притиском на дугме Старт , откуцавањем НВИДИА контролне табле и притиском на Ентер .
- На контролној табли кликните на Управљање 3Д поставкама у одељку 3Д поставке .
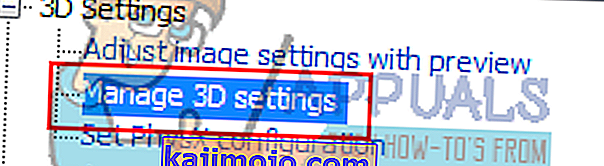
- Под „Желим да користим следећа 3Д подешавања, померите се надоле док не видите„ Вертикална синхронизација “.
- Кликните линију вертикалне синхронизације и са падајућег менија одаберите Форце Офф .

- Покушајте да покренете било коју игру или видео апликацију да бисте потврдили да ли је грешка заустављена.
3. метод: Исправак регистра
Помоћу овог поправка регистра можете да решите ову грешку.
- Притисните тастер Виндовс + Р да бисте отворили упит за покретање. Сада откуцајте регедит и притисните Ентер да бисте отворили уређивач регистра. Ако се од вас затражи да одобрите приступ путем УАЦ упита, прихватите га.
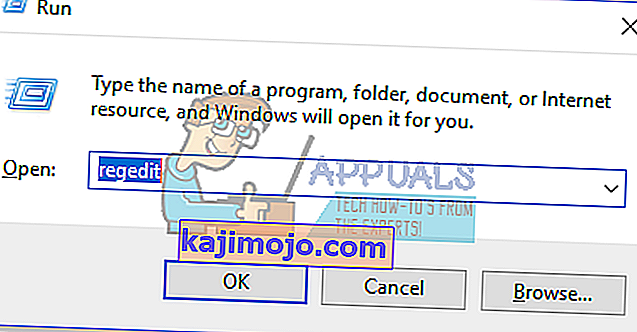
- Идите на ХКЕИ_ЛОЦАЛ_МАЦХИНЕ> СИСТЕМ> Цуррентцонтролсет> цонтрол> грапхицсдриверс.
- Кликните десним тастером миша на графичке управљачке програме и изаберите Ново> Дворд (32-бит) вредност и поставите вредност на 8 . Можете додатно инсталирати управљачке програме понављањем корака у методи.
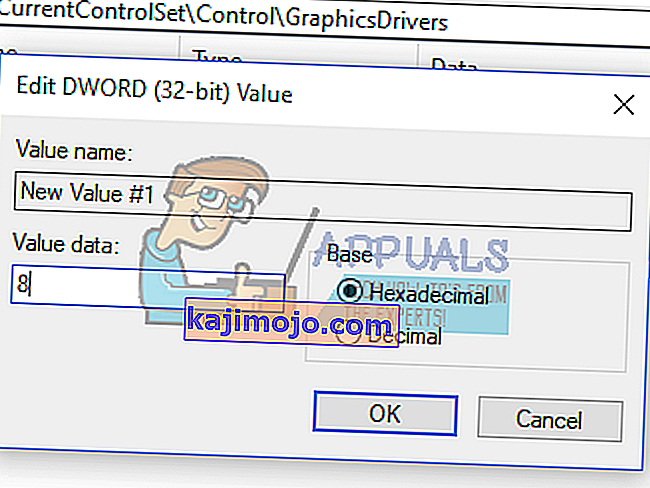
- Затворите регедит и поново покрените рачунар. Након поновног покретања рачунара, покушајте да покренете било коју игру или видео апликацију да бисте потврдили да ли је грешка заустављена.
Метод 4: Исправци хардвера
За остале кориснике можда ћете морати да извршите неке поправке испод хаубе како бисте омогућили беспрекорно коришћење графичке картице. Требали бисте узети у обзир следеће.
- Ундерцлоцкајте свој ЦПУ . Више овог можете пронаћи на веб локацији и форумима своје НВИДИА-е.
- Уверите се да су каблови и конектори добро постављени.