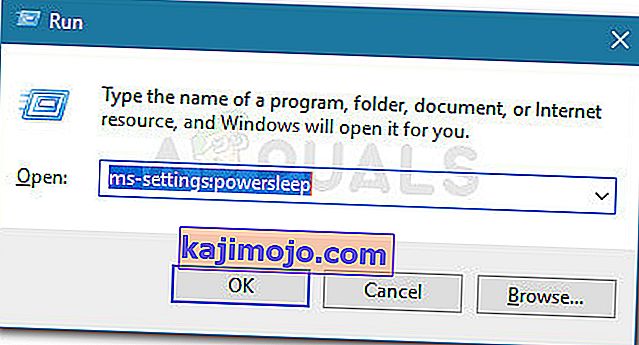Случајне грешке у систему Виндовс појављују се откад је изумљен први оперативни систем Виндовс. Да би се решили ови проблеми, често је потребно извршити пуно истраживања, јер у поруци о грешци нема поруке која би сугерисала могуће решење.
Рачунари су сложене машине са пуно компонената и разумљиво је да се морају појавити одређени проблеми. Због тога долазимо до чланака који би вам требали помоћи у решавању ових проблема са вишеструко пажљиво одабраним решењима како бисте се трајно и ефикасно решили проблема.
„Упутство у 0к00 ### референцирана меморија у 0к00 ###. Сећање се није могло написати “- Како решити?
Ова посебна порука о грешци може се појавити са било којом апликацијом и односи се на различите делове ваше меморије. Хешеви обично представљају низ бројева који се односе на локацију фрагмента меморије (РАМ) који узрокује проблем.

Различити проблеми се јављају код различитих апликација, али постоји неколико решења која могу радити за све ако узмете у обзир чињеницу да је стварни проблем понекад у компонентама рачунара. Пратите горња решења и испробајте све пре него што одустанете.
Решење 1: Проблеми са графичком картицом
Ово одређено решење обично зависи од тога која врста апликације узрокује ову поруку о грешци и можда ћете морати да користите поставке како бисте избегли да ваша графичка картица уопште приступа програму. Помоћу контролне табле графичке картице можете одабрати која графичка картица може управљати којим програмом.
Ово посебно решење је повезано са Нвидиа графичким картицама. Ако поседујете АМД картице, лако ћете пронаћи начин управљања њеном контролном плочом.
- Кликните десним тастером миша на радну површину и изаберите Нвидиа Цонтрол Панел. Ако не можете да га пронађете у контекстном менију, једноставно га потражите кликом на дугме Старт мени.
- Када се алат отвори, означите ставку 3Д поставке и одаберите Манаге 3Д Сеттингс.
- Пребаците се на картицу Поставке програма и одаберите програм који узрокује ваше проблеме. Можда ћете морати да га пронађете ручно, али првенствено треба да погледате у фасциклу Програмске датотеке.
- У оквиру опције „Изаберите жељени графички процесор за овај програм:“ одаберите своју интегрисану графичку картицу и примените ове промене.

Напомена : Ако видео игра узрокује ове проблеме, можда је нећете моћи правилно репродуковати помоћу интегрисане графичке картице. Ако је то случај, можете лако да вратите ове промене и истражите на мрежи одређену игру или једноставно испробајте друга решења у овом чланку.
Решење 2: Ажурирање вашег Мицрософт .НЕТ Фрамеворк-а
Мицрософтови стручњаци су истакли да коришћење апликације која је дизајнирана помоћу Мицрософт .НЕТ Фрамеворк 1.1 и применом великог оптерећења меморије може проузроковати поруку „Упутство на„ 0к79259769 “на коју се односи меморија на„ 0к00000008 “. Сећање се није могло прочитати. “
То се може решити преузимањем и инсталирањем најновије верзије .НЕТ Фрамеворк на ваш рачунар.
- Посетите службену Мицрософт веб локацију за преузимање .НЕТ Фрамеворк-а.
- Померите се надоле до одељка Преузми .НЕТ Фрамеворк странице и одаберите његову најновију верзију која је доступна за ваш оперативни систем. .НЕТ Фрамеворк 4.7 је најновија верзија доступна за оперативне системе као што су Виндовс 7 СП1, Виндовс 8.1, Виндовс 10 за верзије к86 и к64 (32-битне или 64-битне).
- Преузмите инсталациони програм кликом на црвено дугме за преузимање и инсталирајте га пратећи упутства на екрану.
- Поново покрените рачунар и проверите да ли се проблем наставља.

Решење 3: Онемогућите аудио кодеке независних произвођача
Много корисника успело је да се реши овог проблема тако што су онемогућили независне аудио кодеке и управљачке програме (попут К-Лите и Реалтед аудио алата). Не морате их у потпуности деинсталирати, али можете испробати ово решење и проверити да ли се проблем наставља. Ако су вам стварно потребни ти кодеци, можете покушати да потражите алтернативу.
- Кликните на дугме Старт у доњем левом делу екрана и унесите „Таск Манагер“. Можете и комбинацију тастера Цтрл + Схифт + Есц.
- Када се отвори Таск Манагер, идите на картицу Стартуп.
- Пронађите неке пакете кодека које сте можда инсталирали, попут К-Лите Цодец Пацк или Реалтек ХД Аудио, и онемогућите их приликом покретања.
- Поново покрените рачунар и проверите да ли је проблем и даље присутан.
Решење 4: Окрените траку задатака са аутоматским сакривањем
Ако је апликација која узрокује ове проблеме сама екплорер.еке, ствари се могу закомпликовати јер је ова апликација у великој мери одговорна за целокупан кориснички интерфејс. Екплорер.еке обично представља ове проблеме приликом поновног покретања или искључивања рачунара, тако да након неког времена може постати прилично досадан. Срећом, постоји једноставно решење ...
- Кликните десним тастером миша било где на траци задатака (хоризонтални мени на дну радне површине и отворите поставке траке задатака.
- Укључите клизач на опцији „Закључај траку задатака“ како би трака задатака била фиксна.
- Искључите следеће опције ако већ нису искључене.
Аутоматски сакриј траку задатака у режиму радне површине
Аутоматски сакриј траку задатака у режиму таблета
- Покушајте поново да покренете или искључите рачунар.

Решење 5: Проблеми са виртуелном меморијом
Виртуелна меморија је корисна алатка која може побољшати перформансе рачунара пружајући датотеку страничења на вашем тврдом диску коју Виндовс може користити као РАМ када понестане стварне, физичке РАМ меморије. Имајте на уму да ова виртуелна меморија није ни приближно брза као ваша РАМ меморија и њено повећање неће драстично побољшати ваш рачунар као да инсталирате више РАМ-а, али може вам помоћи.
- Кликните десним тастером миша на ову пречицу на рачунару на радној површини или у Филе Екплорер-у и кликните на Пропертиес (Својства).
- Информације о вашем систему треба да се отворе, па кликните на Напредне системске поставке у десном делу прозора.
- Дођите до картице Адванцед и кликните на Сеттингс у одељку Перформанце. Уверите се да имате администраторске привилегије ако желите да измените ова подешавања.
- Након отварања прозора Перформанце Оптионс, дођите до картице Адванцед и кликните на дугме Цханге ... у одељку Виртуална меморија.
- Поништите потврдни оквир поред „Аутоматски управљај величином датотеке страничења за све дискове“ и кликните на радио дугме поред опције Прилагођена величина.
- Ако имате само једну партицију која се изводи, подесите и почетну величину и максималну величину датотеке страничења на око 1,5 пута већу количину РАМ-а у МБ. На пример, ако имате 2 ГБ или РАМ, то је једнако 2048 МБ, тако да можете да подесите величину страничне датотеке на 3072 МБ.
- Ако имате две или више партиција, одаберите партицију за покретање (где је инсталиран Виндовс) и поставите почетну и максималну вредност на 250 МБ да бисте направили простор за мини думп датотеку. Изаберите једну од осталих партиција и подесите 1,5 пута већу количину РАМ-а коју имате.
- Ако имате велике количине РАМ-а, попут 8 или 16 ГБ, вероватно вам неће требати велике датотеке страничења, тако да можете занемарити горенаведене количине и подмирити се на око 2 ГБ или датотеку страничења или 2048 МБ.

Напомена: Разлог због којег сте изабрали да почетна и максимална величина датотеке страничења буду исте је тај што не желите да Виндовс расте или смањује величину датотеке страничења што може довести до уситњавања и успоравања рачунара. Редовна дефрагментација рачунара такође ће вам помоћи да побољшате перформансе датотеке страничења.
Решење 6: Онемогућавање брзог покретања
Неколико корисника који су се нашли у сличној ситуацији успели су да реше проблем након што су онемогућили функцију брзог покретања у оперативном систему Виндовс 10.
Иако је у већини случајева брзо покретање прилично безопасан алат који може знатно повећати брзину покретања, то такође значи да се ваш рачунар никада неће истински искључити. Због тога би током поступка покретања могли имати проблема са Ваке-он-ЛАН-ом, компликацијама двоструког покретања и виртуелизације и кодовима случајних грешака.
Имајте на уму да је све то нагађање по знању - брзо покретање не може имати никакве везе са грешком коју видите. Али да бисте се у то уверили, следите упутства доле да бисте онемогућили брзо покретање:
- Притисните тастер Виндовс + Р да бисте отворили оквир за покретање . Затим откуцајте „ мс-сеттингс: поверслееп “ и притисните Ентер да бисте отворили картицу Повер & Слееп у апликацији Сеттингс .
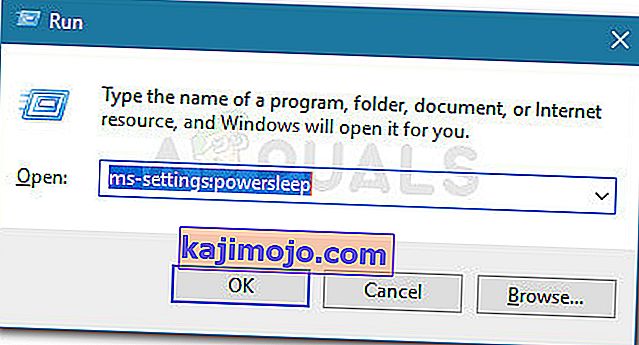
- Унутар картице Напајање и спавање померите се надоле до Сродне поставке и кликните на Додатна подешавања напајања .
- Затим у десном окну одаберите Одаберите шта раде дугмад за напајање, а затим кликните на Промени поставке које су тренутно недоступне.
- Сада се померите надоле до подешавања за искључивање и онемогућите поље за потврду поред Т урн при брзом покретању (препоручује се) .
- Сачувајте промене и поново покрените рачунар да бисте видели да ли су успеле. Ако и даље видите грешку 0к00000008 при следећем покретању (или током инсталације управљачког програма) или овај метод није применљив, наставите са следећим доњим поступком.
Решење 7: Поново покрените користећи последњу познату добру конфигурацију
Ако се грешка јавља при сваком покретању, вероватно нисте могли да следите већину горе наведених метода јер се БСОД сруши много пре него што дођете до тог екрана. Међутим, неколико корисника успело је да заобиђе проблем покретањем система Последња позната добра конфигурација помоћу напредног менија .
Да бисте то урадили, поново покрените рачунар и притискајте тастер Ф8 непрекидно док не дођете у мени Напредно покретање . Када стигнете тамо, изаберите Последња позната добра конфигурација и притисните Ентер.
Original text

Ако све буде у реду, рачунар би се требао нормално покренути без наведене грешке у меморији. Ако метода није била успешна, наставите са следећом методом у наставку.
Решење 8: Враћање система
Неколико корисника је пријавило да враћање система назад до тачке пре него што су се ове грешке почеле дешавати обично чини трик и зато вам препоручујемо да ово покушате ако претходне методе нису успеле. Враћање система задржаће ваше личне датотеке, али може деинсталирати или избрисати апликације које сте инсталирали или подешавања која сте променили.
- Отворите контролну таблу тако што ћете је потражити.
- Пребаците опцију Поглед као на Велике иконе и отворите Безбедност и одржавање.
- Дођите до менија за опоравак и изаберите опцију „Отвори враћање система“. Имајте на уму да ћете морати да имате администраторске привилегије да бисте ово отворили. Будите спремни да изгубите све што сте инсталирали пре тачке враћања по вашем избору.
- Следите упутства на екрану и одаберите тачку враћања назад када нисте добили проблем са меморијом.
- Будите стрпљиви док се процес не заврши и поново покрените рачунар.
- Проверите да ли је проблем и даље присутан.

Решење 9: Покретање програма за проверу системских датотека (СФЦ)
Провера системских датотека је корисна алатка имплементирана у свим верзијама оперативног система Виндовс која може тражити недостајуће или оштећене системске датотеке и може их поправити или заменити. Ово је врло корисно када се бавите цурењем меморије и проблемима, а неколико корисника је известило да им је једноставно покретање овог алата помогло да реше проблем.
- Отворите траку за претрагу и потражите „Цомманд Промпт“. Кликните десним тастером миша на први резултат и одаберите опцију „Покрени као администратор“.
- Копирајте и залепите следећу команду у командну линију и сачекајте да се процес заврши.
сфц / сцаннов
- Поново покрените рачунар и проверите да ли постоје промене.
Решење 10: Сумњиви додаци и проширења прегледача
Ако сте ову поруку о грешци добили са једним од прегледача у наслову, можда сте инсталирали сумњиви додатак. Онемогућавање или брисање могу се разликовати од прегледача до прегледача, али поступак је углавном прилично лак.
Мицрософт ивица:
- Отворите прегледач и кликните на три хоризонталне тачке у горњем десном делу прегледача.
- Кликните на Проширења и уклоните све што сматрате сумњивим, посебно ако су недавно додата.
Гоогле Цхроме:
- Отворите Гоогле Цхроме и залепите следећу везу у траку за адресу:
цхроме: // ектенсионс /
- Пронађите било шта сумњиво и уклоните ознаку из поља Омогућено или кликните икону отпада са десне стране.
Решење 11: Проблеми са парном игром
Ако једна од игара у вашој Стеам библиотеци изазива ове проблеме, прво треба да истражите форум ове игре и можда чак и сами започнете тему. Међутим, једно од решења које обично ради за Стеам игре је верификација кеш меморије игре.
- Отворите Стеам клијент и идите на картицу Библиотека.
- Кликните десним тастером миша на игру која узрокује ове проблеме и одаберите Својства.
- Идите на картицу Локалне датотеке и кликните на Потврди интегритет датотека датотека ...
- Покушајте да покренете игру и проверите да ли је проблем и даље присутан.

Решење 12: Скенирајте систем у потрази за злонамерним софтвером
Вируси и друге злонамерне апликације су добро познати по томе што узрокују ове грешке и неће проћи много времена док се све не погорша. Једна од добро познатих особина вируса је његова способност да се умножава и шири по вашем систему. На мрежи је доступно пуно сјајних бесплатних антивирусних скенера, као што су Мицрософт Сецурити Ессентиалс и Малваребитес: Анти-Малваре.
- Преузмите Малваребитес: Анти-Малваре са њихове званичне странице.
- Покрените инсталациони програм и одаберите где желите да инсталирате скенер. Следите упутства на екрану.
- Отворите Малваребитес и покрените скенирање кликом на дугме Скенирај. Малваребитес ће прво ажурирати своју базу података и темељито скенирати ваш рачунар.
- Сачекајте да се поступак заврши и уклоните све претње које скенер пронађе.
- Поново покрените рачунар и проверите да ли се порука о грешци и даље појављује.
Метод 13: Решавање Ксеон специфичне грешке процесора
Постоји једна обична 0к00000008 грешка сценарио са једним или више Интел Ксеон процесора, али порука о грешци је мало другачија: СТОП 0к00000008 УНЕКСПЕЦТЕД_КЕРНЕЛ_МОДЕ_ТРАП .
Постоје три различита сценарија која ће покренути ову одређену грешку:
- Ксеон процесор захтева ажурирање БИОС-а
- Процесор је оштећен или неисправан.
- Процесор је оверклокован и ради изван опсега температуре и снаге
Ако имате процесор Интел Ксеон, почните тако што ћете отићи на веб локацију произвођача рачунара и видети да ли постоји новије ажурирање микрокода од оног које сте тренутно инсталирали. Ажурирања микрокода запакована су у ажурирања БИОС-а, па би инсталирање најновијег ажурирања БИОС-а за вашу матичну плочу требало аутоматски да реши проблем.
Ако већ имате најновије ажурирање БИОС-а, проверите да ли се проблем јавља због вашег дела. Ако сте претходно оверклоковали фреквенције свог процесора, вратите се на редовне фреквенције и погледајте да ли се грешка 0к00000008 и даље јавља. Ако се грешка више не јавља док се уклања оверцлоцкинг, умањите фреквенције док не постигнете стабилно стање.
У случају да ваш ЦПУ није оверклокован и имате најновија ажурирања БИОС-а, врло је вероватно да је процесор неисправан или оштећен. У овом случају, препоручује се да га однесете хардверском техничару да бисте проверили да ли напон осцилира и да ли се због њега понаша нестално.