За неке кориснике потписи е-поште могу дуго остати исти, АЛИ понекад ће вам требати да уредите или промените потпис, да одражавају ажуриране информације ИЛИ ћете можда требати само да поново креирате потпис због ажурирања вашег система или ако сте купили нови рачунар.
Промена или уређивање потписа је лако када знате начин на који то можете учинити. А тај метод је исти за Мицрософт Оутлоок 2013, 2016 и 365.
Отворите Мицрософт Оутлоок . Кликните на Филе у горњем левом углу. У левом окну кликните на Оптионс .
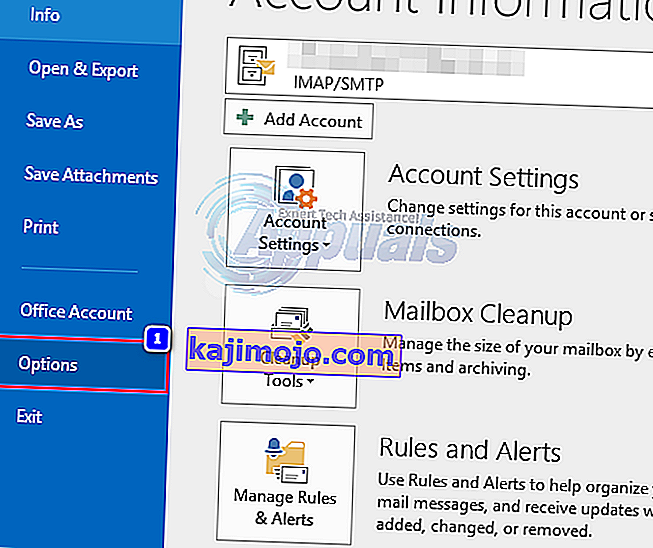
У прозору Оутлоок опција кликните на Маил у левом окну, а затим кликните на дугме Потписи у десном већем окну.
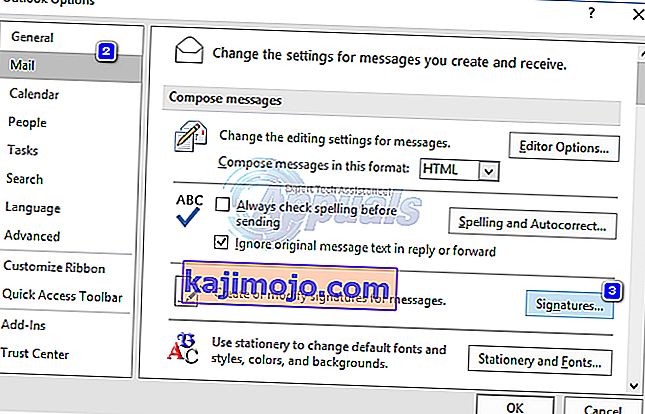
Отвориће се прозор под називом Потписи и дописнице . У њему, испод Изаберите потпис за уређивање , одаберите потпис који желите да измените. Сада ће се у оквиру за текст у оквиру Уреди потпис појавити ваш тренутни потпис. Унесите жељене промене у потпис слично као што бисте било где другде уредили било који текст. Када завршите са уређивањем, кликните на дугме Сачувај изнад да бисте га сачували.
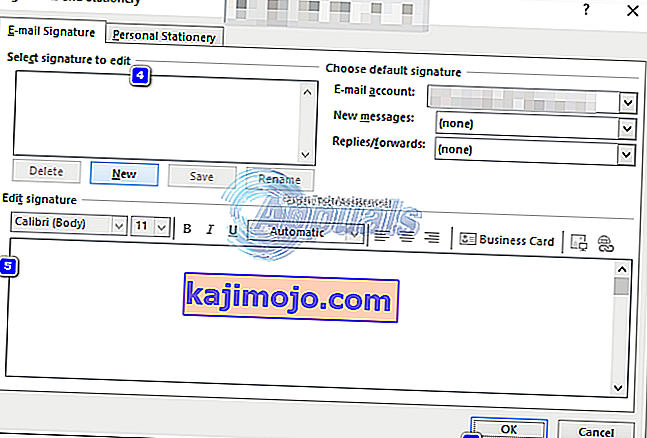
Ваш потпис ће сада бити ажуриран и спреман за употребу.
Како додати / креирати нови потпис у програмима Оутлоок 2016/2013 и 365
Потписи се обично користе у е-порукама, сада их обично прилагођавају или додају професионални изглед вашим е-порукама. Међутим, додавање потписа може постати мало компликовано ако се корисник не снађе. Нарочито у Мицрософт Оутлооку, када је мало теже пронаћи опције Сигнатуре. Али следећи једноставне кораке дане у наставку, лако ћете моћи аутоматски или ручно да додате потписе у своје е-поруке у покрету.
Кроз верзије Мицрософт Оутлоок 2013 до 2016 и 365, промене извршене кроз верзију нису могле да утичу на начин додавања потписа у ове верзије. Дакле, метода је иста за све њих.
Горе коришћене слике такође се односе на доња упутства.
Сада да бисте започели додавање потписа, отворите Мицрософт Оутлоок .
Ако је постављено више рачуна, отворите рачун е-поште на који желите да додате потпис.
Кликните на Филе у горњем левом углу. Кликните на Оптионс у левом окну. У прозору Оутлоок опција кликните на Маил .
Са одабраном поштом, кликните на Потписи у већем десном окну. Прозор Потписи и дописнице отвориће се сада.
У њему кликните Ново да бисте креирали нови потпис. Дајте му смислено име.
У текстуално поље испод Уреди потпис укуцајте сав текст и информације које желите као потпис е-поште. Горе наведене алате за форматирање можете да промените врсту, величину и стил фонта.
Ако сте податке о налогу већ сачували у програму Оутлоок и желите да их користите као потпис, кликните на Визитка да бисте их користили као потпис.
Када завршите са састављањем потписа, кликните на дугме Сачувај горе да бисте га сачували.
Ако желите да креирате засебан потпис за личну или службену е-пошту, поново кликните на Ново , дајте му друго име да бисте га разликовали од осталих потписа и саставите у складу с тим. Можете створити онолико потписа колико желите и можете бирати било који од њих док комуницирате е-пошту у ходу.
Сада да бисте поставили потпис као задани, одаберите свој налог е-поште поред ставке Е-маил налог у одељку Изаберите задати потпис .
Поред Нове поруке , у падајућем менију одаберите потпис који желите да користите као подразумевани када састављате нову е-пошту.
Изаберите потпис и за Одговори / прослеђивање ако желите да додате потпис сваки пут када одговорите на е-поруку или га проследите.
Кликните на дугме У реду да бисте сачували промене. Сада када креирате нову е-пошту, подразумевано постављени потпис аутоматски ће се појавити на њеном крају.
Такође можете додати било који други потпис који сте креирали у реалном времену кликом на икону Потпис током састављања нове е-поште и одабиром жељеног имена потписа из падајућег менија.
