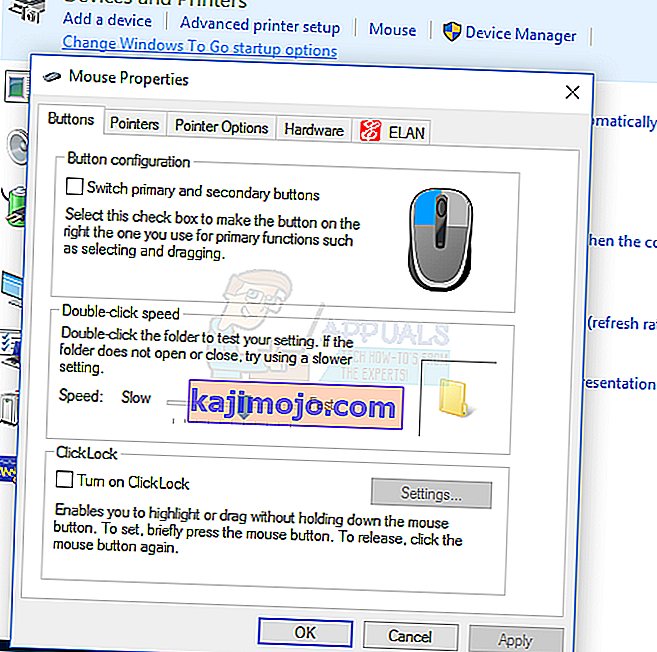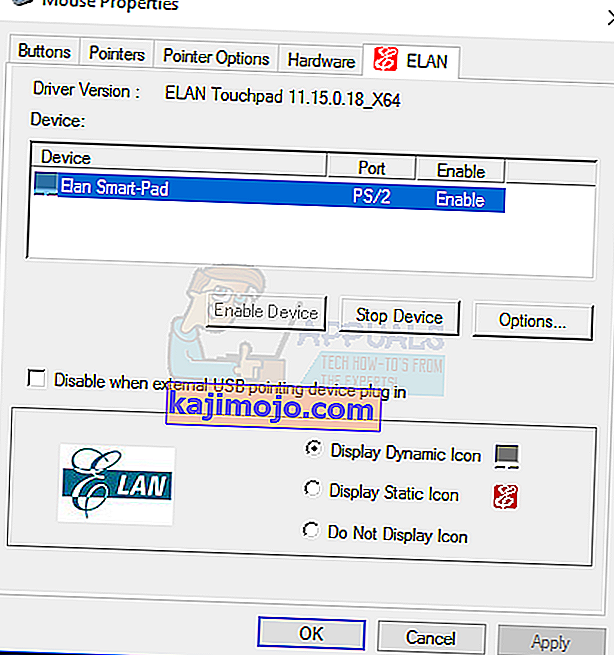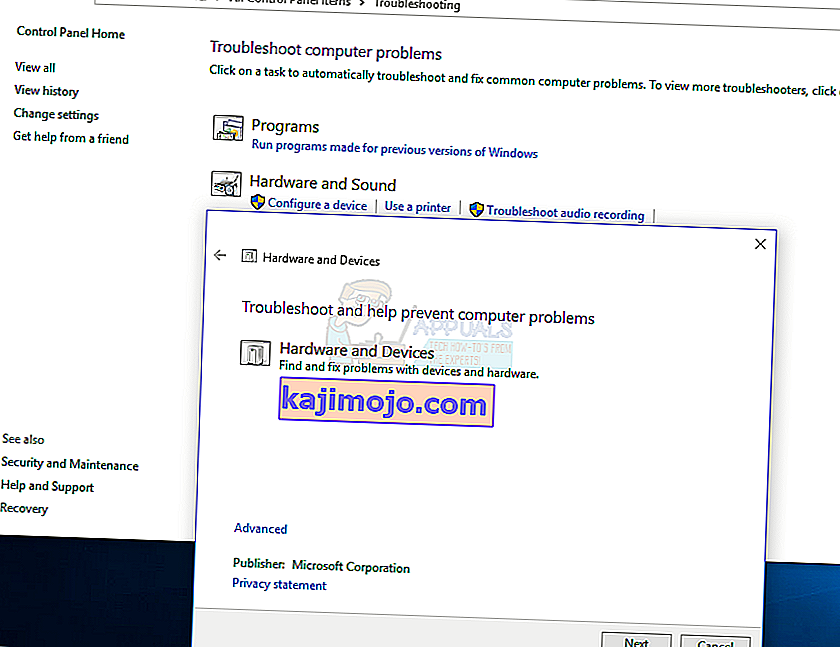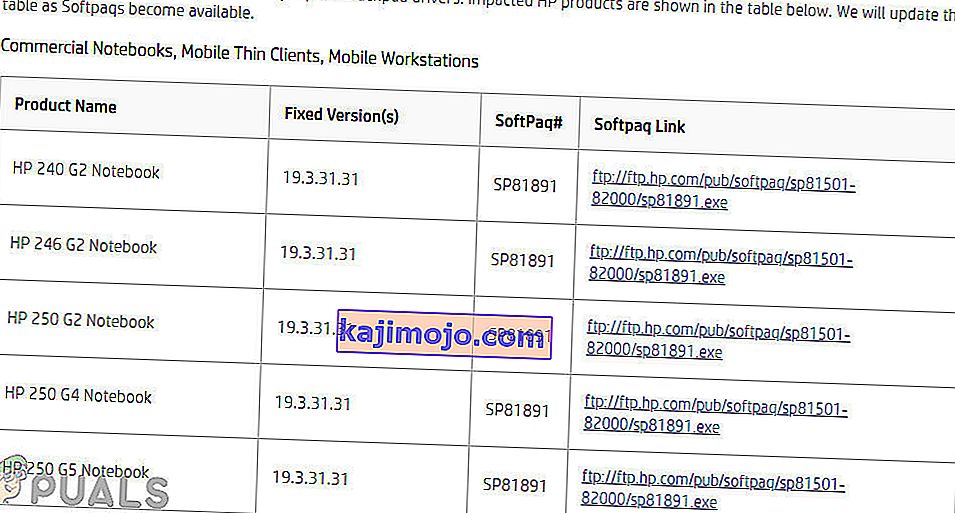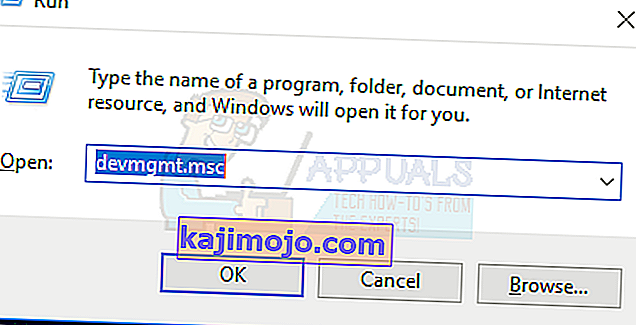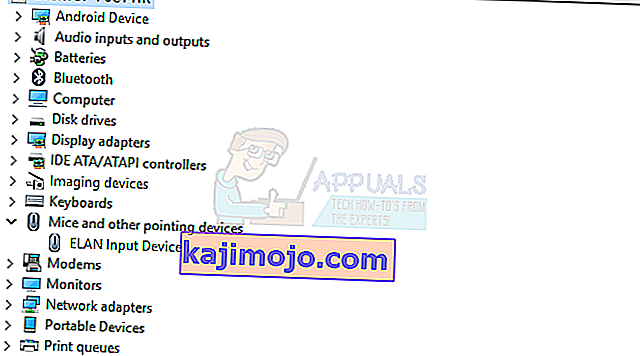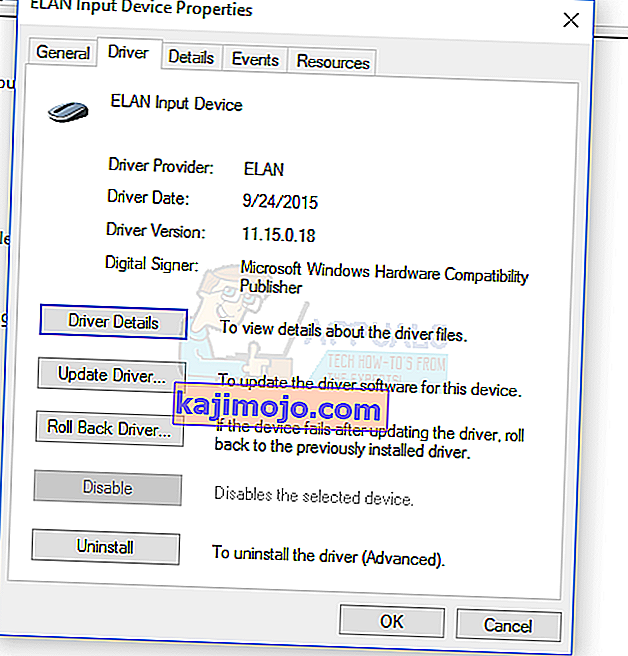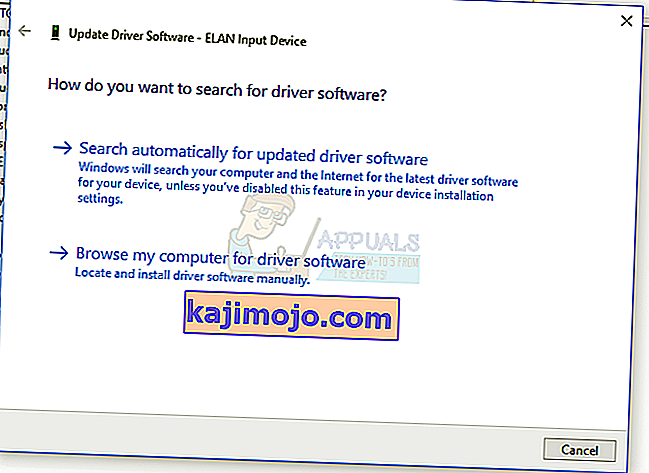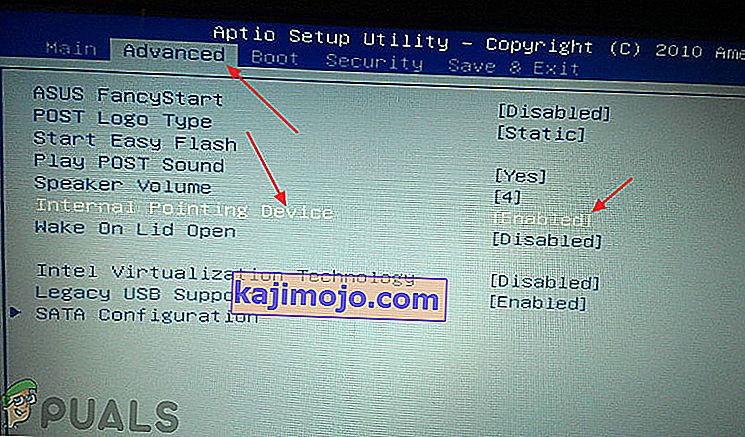Немогуће је користити Виндовс преносни рачунар без додирне табле ако не повежете спољни показивачки уређај. Када додирна табла преносног рачунара престане да реагује на прсте, постоји проблем, који се може решити методама описаним у овом водичу. Ако након тога не будете могли да решите проблем помоћу додирне табле преносног рачунара, препоручујемо да га однесете техничару ради даљег решавања проблема.

Додирна табла може престати да ради ако су управљачки програми оштећени, ако су онемогућени у систему Виндовс, физичким прекидачем или ако имате погрешна подешавања додирне табле. У овом водичу ћете пронаћи разне начине на које додирна подлога може поново да ради. Пре него што наставите, препоручујемо вам да повежете спољни миш или да користите ТрацкПоинт преносног рачунара ако је доступан.
1. метод: Провера поставки миша
- Да бисте отворили поставке миша, отворите мени Старт, откуцајте „Цонтрол Панел“ (Контролна табла) и притисните Ентер, а затим идите на Хардвер и звук> Миш (у оквиру Уређаји и штампачи) . Такође можете десним тастером миша да кликнете на икону миша у палети са обавештењима, а затим изаберите Подешавања / Својства.
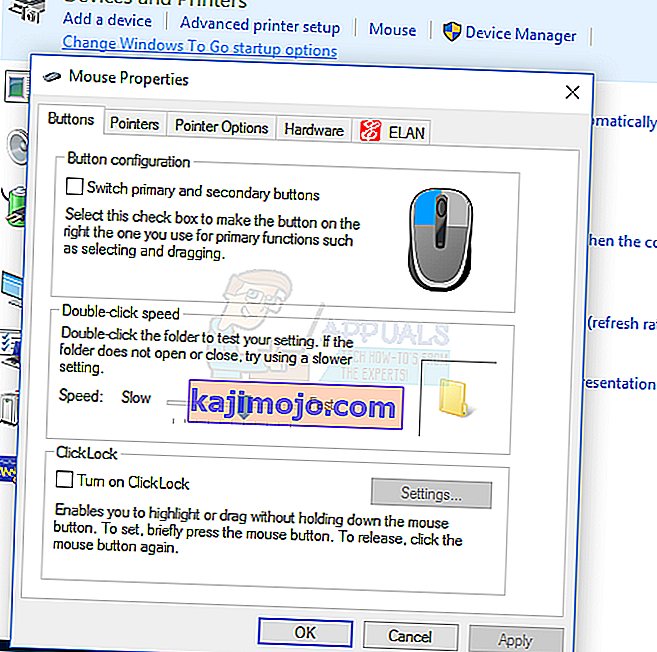
- У прозору Својства миша пронађите поставке додирне табле, које се обично налазе на крајњој десној картици поред картице Хардвер. Име картице је име произвођача додирне табле ( Синаптиц , ЕЛАН итд.)
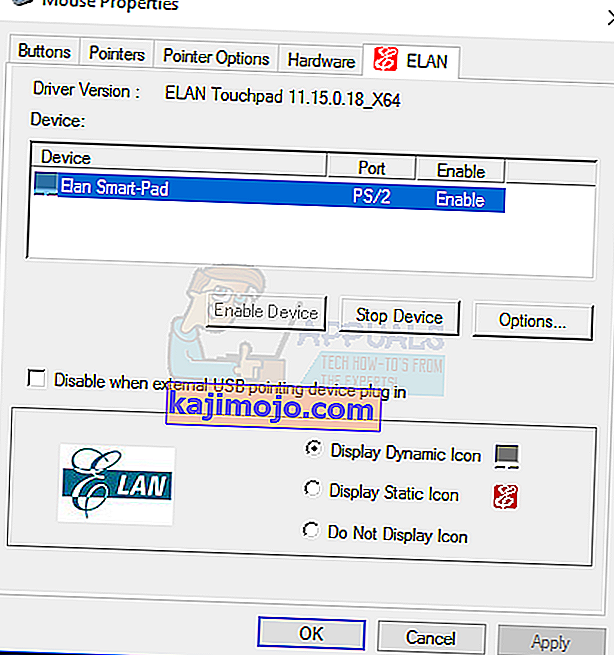
- Уверите се да је потврдни оквир под називом Омогући додирну таблу омогућен или је дугме Омогући уређај активно.
- Прилагодите било коју другу поставку коју желите да промените, кликните на Примени, а затим на У реду
- Померите прсте на додирној подлози да бисте проверили да ли ради.
На неким уређајима додирна табла може престати да ради ако је прикључен спољни миш. Ову поставку можете онемогућити на истој картици.
2. метод: Коришћење Виндовс алатке за решавање проблема са хардвером и уређајима
Виндовс алатка за решавање проблема може вам помоћи да пронађете непознате проблеме са додирном таблом и пружи решења за њих.
- Отворите контролну таблу притиском на дугме Старт, откуцавањем „Цонтрол Панел“ (Контролна табла), а затим притиском на ентер.

- Идите на Систем и безбедност> Сигурност и одржавање> Решавање проблема> Конфигурисање уређаја (у одељку Хардвер и звук).
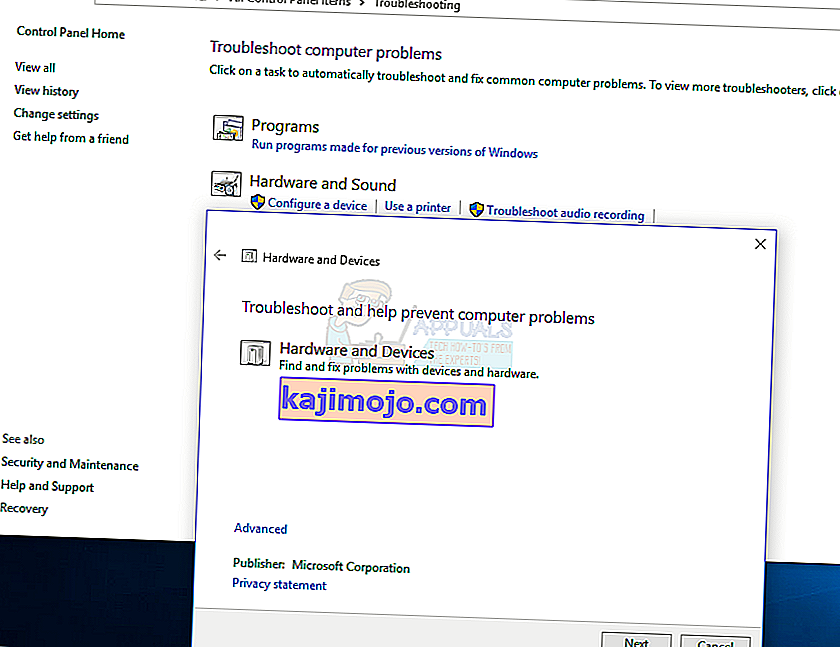
- Појавиће се чаробњак за решавање проблема у којем морате следити упутства да бисте скенирали проблеме и пружили исправке хардверских проблема са којима се суочава ваш рачунар.
3. метод: Поново инсталирајте управљачке програме додирне табле
Неисправан или одсутан управљачки програм миша може проузроковати да тачпед не ради. Поновном инсталацијом оригиналних управљачких програма за додирну таблу може се поново покренути. Управљачки програми не раде или након неисправне исправке или када се новија верзија ОС-а не подудара са застарелом верзијом управљачких програма.
- Посетите званичну веб страницу продавца вашег преносног рачунара. На ово се можете позвати из упутства за производ или из једноставне Гоогле претраге (нпр. ХП веб локација).
- Кликните на страницу Подршка на веб локацији добављача
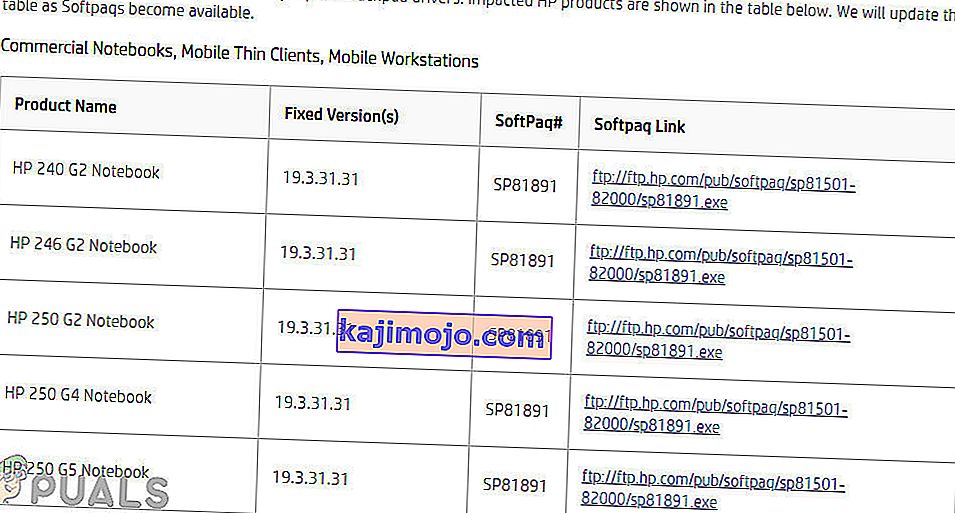
- Унесите број свог модела, број сервисне ознаке или серијски број у поље које то захтева. Такође можете да користите услужни програм за бирање модела на веб локацији ако је доступан.
- Изаберите Управљачки програми и потражите управљачки програм за додирну таблу / миш за свој лаптоп. То је обично испод миша или додирне табле
- Преузмите најновији управљачки програм и инсталирајте га.
- Поново покрените рачунар и померите прст дуж додирне табле да бисте проверили да ли ради.
4. метод: Ажурирање управљачких програма додирне табле
Менаџер уређаја може вам дати информације о хардверским проблемима и помоћи вам да ажурирате постојеће управљачке програме. На пример, ако уређај има знак узвика или икону Кс поред себе, то значи да уређај има проблема са софтвером или хардвером. Следите кораке у наставку да бисте пронашли и ажурирали управљачке програме додирне табле.
- Притисните тастер Виндовс + Р на тастатури, откуцајте девмгмт.мсц, а затим притисните тастер Ентер.
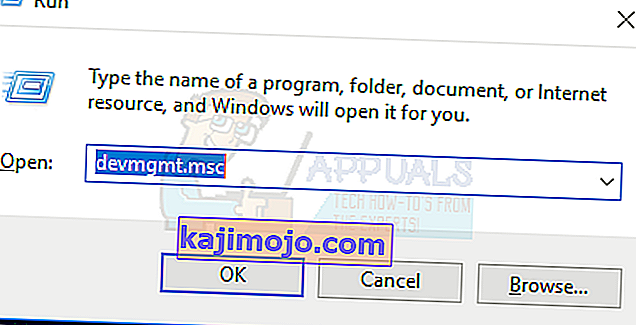
- Кликните на стрелицу поред „ Мишеви и други показивачки уређаји “.
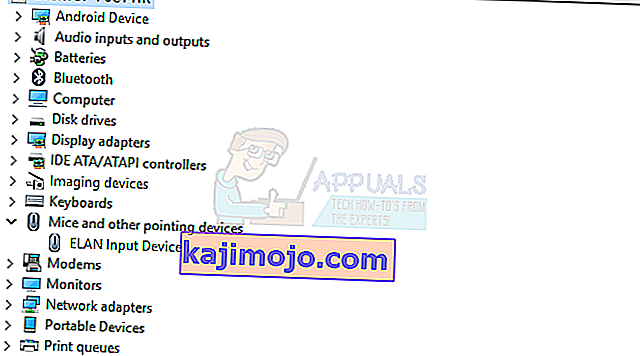
- Пронађите додирну таблу и кликните десним тастером миша на икону и изаберите Својства .
- Кликните на Возач картицу и први уверите се да је Искључи дугме је активан. Овим се жели осигурати да је додирна подлога омогућена.
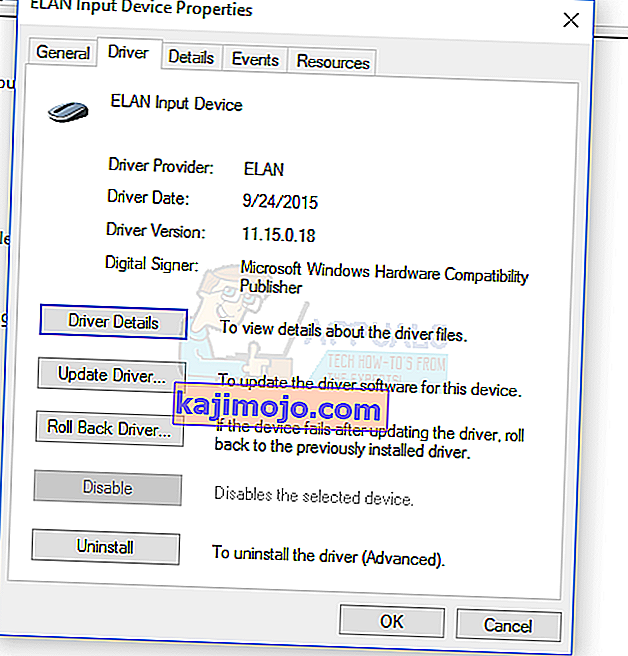
- Кликните на Ажурирај управљачки програм на истој картици, а затим изаберите „Аутоматски тражи ажурирани софтвер управљачког програма“. Морате бити повезани на Интернет да би ово функционисало.
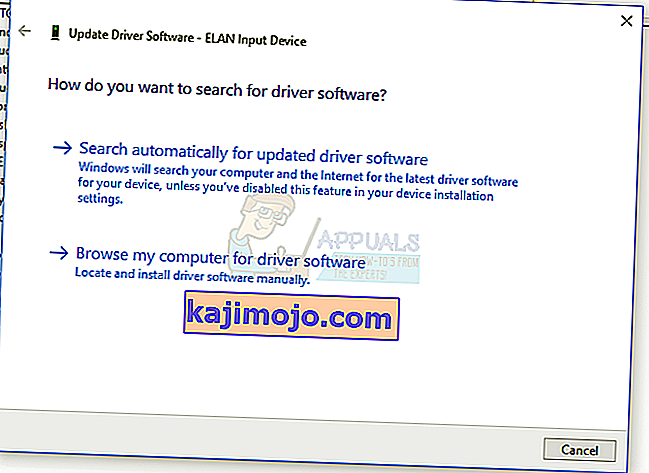
- Следите упутства да бисте довршили ажурирање управљачких програма додирне табле
5. метод: Провера физичког прекидача додирне табле
Уобичајена је појава да корисници рачунара несвесно онемогуће додирну таблу помоћу физичког прекидача, посебно на додирним таблама са прекидачем смештеним у угловима.
- Пронађите тастер „ Фн “ на тастатури и притисните га. То је обично поред тастера „ цтрл “ на дну и може имати другачију боју.
- Док притискате тастер Фн, пронађите функцијске тастере (Ф1 - Ф12) за онај са иконом додирне табле са прстом на себи или додирну таблу са дијагоналном линијом преко ње.

- Притисните тастер Фн и функцијски тастер додирне табле истовремено да бисте поново активирали додирну таблу на преносном рачунару.
- Померите прсте на додирној подлози да бисте проверили да ли ради.
Тастатуре са омогућеним мултимедијалним режимом не захтевају да притиснете функцијски тастер док активирате тачпед. Само треба да притиснете тастер додирне табле да бисте га поново активирали.
Неки други преносни рачунари попут ХП-а имају преклопник на додирној табли, па је потребан други начин да га укључите.
- Потражите мало удубљења на тачпеду. Обично је у горњем левом делу додирне табле, а поред њега је наранџаста ЛЕД лампица.
- Двапут тапните на мало шупље и проверите да ли се ЛЕД (ако постоји) гаси.
- Померите прсте по тачпеду да бисте проверили да ли ради.
6. метод: Провера поставки БИОС-а
Као крајње средство, проверићемо да ли је опција додирне табле онемогућена у самом БИОС-у. Сваки лаптоп има поставке у вези са додирном подлогом у свом БИОС-у где га корисник може или онемогућити према својој вољи. Ако су поставке додирне табле подразумевано онемогућене у БИОС-у, промена осталих поставки неће успети.
Напомена: Обавезно не мењајте друге опције БИОС-а за које не знате.
- Искључите свој рачунар и поново покрените БИОС. Ово је специфично за уређај и обично се приказује када се појави ПОСТ екран. Тастери Есц, Делете, Ф2, Ф8, Ф10, Ф12 су најчешћи тастери притиснути за улазак у БИОС.
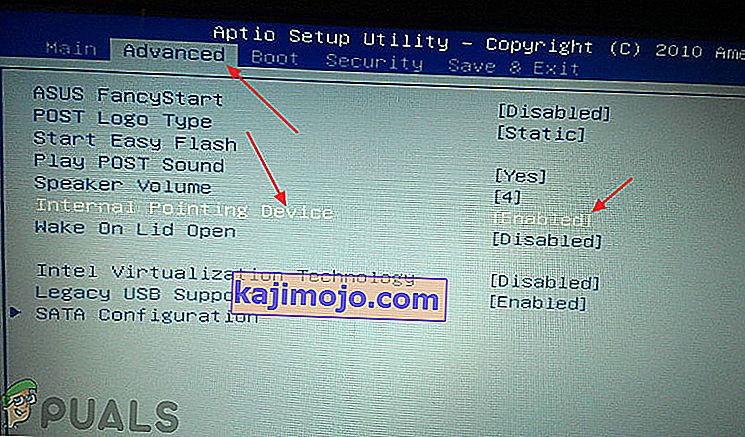
- Проверите подешавања хардверског уређаја и омогућите додирну таблу ако је онемогућена.
- Изађите из БИОС-а и поново покрените рачунар, а затим пређите прстима по тачпеду да бисте проверили да ли ради.