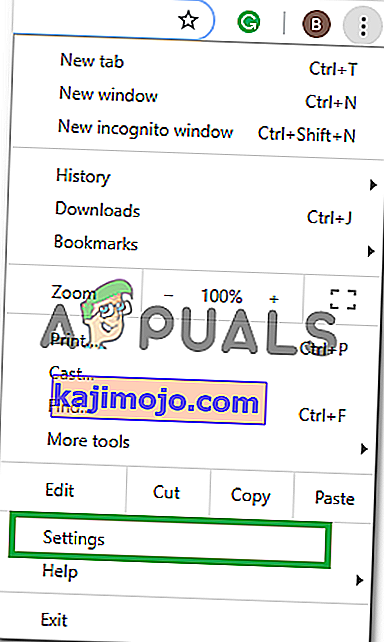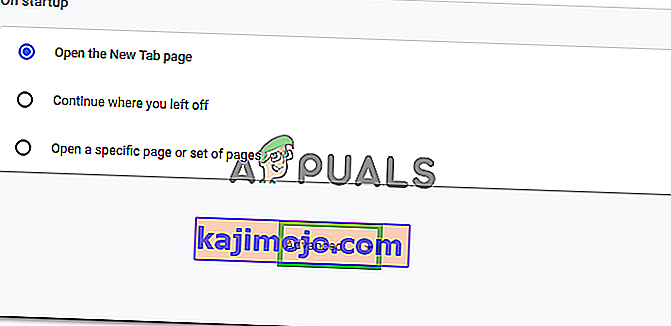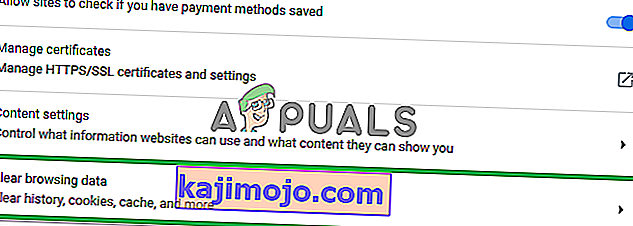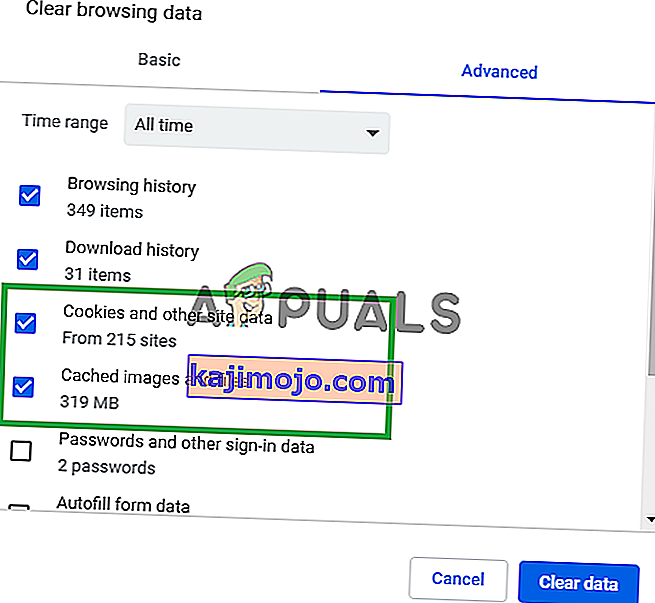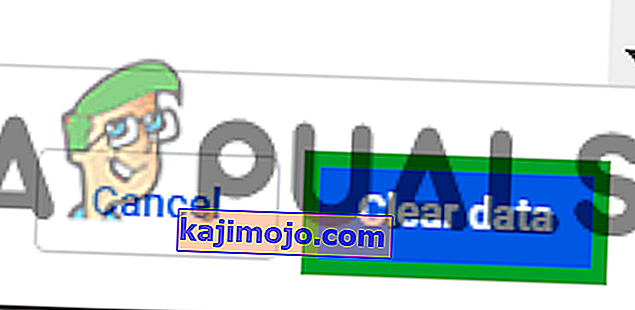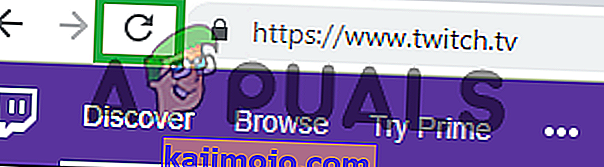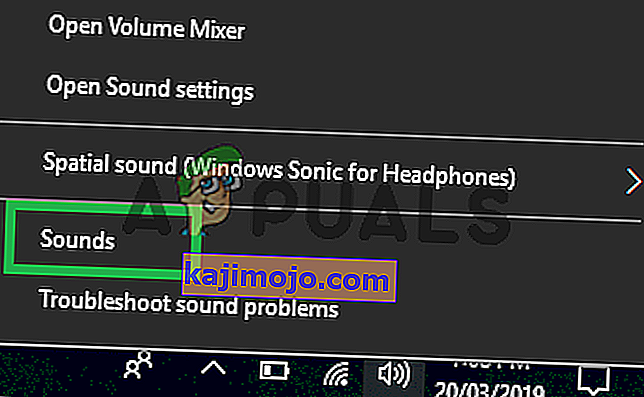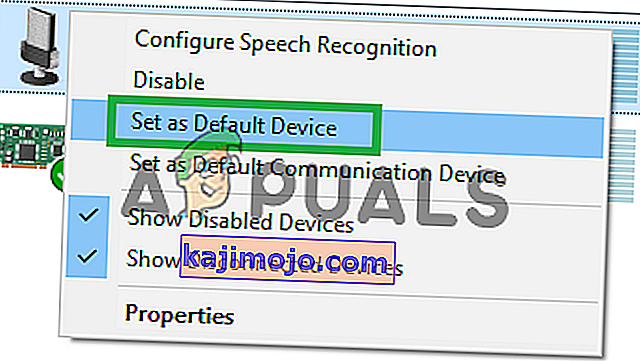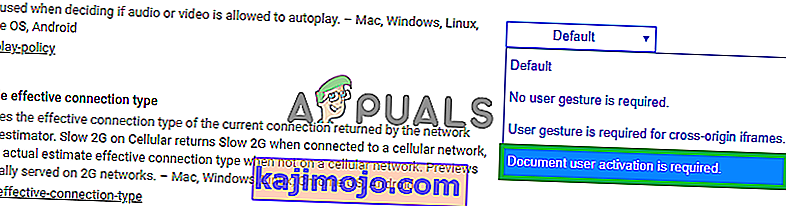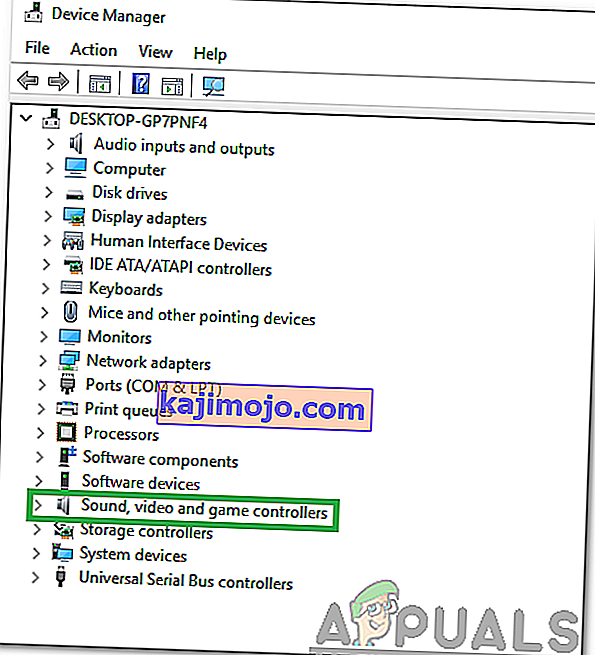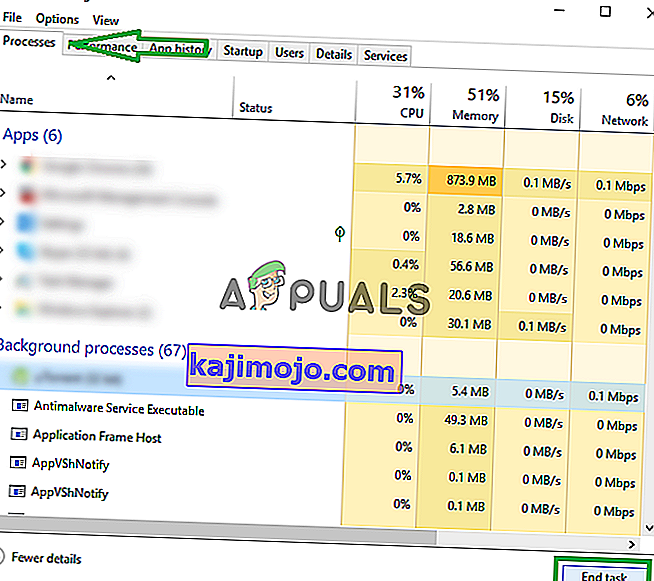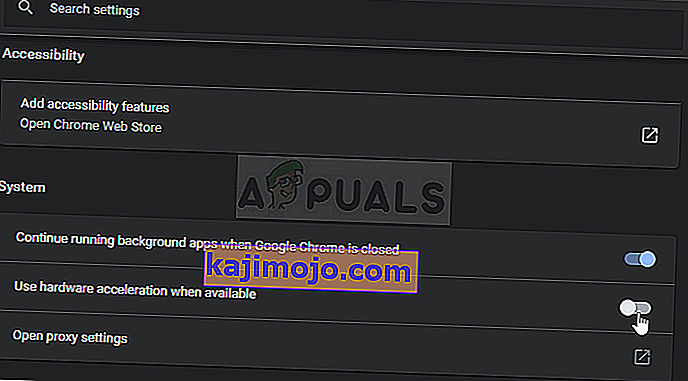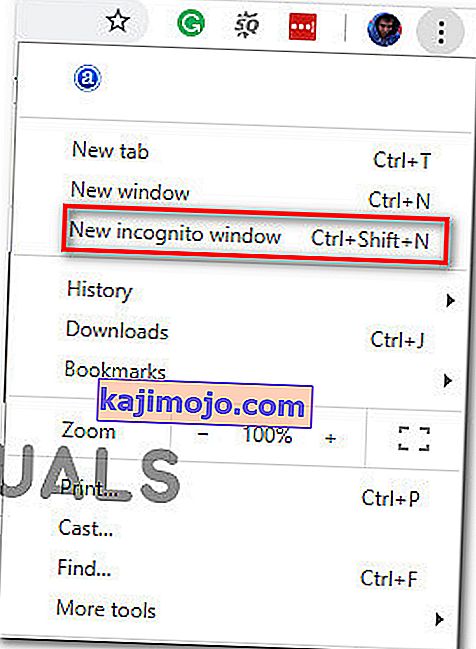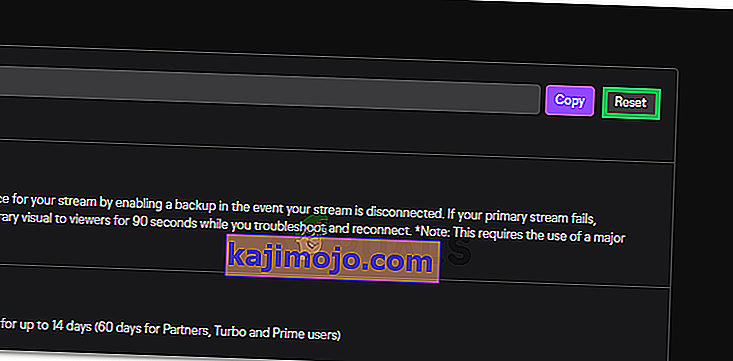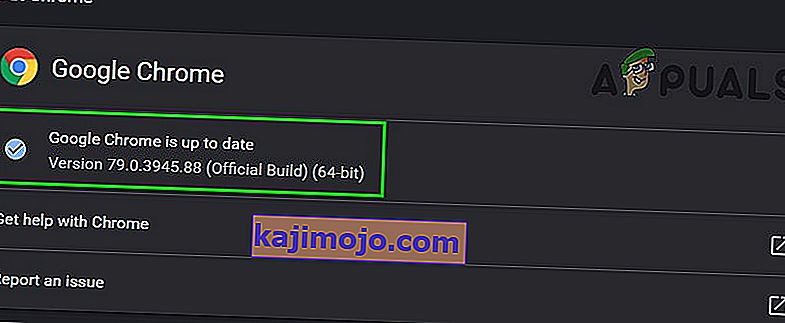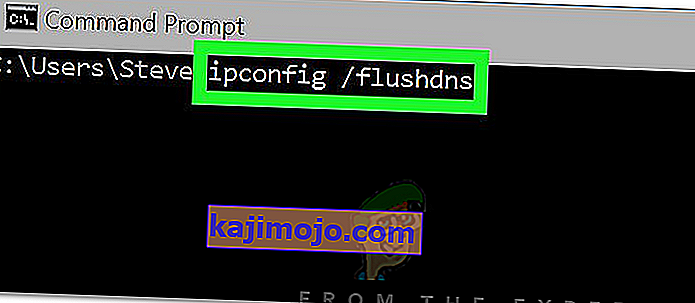Твитцх је платформа за стриминг видео записа у живо у власништву компаније твитцх интерацтиве. Платформа је представљена у јуну 2011. године. Платформа се углавном састоји од стримова видео игара, стреамова Е-Спорт такмичења, музичких емисија и има недавни тренд стреамова „Реал Ин Лифе“.

Међутим, у последње време долази много извештаја о корисницима који не могу да гледају стримове на платформи и појављује се порука о грешци која гласи „ Медијски ресурс није подржан “. У овом чланку ћемо вас обавестити о неким разлозима због којих се ова грешка може покренути и обезбедићемо вам одржива решења како бисмо осигурали потпуно искорењивање проблема.
Шта узрокује грешку Твитцх 4000?
Узрок грешке није специфичан и може се покренути из више разлога. Међутим, најчешћи су:
- Кеш и колачићи: Кеш меморију складишти велики број апликација како би се смањило време учитавања. Слично томе, веб локације на складишту чувају колачиће како би се смањило време учитавања веб странице и обезбедило неометано искуство. Међутим, прековремена кеш меморија и колачићи могу се оштетити и због тога узроковати проблеме са учитавањем веб странице или чак ометати функционалност прегледача.
- Прекид везе: У неким случајевима је рачунар можда био искључен са Интернета док сте покушавали да отворите веб локацију и то је могло ометати процес учитавања стрима или веб локације.
- Остали стримови / репродукције звука: Ако је на рачунару отворена било која друга апликација која пружа звучне повратне информације, то може изазвати проблеме са струјањем јер може ометати услугу репродукције на веб локацији или у прегледачу.
- Подешавања аутоматске репродукције: Ако користите прегледач Цхроме, функција аутоматске репродукције прегледача можда омета одређене елементе игре и тако изазива грешку. Функција аутоматске репродукције има грешку која понекад може покренути ову грешку.
- Одабир одговарајућег излазног уређаја: Понекад можда није изабран исправан аудио драјвер за излазни уређај који користите. Иако излазни уређај може исправно функционисати у неким апликацијама, можда неће радити за друге.
Сад кад сте основно разумели природу проблема, крећемо ка решењима.
Решење 1: Брисање кеша и колачића
Кеш и колачићи чувају у прегледачу како би се смањило време учитавања. Међутим, ако су оштећени, могли би проузроковати проблеме са учитавањем података о локацији или услугом стримовања странице. Стога ћемо у овом кораку обрисати колачиће и кеш меморију прегледача. За које:
- Кликните на дугме „ Мену “ у горњем десном углу прегледача.

- У падајућем менију изаберите „ Сеттингс “ .
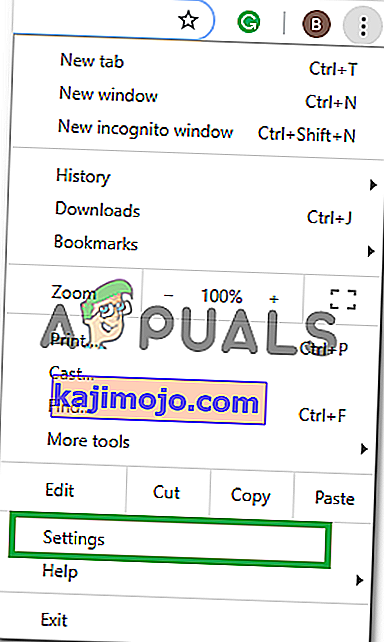
- Померите се надоле и кликните на „ Адванцед “.
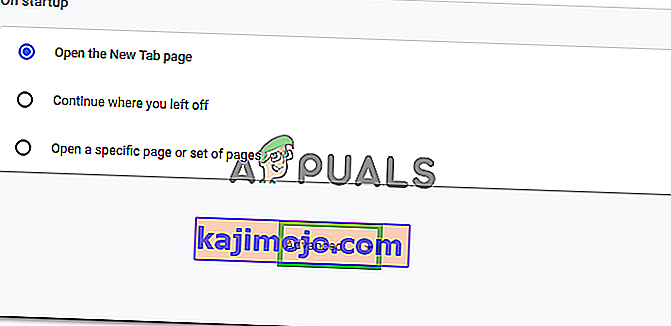
- На крају наслова „ Приватност и сигурност “ кликните на опцију „ Обриши податке прегледања “.
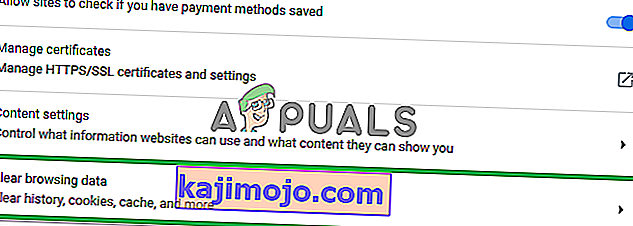
- У временском опсегу одаберите „ Све време “.
- Обавезно означите опције „ Колачићи и други подаци са веб локација “ и „ Кешира слику и датотеке “.
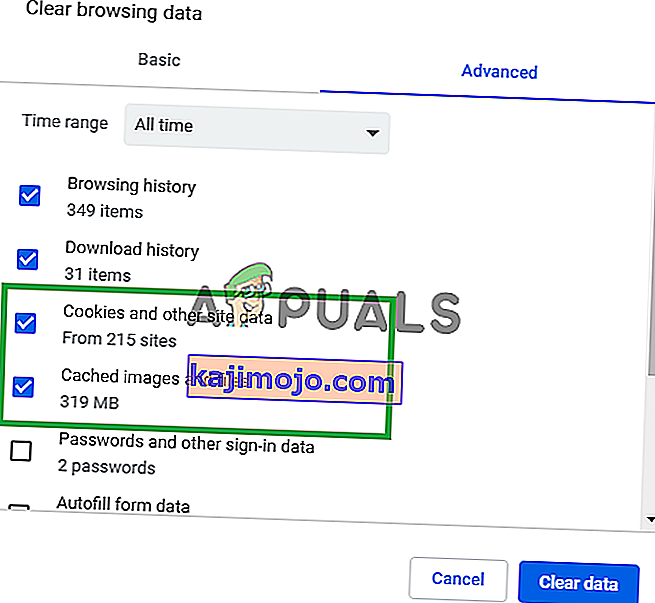
- Сада кликните на опцију „ Обриши податке “.
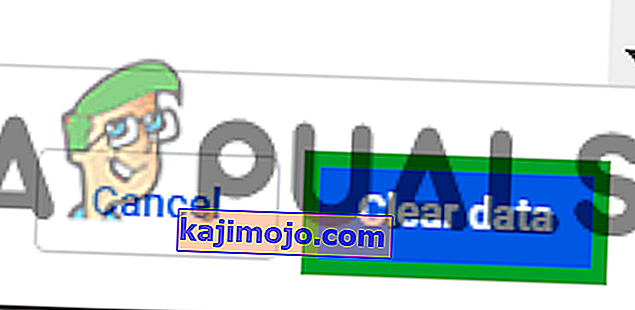
- Ово ће сада обрисати све колачиће и кеш меморију , отворити веб локацију и проверити да ли се проблем наставља.
Решење 2: Освежавање странице
У неким случајевима је рачунар можда био искључен са интернета док сте покушавали да отворите веб локацију и то је могло ометати процес учитавања стрима или веб странице. Због тога ћемо у овом кораку освежити страницу како бисмо били сигурни да је стрим правилно учитан. За то:
- Отворите картицу у којој сте покушали да учитате локацију.
- Кликните на дугме „ Освежи “ у горњем левом углу прозора поред траке за адресу.
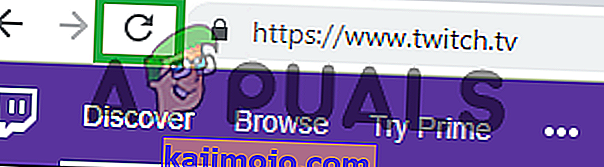
- Сачекајте да се стрим учита и проверите да ли је проблем и даље присутан.
Решење 3: Затварање других апликација.
Ако је на рачунару отворена било која друга апликација која пружа звучне повратне информације, то може изазвати проблеме са струјањем трзаја јер може ометати услугу репродукције странице или прегледача. Због тога се препоручује да затворите све остале апликације, поново покренете прегледач и затворите све друге картице на прегледачу.
Решење 4: Избор подразумеваних аудио управљачких програма.
Могуће је да можда нису изабрани исправни звучни управљачки програми за излазни уређај који користите. Иако излазни уређај може исправно радити у неким апликацијама, можда неће радити за друге. Због тога се препоручује да у Виндовс поставкама одаберете тачне управљачке програме за звук. За то:
- Десни - клик на звука икону у доњем десном углу.
- Изаберите опцију „ Звукови “.
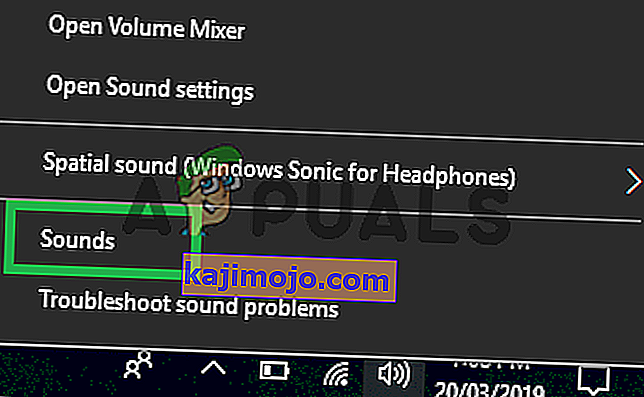
- Кликните на наслов „ Репродукција “.

- Идентификује исправне звучнике за свој излазни уређај и " Ригхт - Кликните " на њих.
- Изаберите опцију „ Сет - Дефаулт “ да бисте их изабрали као подразумеване управљачке програме .
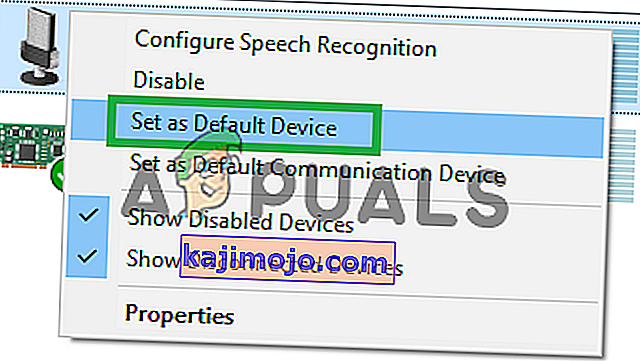
Решење 5: Промена опција аутоматске репродукције.
Ако користите прегледач Цхроме, функција аутоматске репродукције прегледача можда омета одређене елементе игре и тако изазива грешку. Функција аутоматске репродукције има грешку која понекад може покренути ову грешку. Стога ћемо у овом кораку онемогућити функцију аутоматске репродукције. За то:
- Отворите се прегледач и учитати нову картицу.
- Унесите „ цхроме: флагс “ у траку за адресу и притисните „ Ентер “

- Пронађите " Аутоплеј политике " наслов, кликните на падајући мени и изаберите " Документ Корисник Активација је Обавезно ".
Напомена: У тим подешавањима постоји пуно опција, па је мало тешко пронаћи ону за аутоматску репродукцију. Међутим, можете притиснути „Цтрл + Ф“ и откуцати „Аутоплаи“ и аутоматски ће вам се приказати опција.
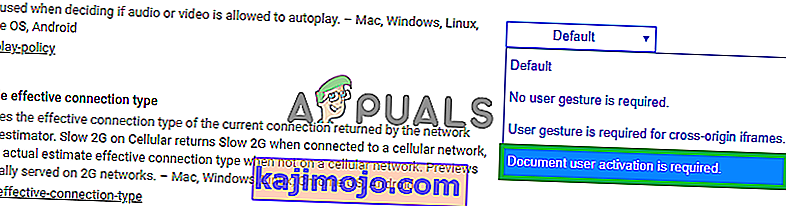
- Једном када одаберете ову поставку, ниједна од локација неће аутоматски репродуковати видео записе / звук и мораћете ручно притиснути дугме за репродукцију како бисте могли репродуковати видео записе или звук.
- Отвори се сајт и проверите да види да ли долази до проблема.
Решење 6: Поново инсталирајте управљачки програм за аудио и графику
Понекад када инсталирате управљачке програме на рачунар, неке инсталационе датотеке могу бити оштећене због лоше Интернет везе или било ког другог разлога. Ако ажурирање управљачког програма за звук није решило ову грешку, поново инсталирајте управљачки програм за звук на рачунар. Увек се препоручује да поново инсталирате графички управљачки програм. Следите кораке дате у наставку и проверите да ли је грешка исправљена:
- Притисните „Виндовс“ + „Р“ да бисте отворили упит за покретање.
- Укуцајте „Девмгмт.мсц“ и притисните „Ентер“.

- У управитељу уређаја проширите опцију „Дисплаи Адаптерс“ и кликните десним тастером миша на „ГПУ Дривер“ који тренутно користите.
- Изаберите опцију „Деинсталирај уређај“ и следите упутства на екрану да бисте деинсталирали овај управљачки програм са рачунара.

- Сачекајте да инсталација у потпуности уклони управљачки програм из вашег система.
- Виндовс би сада требало да пређе на основни адаптер за екран од Мицрософта који треба да одржава ваш екран отворен и покренут.
- Идите на веб локацију Нвидиа или АМД у зависности од тога који ГПУ имате на рачунару и преузмите најновији управљачки програм за графичку картицу из њихових директорија за преузимање.
- Покрените преузете извршне датотеке да бисте инсталирали ове управљачке програме на рачунар.
- Након успешне поновне инсталације управљачких програма за ГПУ, сада ћемо поново инсталирати аудио управљачке програме.
- Притисните „Виндовс“ + „Р“ да бисте отворили Рун, откуцајте „Девмгмт.мсц“ и притисните „Ентер“ да бисте покренули плочу за управљање уређајем.
- Унутар овог панела двапут кликните на падајући мени „ Контролери звука, видеа и игара “ да бисте га проширили и кликните десним тастером миша на звучне управљачке програме које користите.
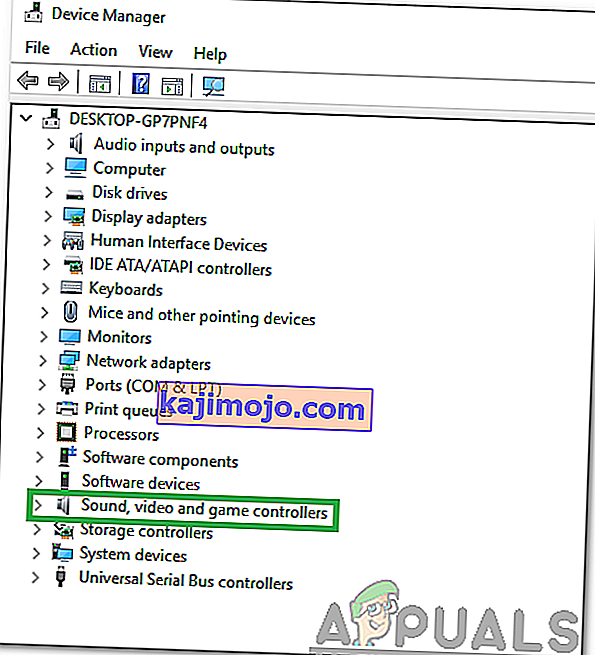
- Кликните на опцију „ Деинсталирај уређај “ да бисте уклонили ове управљачке програме са рачунара.
- Поново покрените рачунар и Виндовс би требало аутоматски да поново инсталира основну верзију управљачког програма. Ако се то не догоди, покушајте сами да инсталирате управљачки програм за звук који добро стоји уз матичну плочу инсталирану на рачунару.
- Проверите да ли тиме решавате овај проблем на рачунару.
Решење 7: Искључите аудио хардвер и поново га прикључите
Можда је могуће да није изабран одговарајући звучни управљачки програм за излазни уређај или ако имате додатни аудио хардвер, што може спречити рачунар да стримује са Твитцх-ом. Хардвер попут слушалица или спољних звучника може ометати ток.
Због тога се препоручује да искључите сав аудио хардвер повезан са рачунаром и покушате да покренете ток. Ако стрим ради исправно без прикљученог аудио хардвера, покушајте поново повезати хардвер и проверите да ли ток наставља нормално да ради.
Решење 8: Дијагностиковање позадинских апликација
Ова грешка се може појавити при трзању ако у позадини ради нежељена апликација која пружа звучне повратне информације. Постоји шанса да неки активни медијски плејер омета услугу репродукције странице или прегледача и узрокује овај проблем. Због тога следите кораке индексиране у наставку да бисте затворили апликације у позадини и проверили да ли грешка трзања 4000 и даље постоји:
- Притисните „Виндовс“ + „Р“ да бисте покренули прозор „Покрени“.
- Укуцајте „таскмгр“, а затим притисните „Ентер“ да бисте покренули менаџер задатака.

- У менаџеру задатака кликните на картицу „Процеси“ на врху и требало би да се прикаже листа апликација које су тренутно покренуте на вашем рачунару.
- Проверите да ли нека апликација користи необичну количину ресурса на рачунару и кликните на њу.
- Кликните на „Заврши задатак“ да бисте спречили његово покретање на рачунару.
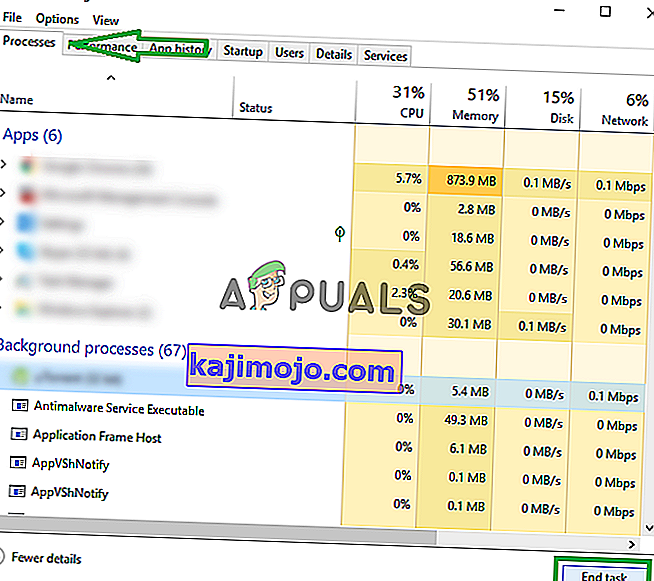
- Слично томе, кликните на опције „Меморија“ и „Диск“ једну по једну и елиминишите све апликације које се често користе.
- Проверите да ли тако решавате проблем са струјањем трзаја
- Извођењем горе наведених корака требало би да се решите већине независних апликација које раде у позадини. Међутим, такође морамо осигурати да системска услуга или апликација не омета ток Твитцх-а. Стога ћемо такође спречити да то ради у позадини.
- Притисните „Виндовс“ + „Р“ да бисте покренули упит за покретање.
- Укуцајте „МСЦонфиг“ и притисните „Ентер“ да бисте покренули прозор подешавања покретања.

- У овом прозору кликните на опцију „Услуге“ , а затим опозовите избор опције „Сакриј све Мицрософт услуге“ .

- Кликните на дугме „Онемогући све“ да бисте спречили покретање ових услуга приликом покретања.
- Сада кликните на картицу „Стартуп“ и одаберите опцију „Опен Таск Манагер“ .

- На картици Стартуп управитеља задатака онемогућите покретање свих апликација приликом покретања.
- После тога, сачувајте промене и затворите из оба прозора.
- Поново покрените рачунар и проверите да ли ток ради како треба.
- Ако се догоди, то значи да је услуга или апликација ометала правилно функционисање апликације. Због тога можете почети да омогућавате ове услуге и апликације једну по једну и проверити због којих се проблем поново враћа.
- Након дијагностиковања неисправне услуге или апликације, можете је покушати поново инсталирати или трајно онемогућити.
Решење 9: Поново инсталирајте флеш плејер
Фласх Плаиер је софтверска апликација која вам помаже да користите садржај створен помоћу Адобе Фласх платформе. Можда ћете наићи на грешку трзања 4000 ако ваш рачунар има застарелу верзију флеш плејера или уопште није инсталиран Фласхплаиер. Ако је то случај, следите доленаведене кораке:
- Дођите до свог омиљеног прегледача и преузмите програм за деинсталацију за Фласх.
- Сада затворите све прегледаче и друге програме који користе Фласх плаиер.
- Двапут кликните на програм за деинсталацију да бисте га покренули и следите упутства на екрану.
- Сада идите на следеће три локације и избришите све Фласх Плаиер датотеке и фасцикле:
Ц: \ Виндовс \ СисВОВ64 \ Мацромед \ Фласх% аппдата% \ Адобе \ Фласх Плаиер% аппдата% \ Мацромедиа \ Фласх Плаиер
- Сада покрените свој омиљени прегледач и преузмите најновију верзију Фласх плаиера.
- Двапут кликните на преузету датотеку и следите упутства на екрану да бисте инсталирали Фласх плаиер.
Решење 10: Омогућите хардверско убрзање
Хардверско убрзање односи се на процес којим ће апликација растеретити одређене рачунске задатке на специјализоване хардверске компоненте у систему, омогућавајући већу ефикасност него што је то могуће у софтверу који ради само на ЦПУ опште намене. Неки формати медија захтевају хардверско убрзање да би се правилно репродуковали. Дакле, ако је онемогућен у вашем прегледачу, следите кораке у наставку да бисте га поново омогућили:
- Покрените Цхроме и отворите нови прозор.
- Кликните на „Три тачке“ у горњем десном углу и са листе опција изаберите дугме „Сеттингс“ .

- Померите се надоле и кликните на стрелицу „Напредно“ .
- Укључите опцију „Користи хардверско убрзање када је доступно“ и поново покрените Цхроме.
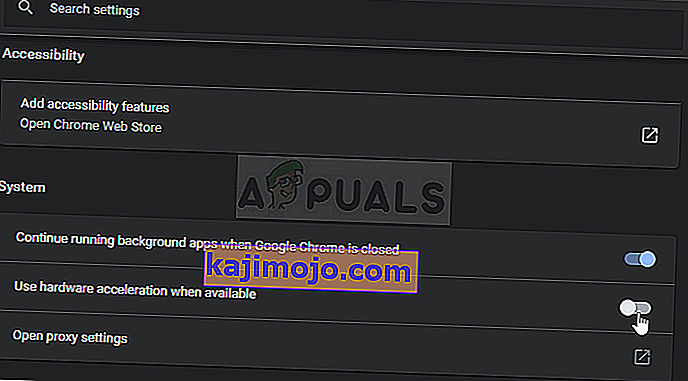
- Проверите да ли овај корак решава овај проблем на рачунару.
Решење 11: Онемогућите нежељена проширења
Додатак прегледача је софтверски модул који је уграђен у ваш веб прегледач да би прилагодио и побољшао ваше искуство прегледања. Можда ћете наићи на грешку трзања 4000 ако неке омогућене екстензије у прегледачу блокирају неке функције Твитцха. Многи корисници су пријавили да је онемогућавање „уБлоцк Оригин“ и „Ад-Блоцк“ решило овај проблем. Због тога следите кораке у наставку да бисте онемогућили нежељена проширења:
- Отворите Цхроме и кликните на икону са три тачке у горњем десном углу екрана и изаберите „Море Тоолс“.

- Сада пронађите и идите до опције „Проширења“ .
- Пронађите нежељена проширења и кликните дугме „Уклони“ да бисте их онемогућили једно по једно и проверите да ли је проблем решен или не.
Решење 12: Стримујте у режиму без архивирања
Режим без архивирања је пресудна карактеристика веб прегледача који вам омогућава приватно прегледање на мрежи стварањем привремене сесије која је изолована од главне сесије прегледача и корисничких података. Ако и даље не можете да се решите грешке трзања 4000, покушајте да пустите стрим у режиму без архивирања и проверите да ли је грешка исправљена.
- Отворите прегледач који редовно користите и кликните на икону са три тачке у горњем десном углу екрана и изаберите „ Нови анонимни прозор “.
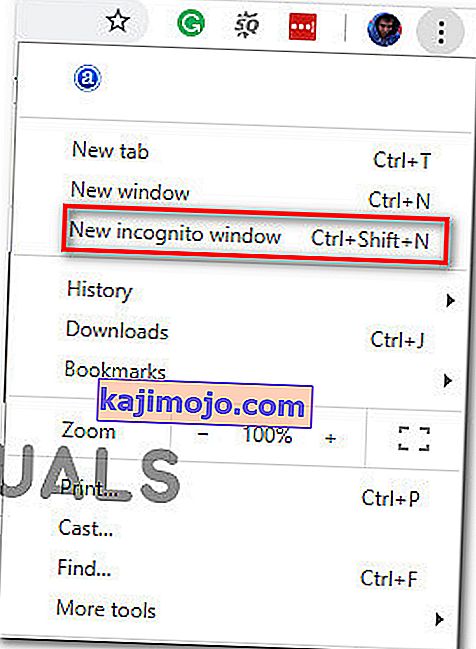
- Сада идите на веб локацију твитцх и пријавите се на свој налог да бисте видели да ли је проблем решен.
Решење 13: Ресетујте кључ стрима
Стреам Кеи је основни код који помаже у идентификовању извора аудио / видео стриминга како би се стрим репродуковао на вебу или на радној површини. Могли бисте наићи на грешку 4000 ако се кључ стрима некако оштетио. Стога ресетујте кључ стрима пратећи кораке дате у наставку и проверите да ли је грешка уклоњена.
- Кликните на икону профила у горњем левом углу почетног екрана Твитцх-а и изаберите „Сеттингс“.
- Пронађите и изаберите картицу „Канал и видео снимци“ .
- Сада кликните на дугме „Ресетуј“ паралелно са „Примарни кључ тока “.
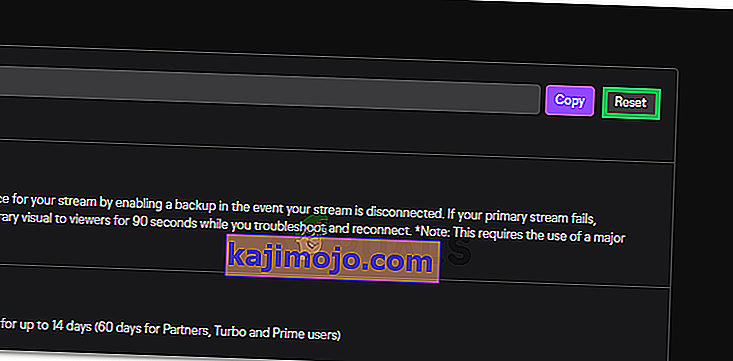
- Након ресетовања примарног кључа стрима, проверите да ли је то решило овај проблем.
Решење 14: Скенирајте свој рачунар на вирусе
Могуће је да се у неким случајевима злонамерни софтвер или вирус заразио на вашем рачунару и да активно омета вашу интернет везу због чега на рачунару добијате Твитцх Еррор 4000. Због тога ћемо у овом кораку извршити потпуно скенирање на рачунару које би требало да се отарасимо било ког од ових врло повољно.
- Притисните истовремено тастере „Виндовс“ + „И“ на рачунару да бисте отворили картицу Поставке .
- Дођите до опције Ажурирање и сигурност , а затим кликните на дугме „Виндовс Сецурити“ на левој картици.

- Након тога, кликните на „ Опен Виндовс Сецурити “ и одаберите опцију „Заштита од вируса и претњи“ .
- Након тога, кликните на дугме „Опције скенирања“ испод прозора „Брзо скенирање“ .

- Кликните опцију „Потпуно скенирање“ , а затим притисните дугме „Скенирај одмах“.
- Сачекајте неколико секунди док се овај процес заврши, а затим коначно проверите да ли је грешка сада решена.
Мицрософт Сецурити Сцаннер је додатни алат који можете користити за тестирање система на даље вирусе и малвер, јер подразумевани алат понекад не може правилно да изврши скенирање. Стога, у овом кораку, ако проблем још увек није решен, користићемо Мицрософт Сецурити Сцаннер да бисмо се даље побринули за било какве проблеме.
- Покрените прегледач и преузмите Мицрософт Сецурити Сцаннер одавде.
- Након преузимања извршне датотеке, покрените је на рачунару и пустите да се инсталира.
- Прихватите услове уговора о лиценци и кликните на „Даље“.

- Изаберите „Фулл Сцан“ и кликните на „Нект“.

- Након што се одлучите за потпуно скенирање, софтвер ће започети скенирање целог вашег рачунара како би потражио малвер или вирусе који су се можда маскирали као нормалне извршне датотеке или апликације.
- Након завршетка овог скенирања, проверите да ли се и даље јавља порука о грешци Твитцх.
Решење 15: Користите ВПН
Многи проблеми са Твитцхом јављају се због пригушивања ИСП-а или у спорадичним случајевима, једноставно блокирањем Твитцха. Такође, неки ИСП-и имају заиста лоше усмеравање до Твитцх-ових сервера. Дакле, употреба доброг ВПН-а може бити кључ за уклањање проблема. ВПН би требало да прикрије ваш интернет саобраћај од вашег ИСП-а и дозволи Твитцх-у да се учита. Али, ако се проблем догоди само када сте повезани са ВПН-ом или прокси сервером, покушајте да прекинете везу са њим, а затим покушајте поново да отворите Твитцх.
Решење 16: Ажурирајте свој веб прегледач
Гоогле наставља са лансирањем најновијих исправки за свој веб прегледач у којима су отклоњене грешке претходне верзије и побољшане су многе функције претходне верзије. До грешке трзања 4000 може доћи ако покушавате да пустите стрим у застарелој верзији гоогле цхроме. Стога ажурирајте свој веб прегледач пратећи кораке индексиране у наставку и проверите да ли је проблем решен.
- Кликните на икону са три тачке у горњем десном углу екрана и дођите до „Помоћ“ и изаберите „О Гоогле Цхроме-у“ и ажурирање ће почети аутоматски.
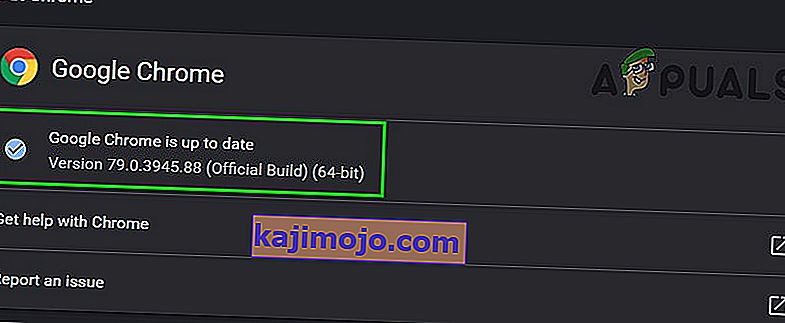
- Сачекајте да се прегледач ажурира и поново покрене да бисте видели да ли је грешка исправљена.
Решење 17: Исперите ДНС
У неким случајевима је могуће да је ДНС кеш меморија вашег система зачепљена због чега на рачунару добијате ову грешку. Због тога ћемо у овом кораку потпуно испрати ДНС кеш меморију, а затим ћемо проверити да ли се тиме решавамо овог проблема на нашем рачунару. За то:
- Притисните тастер „Виндовс“ + „Р“ да бисте покренули упит за покретање.
- Укуцајте „цмд“ и притисните „Схифт“ + „Цтрл“ + „Ентер“ да бисте отворили са администраторским привилегијама.

- Унесите следећу команду у командну линију и притисните „Ентер“.
ипцонфиг / релеасе
- После тога, откуцајте следећу команду да бисте покренули обнављање ИП адресе.
ИП подешавање / обнављање
- На крају, покрените следећу команду да бисте потпуно испрали ДНС кеш меморију.
ипцонфиг / флусхднс
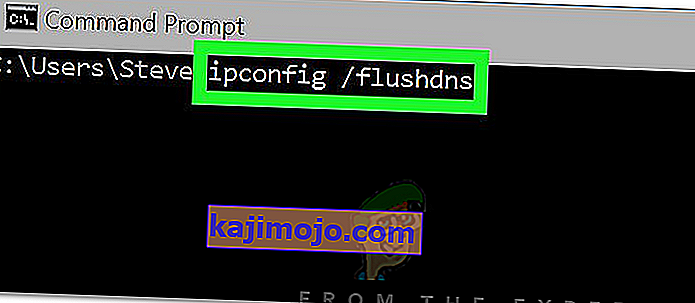
- Након покретања свих ових наредби, проверите да ли је то решило проблем.
Решење 18: Користите искачући плејер за трзање
Када се трзање не учита због грешке 4000, можете да наставите да уживате у стримовању видео записа са канала помоћу искачућег плејера. Иако ово није трајно решење проблема, може добро доћи када требате одмах стриминг, али ваш твитцх плаиер се не учитава.
Да бисте отворили искачући уређај на трзају, кликните на икону зупчаника у доњој десној страни уређаја и изаберите Попоут Плаиер.
Решење 19: Пребаците се на радну апликацију Твитцх
Ако вам ниједно од претходно објашњених решења није помогло да исправите грешку 4000 твитцх, препоручује вам се да пређете на Твитцх-ову апликацију за радну површину. Преузмите и инсталирајте апликацију за рачунаре пратећи доле индексиране кораке и проверите да ли се грешка наставља:
- Отворите свој омиљени прегледач и преузмите апликацију за радне површине за Твитцх.
- Двапут кликните на преузету извршну датотеку и следите упутства на екрану да бисте је инсталирали.
- Пријавите се на свој налог и погледајте да ли је грешка решена.
Заобилазно решење: Ако се и даље јављате са овом грешком и након преласка на десктоп апликацију, једино решење које вам преостаје је да контактирате корисничку подршку Твитцх-а. Само објасните свој проблем у е-поруци и сачекајте да вам ускоро дају решење.