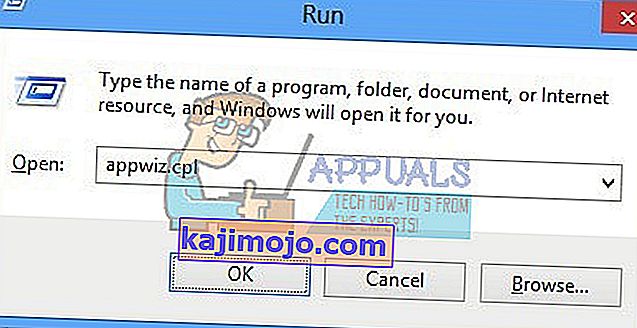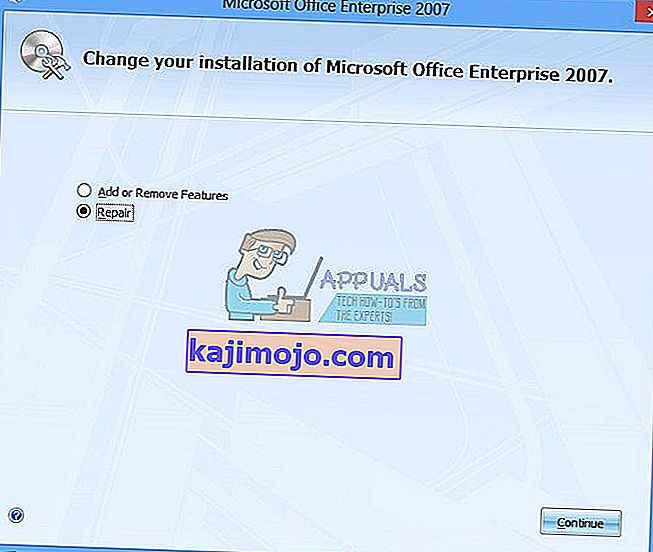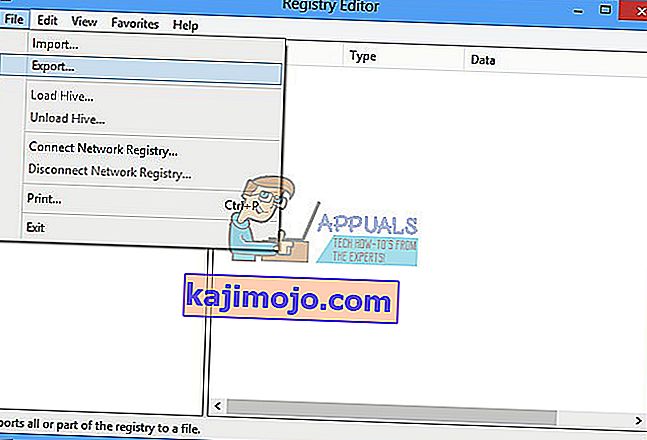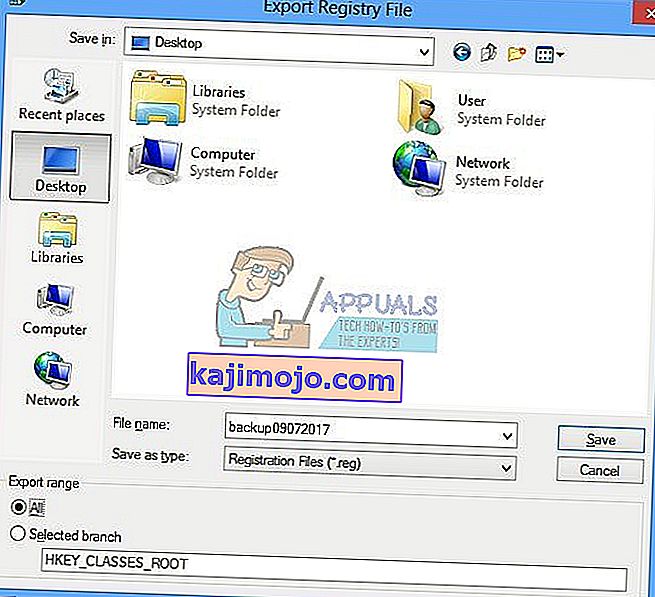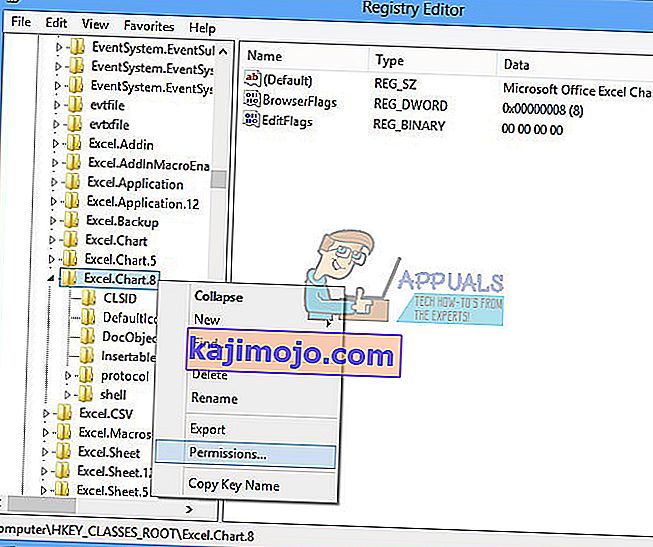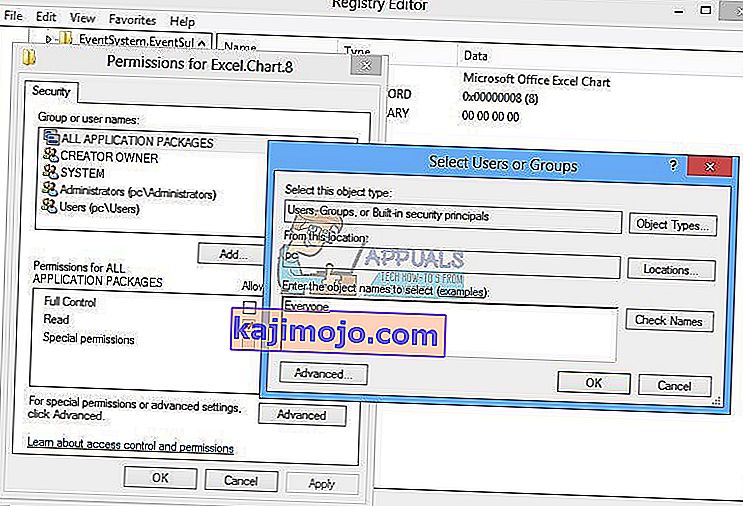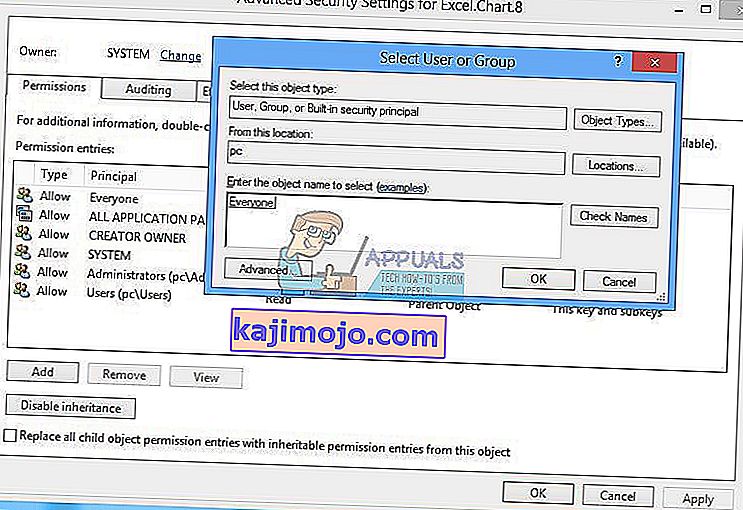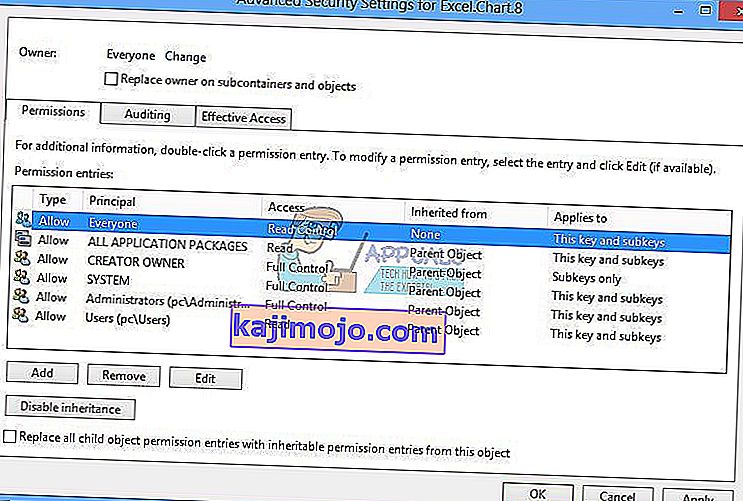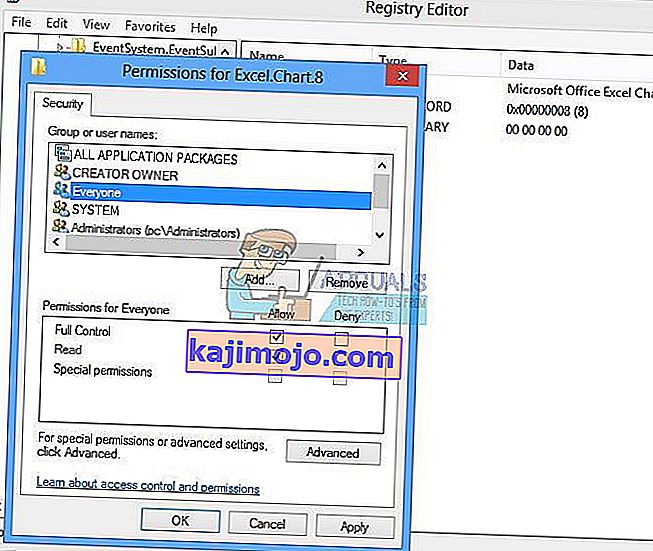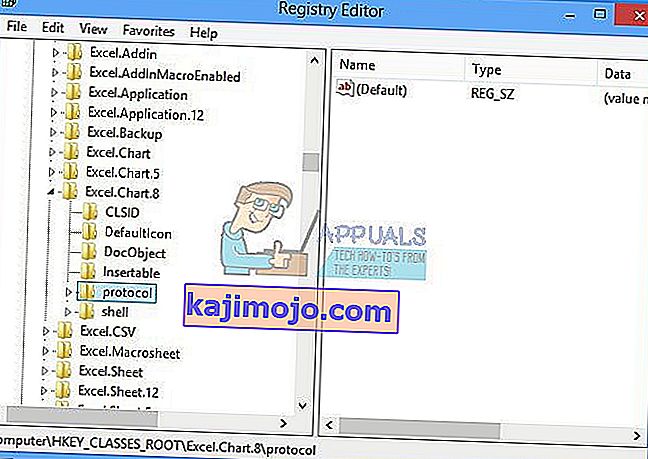Мицрософт Оффице је софтвер који користимо свакодневно. Мицрософт Оффице је доступан на тржишту од 1990. године, од верзије Оффице 1.0 до Оффице 365 која је услуга заснована на облаку. Када требате да приступите програму Мицрософт Ворд или Екцел, све што је потребно је да двапут кликнете на икону апликације и почнете да је користите.
Отварање програма Мицрософт Ворд или Екцел понекад може бити ноћна мора јер постоје неки проблеми са пакетом Мицрософт Оффице. Сваки пут када покренете Мицрософт Ворд или Мицрософт Екцел, Виндовс покушава да конфигурише Мицрософт Оффице 2007 који је заиста досадан и на крају ћете добити грешку стдоле32.тлб.

До проблема може доћи због оштећења датотека или заразе малвером. Постоји неколико метода које вам могу помоћи да решите овај проблем.
Поправите оштећене системске датотеке
Преузмите и покрените Ресторо за скенирање корумпиране фајлове са овде , ако се налазе фајлови да буду корумпирани и несталих поправку их користећи Ресторо поред обављања метода у наставку.
1. метод: Поправите Мицрософт Оффице 2007
Прво решење које можете покушати је поправити Мицрософт Оффице 2007. У случају оштећења датотека, након поправљања Мицрософт Оффице-а, датотеке ће се обновити новим. Поправит ћете све апликације у програму Мицрософт Оффице, укључујући Ворд, Екцелл, Поверпоинт, Оутлоок, Аццесс и друге.
- Држите Виндовс логотип и притисните Р.
- Укуцајте аппвиз. цпл и притисните Ентер. Отвориће се програм и функције.
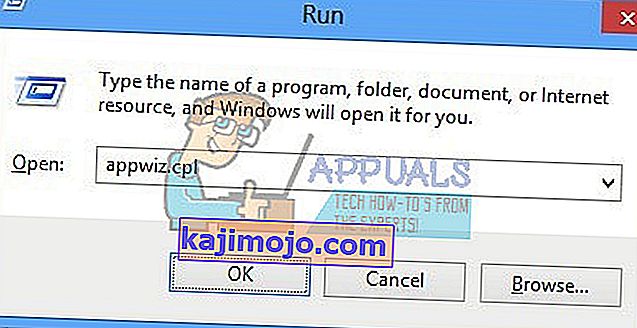
- Кликните десним тастером миша на Мицрософт Оффице 2007 и кликните Промени
- Кликните на Поправи, а затим на Настави
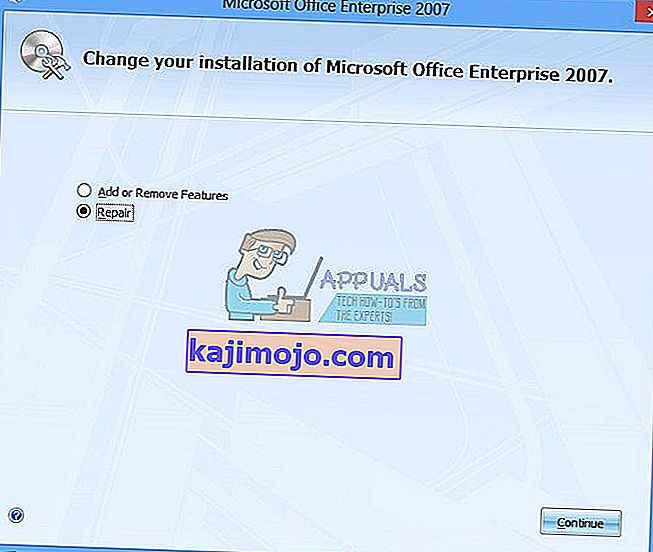
- Након завршетка поправке система Мицрософт Оффице 2007, морате поново покренути Виндовс.
- Покрените Мицрософт Ворд 2007 или Мицрософт Екцел 2007

2. метод: Промените дозволу за кључеве регистра
Ако вам прва метода није решила проблем, испробајте ову методу. Овим методом ћете променити неке дозволе у бази података регистра. Пре него што направите било какву конфигурацију регистра, препоручујемо вам да направите резервну базу података регистра. Зашто треба да направите сигурносну копију регистра? У случају неке погрешне конфигурације, можете вратити базу података регистра у претходно стање када је све функционисало без проблема.
- Притисните Виндовс логотип и откуцајте регедит
- Десни клик на регедит и на дну одаберите Рун ас администратор
- Кликните на Да да бисте потврдили покретање регедита као администратора.
- Кликните на Филе, а затим на Екпорт
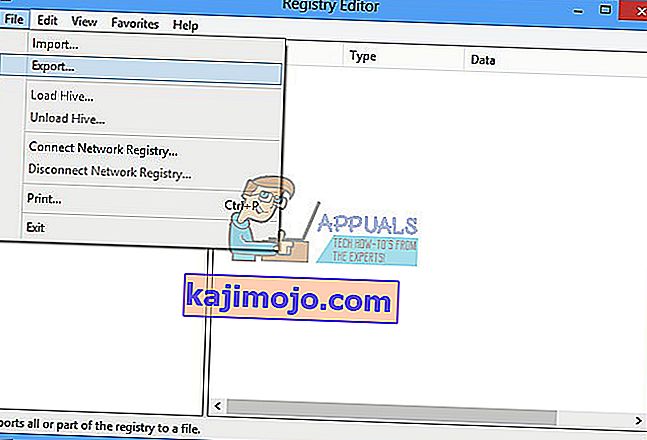
- Тип Име датотеке , у нашем примеру бацкуп09072017 , у оквиру Извоз опсега изаберите Све и кликните на Сачувај
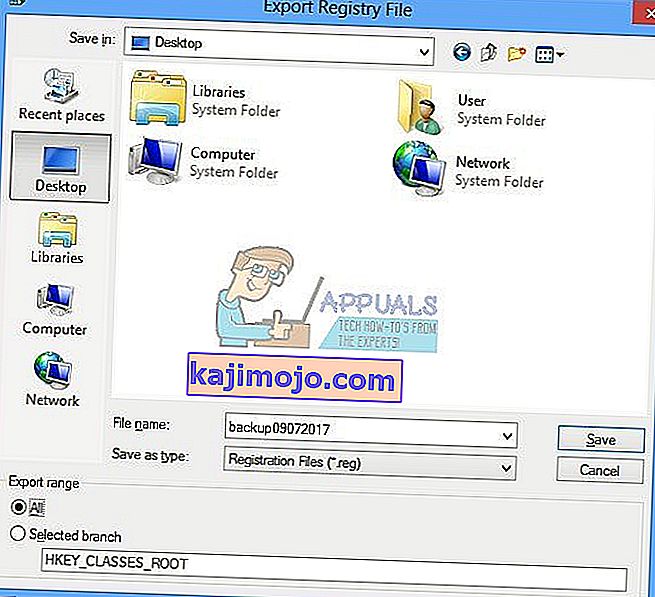
- Дођите до ХКЕИ_ЦЛАССЕС_РООТ \ Екцел.Цхарт.8
- Десно, кликните на Цхарт.8 и одаберите Пермиссионс ...
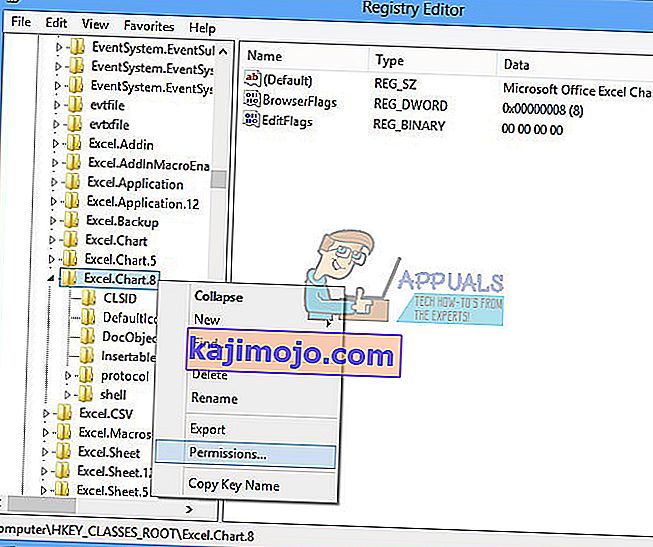
- У прозорима Дозвола кликните на Додај
- У оквиру Унесите имена објеката за одабир (примери): откуцајте Сви, а затим кликните Провери имена
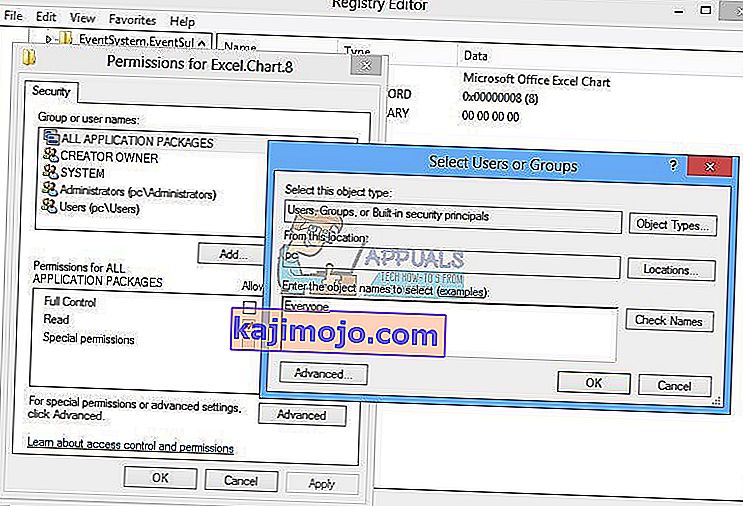
- Кликните на дугме У реду да бисте потврдили додавање објекта Сви
- Када се то уради, кликните на ... Адванцед таб
- У оквиру Власник кликните Промени
- У оквиру Унесите имена објеката за одабир (примери): откуцајте Сви, а затим кликните Провери имена
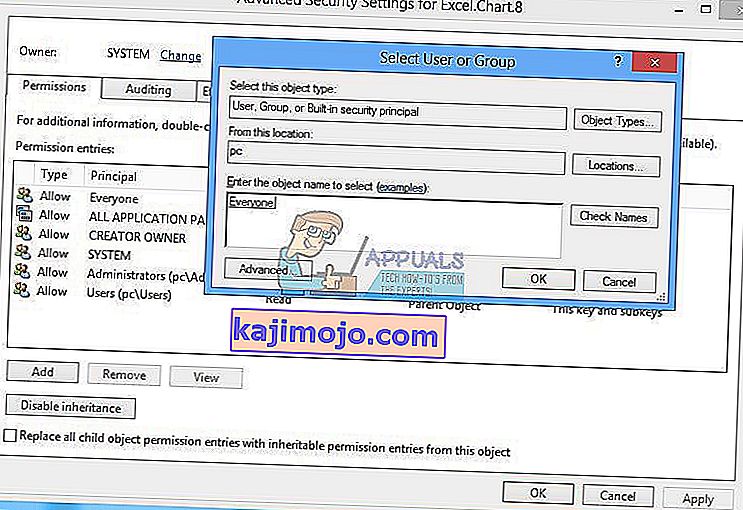
- Кликните на дугме У реду да бисте потврдили додавање објекта Сви
- Након што успешно промените власника овог кључа, видећете да је власник промењен из система у свима. Кликните на Аппли, а затим на ОК .
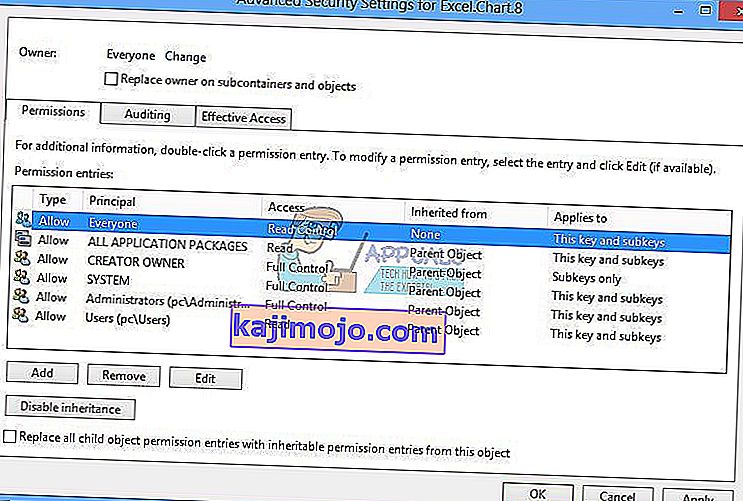
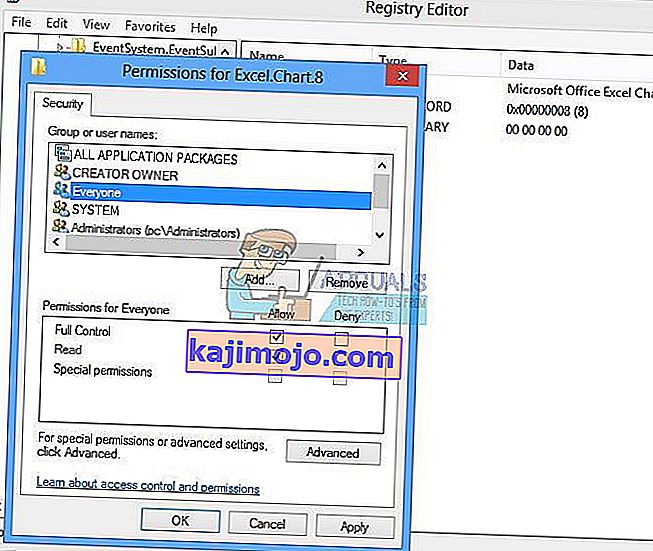
- У оквиру Дозвола одаберите Сви и омогућите поље за потврду Потпуна контрола и читање
- Кликните на Аппли и ОК
- Освежите базу података регистра притиском на Ф5 , ово би требало да створи нови подкључ испод Графикона 8 под називом Протокол
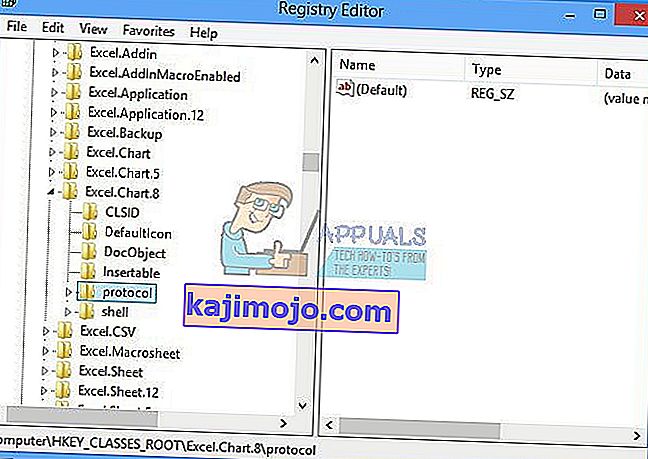
- Морате да промените дозволе за овај кључ понављањем корака, од 8 до 17
- Поново освежите базу података регистра и следите исти редослед корака да бисте додали дозволу за следеће поткључеве СтдФилеЕдитинг \ Сервер.
- Затворите уређивач регистратора.
- Поново покрените Виндовс
- Покрените Мицрософт Ворд или Мицрософт Екцелл

У случају да ово решење није решило ваш проблем, препоручујемо вам да вратите датотеку сигурносне копије регистра. То можете учинити тако што ћете одабрати Филе, а затим Импорт . Дођите до датотеке сигурносне копије регистра, а затим кликните на Отвори . Ако сте успешно вратили регистар у претходно стање, добићете обавештење: Кључеви и вредности садржани у датотеци резервне копије (Ц: \ Усерс \ усер \ Десктоп \ бацкуп09072017.рег успешно су додати у регистар.

Поново покрените Виндовс.
3. метод: Избришите Оффице кључеве из базе података регистра
Следећи метод је рад и са регистром. Пре него што извршите било какву промену регистра, препоручујемо вам да направите резервну копију базе података регистра. Као што смо рекли у претходном методу, направићемо сигурносну копију, тако да у случају погрешне конфигурације регистра можемо вратити базу података регистра у претходно стање када је све функционисало без проблема.
- Притисните Виндовс логотип и откуцајте регедит
- Десни клик на регедит и на дну одаберите Рун ас администратор
- Кликните на Да да бисте потврдили да је регедит покренут као администратор
- Кликните на Филе, а затим на Екпорт
- Укуцајте Име датотеке , у нашем примеру бацкуп08072017 , у оквиру Извоз опсега изаберите Све и кликните
- Идите на ХКЕИ_ЦУРРЕНТ_УСЕР \ Софтваре \ Мицрософт \ Оффице.
- Избришите поткључ под називом Ворд и Екцел. Ако неке тастере није могуће избрисати или пронаћи, прескочите их, то неће утицати на резултат решавања проблема.
- Даље, мораћете да отворите подмапе 8.0, 9.0, 10.0, 11.0 и 12.0, а затим да избришете поткључеве Екцел или Ворд. У случају да имате само проблема са Вордом, мораћете да избришете поткључ Екцел. У случају да имате проблема са Вордом, мораћете да избришете поткључ Ворд, а ако имате проблема са обе, избрисаћете Ворд и Екцел. Ако неке тастере није могуће избрисати или пронаћи, прескочите их, то неће утицати на резултат решавања проблема. У нашем примеру, доступна верзија Мицрософт Оффице-а је само верзија 12.0.
- Кликните десним тастером миша на Ворд и изаберите Избрисаћемо поткључ Ворд. Ако имате проблема и са Мицрософт Екцел-ом, мораћете да избришете Екцел поткључ.
- Потврдите брисање кључа са Да
- Идите на ХКЕИ_ЛОЦАЛ_МАЦХИНЕ \ СОФТВАРЕ \ Вов6432Ноде \ Мицрософт \ Оффице
- Избришите поткључ под називом Ворд и Екцелл. Ако неке тастере није могуће избрисати или пронаћи, прескочите их, то неће утицати на резултат решавања проблема. У нашем случају недостају поткључеви Ворд и Екцелл, па ћемо прећи на следећи корак.
- Морате отворити подмапе 8.0, 11.0 и 12.0, а затим избрисати поткључеве Ворд и Екцел. У случају да имате само проблема са Вордом, мораћете да избришете поткључ Екцел. У случају да имате проблема са Вордом, мораћете да избришете поткључ Ворд, а ако имате проблема са обе, избрисаћете Ворд и Екцел. Ако неке тастере није могуће избрисати или пронаћи, прескочите их, то неће утицати на резултат решавања проблема. У нашем примеру, доступна верзија Мицрософт Оффице-а је само верзија 8.0, 11.0 и 12.0.
- Кликните десним тастером миша на Ворд и изаберите Избрисаћемо поткључ Ворд. Ако имате проблема и са Мицрософт Екцел-ом, мораћете да избришете Екцел поткључ.
- Затворите уређивач регистратора.
- Поново покрените Виндовс
- Покрените Мицрософт Ворд или Мицрософт Екцел.
4. метод: Скенирајте свој систем на малвер
Могуће је да се одређени злонамерни софтвер или вирус имплементирао на ваш рачунар и покреће „Грешку стдоле32.тлб“. Због тога се препоручује скенирање и брисање малвера или вируса који заразе ваш рачунар. Овај чланак можете прочитати да бисте у потпуности дезинфиковали рачунар од вируса.
5. метод: Поновна инсталација
Извештено је да је у неким случајевима грешка покренута због непотпуне или оштећене инсталације Мицрософт Оффице-а. Због тога се препоручује да потпуно деинсталирате Оффице са рачунара и поново га инсталирате након што га преузмете директно са званичне веб локације Мицрософта. Да бисте деинсталирали канцеларију са рачунара:
- Притисните истовремено тастере „ Виндовс “ + „ И “.
- Кликните на опцију „ Апликације “.

- Померите се надоле и кликните на „ Мицрософт Оффице “ на листи.
- Кликните на дугме „ Деинсталирај “, а затим на „ да “ у одзиву.

- Сачекајте да се поступак деинсталације заврши, а затим поново инсталирајте Мицрософт оффице након што га преузмете са званичне веб локације.
6. метод: СФЦ скенирање
Могуће је да су одређени управљачки програми инсталирани на оперативном систему оштећени. Због тога се препоручује да извршите комплетно скенирање „Провера системских датотека“ како бисте их поправили. Да бисте покренули СФЦ скенирање:
- Притисните тастере „ Виндовс “ + „ Р “ истовремено.
- Укуцајте „ цмд “ и притисните „ентер“.

- У командну линију откуцајте „ сфц / сцаннов “ и притисните „ ентер “.

- Сачекајте да се покрене и заврши скенирање.
- Проверите да ли је проблем и даље присутан.
Метод 7: Брисање привремених датотека
Неке податке апликације кеширају како би смањиле време учитавања и обезбедиле боље искуство. Међутим, с временом ова кеш меморија може бити оштећена и може ометати важне системске функције. Стога ћемо у овом кораку избрисати све привремене датотеке сачуване на рачунару. За то:
- Притисните тастере „ Виндовс “ + „ Р“ истовремено.
- Укуцајте „ % темп% “ и притисните „ ентер “.

- Притисните „ Цтрл “ + „ А “ да бисте изабрали све датотеке и притисните „ Схифт “ + „ дел “ да бисте их у потпуности избрисали.
- Сачекајте да се датотеке избришу и проверите да ли је проблем и даље присутан.
8. метод: Ажурирање оперативног система Виндовс
Бројни проблеми и грешке су исправљени у Виндовсовим исправкама. Због тога ћемо у овом кораку ажурирати оперативни систем како бисмо исправили грешку. За то:
- Притисните истовремено тастере „ Виндовс “ + „ И “.
- Кликните на опцију „ Ажурирање и сигурност “.

- Кликните на опцију „ Виндовс Упдате “ у левом окну и одаберите опцију „Цхецк фор Упдатес “.

- Ажурирања ће се аутоматски преузети и инсталирати.
- Поново покрените рачунар да бисте применили исправке и проверите да ли је проблем и даље присутан.
Метод 9: Преименовање датотеке за подешавање
У неким случајевима преименовање датотеке за подешавање може вам помоћи да пребродите ову грешку. За то:
- Идите на следећу локацију.
Ц: \ Програм Филес \ Цоммон Филес \ мицрософт схаред \ ОФФИЦЕ12 \ Оффице Сетуп Цонтроллер
Ако датотека није овде, идите на ову локацију.
Ц: \ Програм Филес (к86) \ Цоммон Филес \ Мицрософт Схаред \ ОФФИЦЕ12 \ Оффице Сетуп Цонтроллер |
- Сада преименујте датотеку за подешавање у нешто друго осим у „Подешавање“ и сачувајте промене.
- Покрените апликацију и кликните на „ОК“ када примите грешку.
- Проверите да ли је проблем и даље присутан.