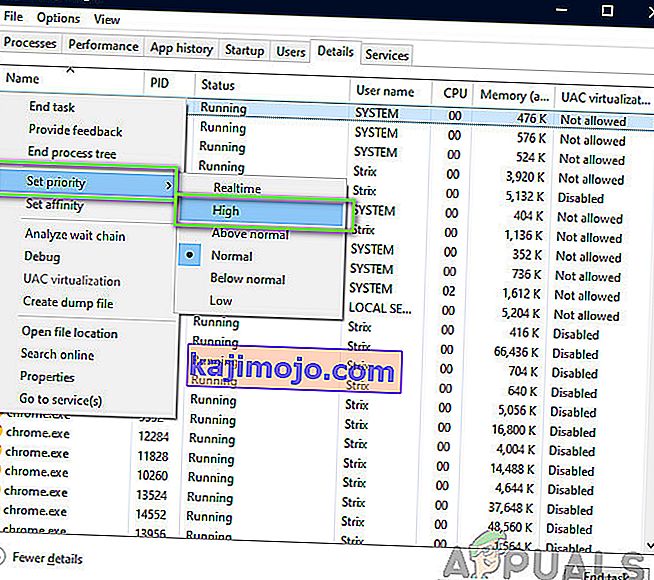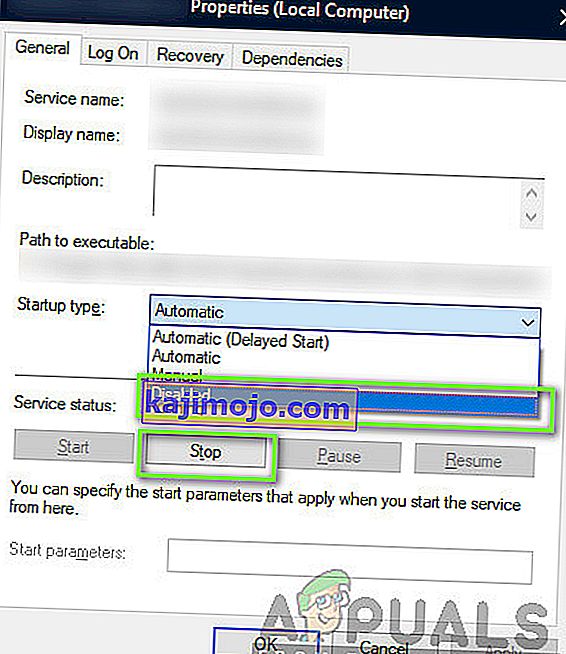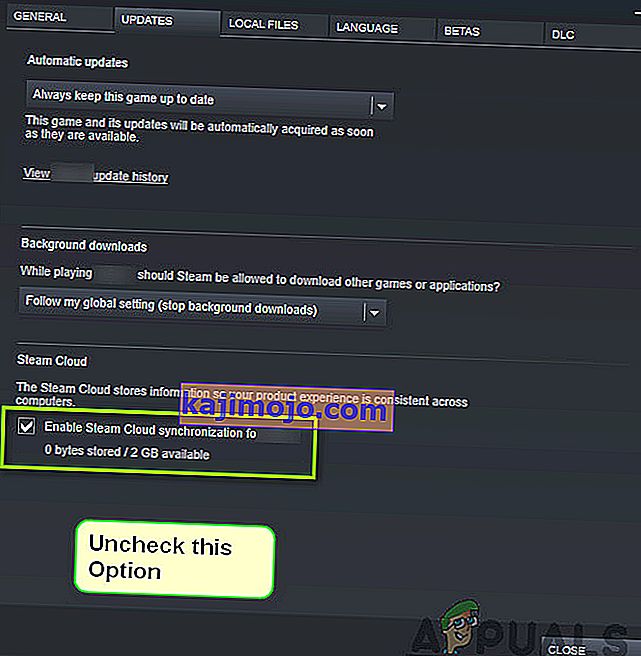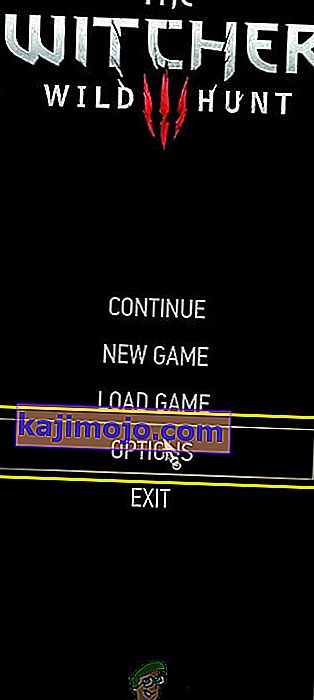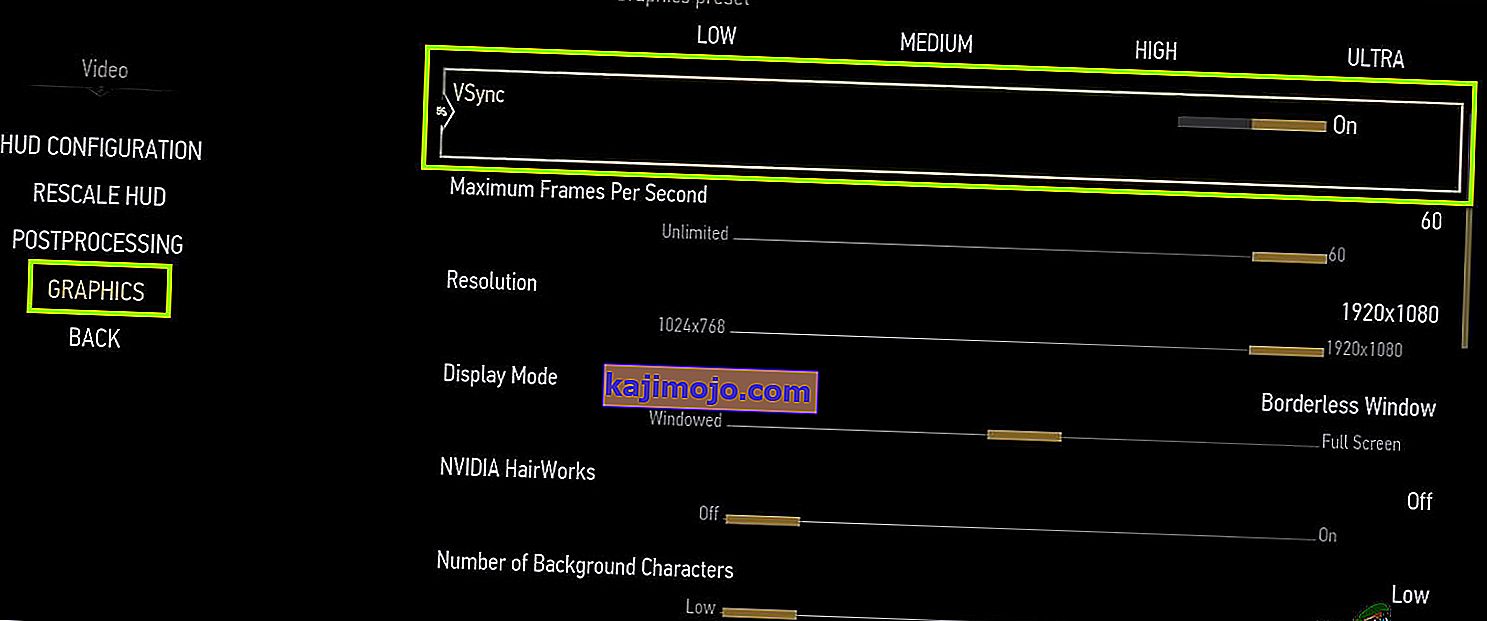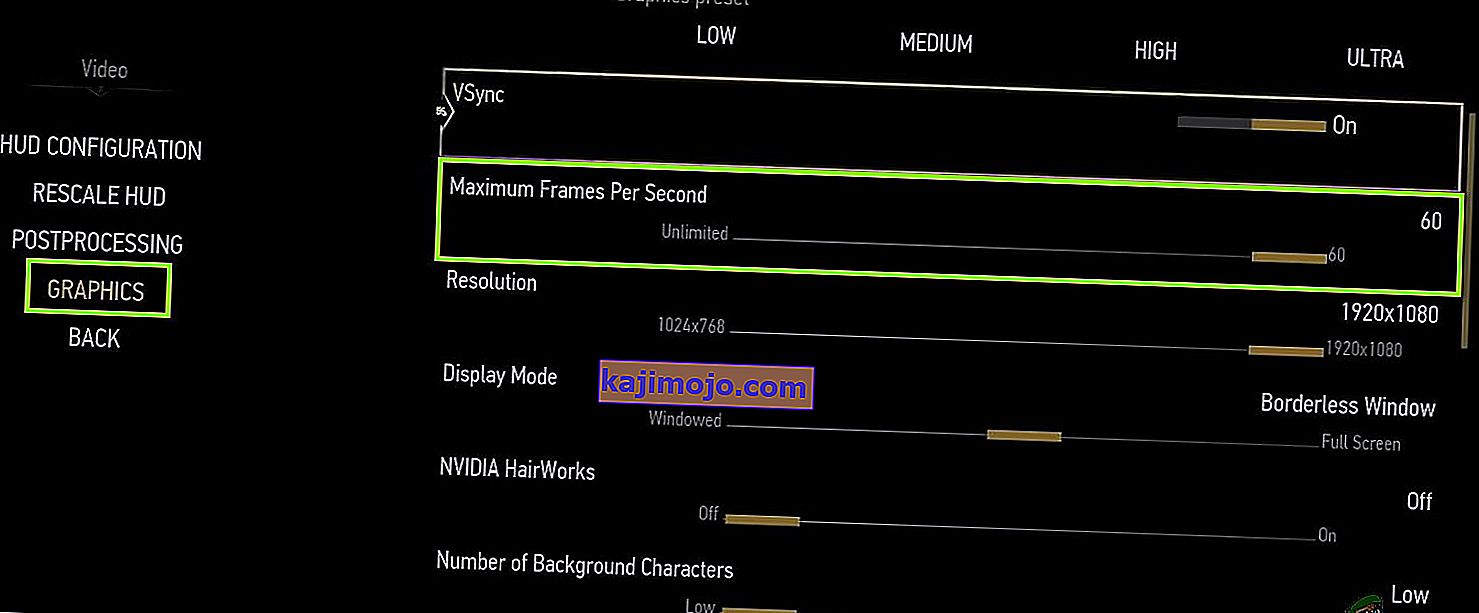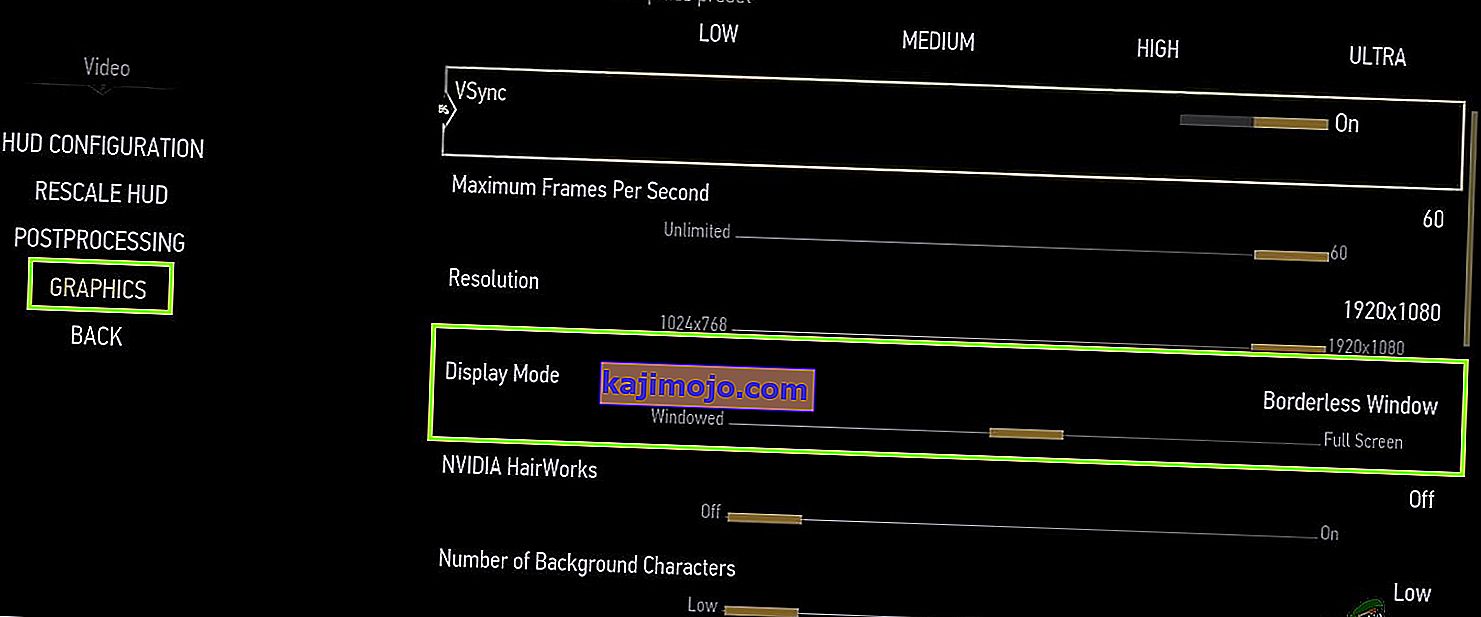Тхе Витцхер 3: Вилд Хунт је акциона игра улога коју објављује и развија ЦД Пројект. Ово је континуирана серија игара које су оставиле прилично трага у дигиталном свету.

Упркос популарности игре, наишли смо на специфично питање где се игра срушила током играња или кинематографије. Након пада игре, није постојала ниједна врста поруке о грешци и корисник је преусмерен натраг на радну површину. Ово постаје фрустрирајуће јер уопште нема поруке о грешци, а такође није утврђен и узрок проблема.
У овом чланку ћемо проћи кроз све узроке због којих се овај проблем јавља и заобилазна решења за решавање проблема.
Шта узрокује пад Витцхер 3-а?
Након анализе свих корисничких извештаја и експериментисања на нашем рачунару, закључили смо да се проблем појавио из неколико различитих разлога, од софтверских проблема до хардверских проблема. Неки од разлога због којих бисте могли да наиђете на овај проблем су, али нису ограничени на:
- Прегревање графичке картице / хардвера: Ово је вероватно један од најпопуларнијих узрока на које смо наишли. Ако се ваша графичка картица или било који други хардвер прегрева, рачунар који ће решити проблем отказује игру.
- Оштећена / непотпуна инсталација: Ако је ваша инсталација на неки начин оштећена или јој недостају датотеке, могли бисте нагло доживјети пад. Провера датотека датотека може помоћи и решити проблем.
- НВИДИА услуга стримовања: Иако је услуга стримовања коју нуди графички гигант јединствен алат, познато је да изазива сукобе са игром чак и ако је не користите и узрокује пад.
- Модови: Модови чине играње забавнијим у Витцхер-у 3, али као и сви недостаци сваког мода, ово није изузетак. Ако се мод у било ком тренутку сукоби са вашом игром, срушиће се.
- Стеам Цлоуд Савес: Стеам Цлоуд Савес је функција коју нуди Стеам за спремање вашег играња у покрету. Ова услуга повремено чува вашу датотеку; познато је да управо ова акција изазива сукобе са Витцхер 3 и доводи до пада.
- Оверцлоцкинг: Оверцлоцкинг је „алат“ за повећање вашег сока са рачунара. Међутим, такође је познато да систем чини нестабилним и узрокује пад без икаквог очигледног разлога. Онемогућавање акције обично решава проблем.
- Оштећени управљачки програми графичке картице: Графичка картица је главна покретачка снага у игрању игре на рачунару. Ако његови управљачки програми на било који начин нису синхронизовани са хардвером, ваша игра се између њих може срушити.
- Прекривање у ГОГ Галаки: ГОГ Галаки је платформа за прикупљање игара баш као и Стеам и познато је да његово прекривање узрокује проблеме са Витцхер 3. Онемогућавање прекривања овде ради.
- ГПУ конектори: ГПУ је повезан са главном матичном плочом путем различитих конектора. Ови конектори, ако су лабави, можда неће правилно преносити информације и због тога стварају проблеме у раду игре.
- Висока графичка подешавања: Ако имате врло високе графичке поставке, али немате одговарајући рачунар за руковање њима, наићи ћете на неколико проблема и игра се може замрзнути / срушити.
Пре него што започнемо са решењима, уверите се да сте пријављени као администратор и такође претходно сачувајте свој рад јер ћемо често поново покретати рачунар.
Предуслов: Системски захтеви
Пре него што започнемо са решењима, прво треба да проверите да ли ваш рачунар уопште испуњава системске захтеве игре.
Минимални системски захтеви за дивљи лов
ЦПУ : Интел ЦПУ Цоре и5-2500К 3,3 ГХз / АМД ЦПУ Пхеном ИИ Кс4 940 РАМ : 6 ГБ ОС : 64-битни Виндовс 7 или 64-битни Виндовс 8 (8.1) ВИДЕО КАРТИЦА : Нвидиа ГПУ ГеФорце ГТКС 660 / АМД ГПУ Радеон ХД 7870 ПИКСЕЛ СХАДЕР : 5.0 ВЕРТЕКС СХАДЕР : 5.0 БЕСПЛАТНИ ПРОСТОР НА ДИСКУ : 40 ГБ ПОСВЕЋЕНИ ВИДЕО РАМ : 1,5 ГБ
Препоручени захтеви за дивљи лов
ЦПУ : Интел ЦПУ Цоре и7 3770 3,4 ГХз / АМД ЦПУ АМД ФКС-8350 4 ГХз РАМ : 8 ГБ ОС : 64-битни Виндовс 7 или 64-битни Виндовс 8 (8.1) ВИДЕО КАРТИЦА : Нвидиа ГПУ ГеФорце ГТКС 770 / АМД ГПУ Радеон Р9 290 ПИКСЕЛ СХАДЕР : 5.0 ВЕРТЕКС СХАДЕР : 5.0 БЕСПЛАТНИ ПРОСТОР НА ДИСКУ : 40 ГБ ПОСВЕЋЕНИ ВИДЕО РАМ : 2 ГБ
Треба напоменути да бисте требали имати барем препоручене системске захтеве за несметано играње игре.
Решење 1: Провера интегритета датотека са играма
Пре него што испробамо техничке методе за решавање проблема, прво ћемо проверити да ли имате исправну инсталацију игре или не. Наишли смо на неколико случајева када су датотеке игара оштећене или су биле непотпуне инсталиране. Корисници могу искусити овај проблем ако је поступак ажурирања прекинут или су датотеке игара премештене из једне у другу фасциклу.
У овом решењу отворићемо Стеам и употребити уграђену функцију за проверу интегритета датотека игара. Ако апликација нешто пронађе, биће замењена.
Напомена: Ако за играње игре користите други софтвер за објављивање, требало би да извршите сличне кораке и у њему.
- Отворите своју Стеам апликацију и кликните на Гамес на горњој траци. Сада изаберите Витцхер 3 из леве колоне, кликните десним тастером миша и изаберите Пропертиес .
- Када уђете у Својства, кликните на категорију Локалне датотеке и изаберите Провери интегритет датотека датотека .

- Сада сачекајте док се процес не заврши. Поново покрените рачунар након завршетка верификације и поново покрените Витцхер 3. Проверите да ли је проблем рушења решен.
Решење 2: Промена приоритета игре
Приоритет процеса или апликација рачунару говори о важности и треба ли му дати предност над другима приликом расподјеле ресурса. Будите подразумевани, приоритет свих апликација је нормалан, осим системских процеса. Ако Витцхер 3 не добије довољно ресурса, срушиће се на неодређено време. У овом решењу прећи ћемо на менаџер задатака, потражити поступак Тхе Витцхер 3, а затим променити приоритет у Хигх Приорити и видети да ли ово ради за нас.
- Покрените Витцхер 3 на рачунару. Да бисте отишли на радној док се игра још увек у току, притисните Виндовс + Д . Притисните Виндовс + Р, откуцајте „ таскмгр “ у дијалошки оквир и притисните Ентер.
- Сада кликните на картицу Детаљи , пронађите све уносе Мордхауа, а пошто је главни покретач Витцхер 3 сам Стеам, морате променити и његов приоритет.
- Кликните десним тастером миша на сваки унос, задржите показивач изнад постављеног приоритета и поставите га на Изнад нормалног или високог .
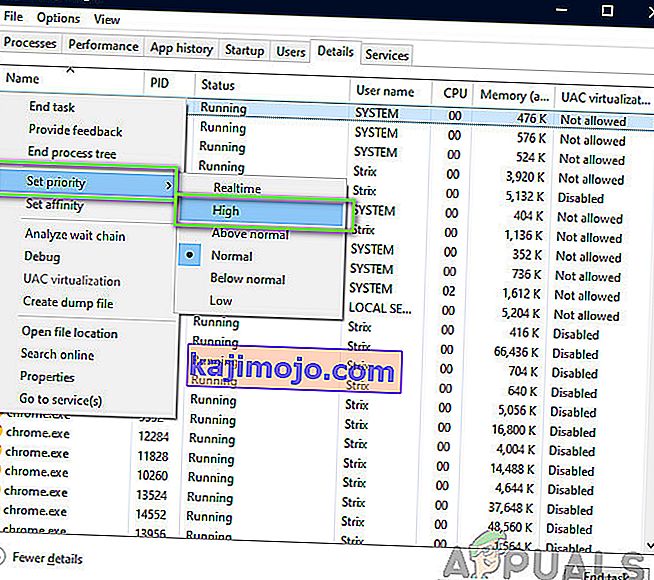
- Урадите ово за све своје уносе. Сада притисните Алт-таб за своју игру и почните да играте. Уочите да ли је ово икако утицало на проблем пада.
Решење 3: Онемогућавање услуге НВИДИА Стреамер
Услуга НВИДИА Стреамер испоручује се са најновијим графичким картицама које је објавила НВИДИА. Све време ради као позадинска услуга на рачунару и почиње да се користи када стримујете помоћу апликације НВИДИА. Видели смо да се ова услуга често сукобила са Витхер 3 и да је изазвала неколико проблема, укључујући пад. У овом решењу доћи ћемо до ваших Услуга и онемогућити услугу ручно.
- Притисните Виндовс + Р, у дијалошки оквир унесите „сервицес.мсц“ и притисните Ентер.
- Када уђете у Услуге, потражите унос услуге НВИДИА Стреамер . Када га пронађете, кликните десним тастером миша и изаберите Пропертиес .
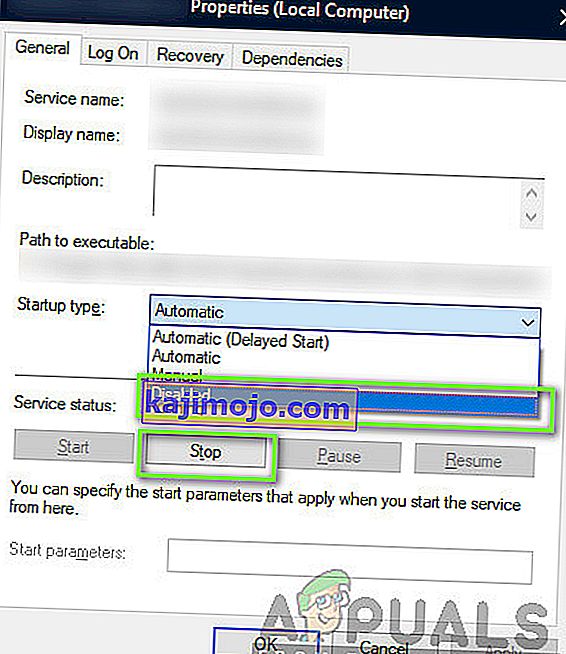
- Када уђете у својства, кликните Стоп да зауставите услугу и одаберите тип покретања као Мануал . Сачувајте промене и изађите.
- Покушајте сада да покренете Витцхер 3 и видите да ли је проблем с падом решен.
Решење 4: Онемогућавање штедње у Стеам Цлоуд-у
Стеам Цлоуд је платформа која омогућава играма и корисницима да сачувају свој напредак и податке преко Стеам цлоуд-а, па кад год се корисник пријави на клијента, клијент аутоматски преузме и ажурира напредак и поставке. Ово је прилично добра карактеристика која чини Стеам пожељнијим од осталих мотора, али познато је и да узрокује неколико проблема.
У овом решењу прећи ћемо на подешавања Стеам-а и искључити синхронизацију.
- Покрените Стеам као администратор и кликните на Библиотека која се налази на врху.
- Сада ће се све игре налазити на левој плочи. Пронађите Витцхер 3 , кликните десним тастером миша и изаберите Пропертиес .
- Када уђете у својства, кликните на картицу Ажурирања и опозовите избор опције Омогући Стеам Цлоуд синхронизацију .
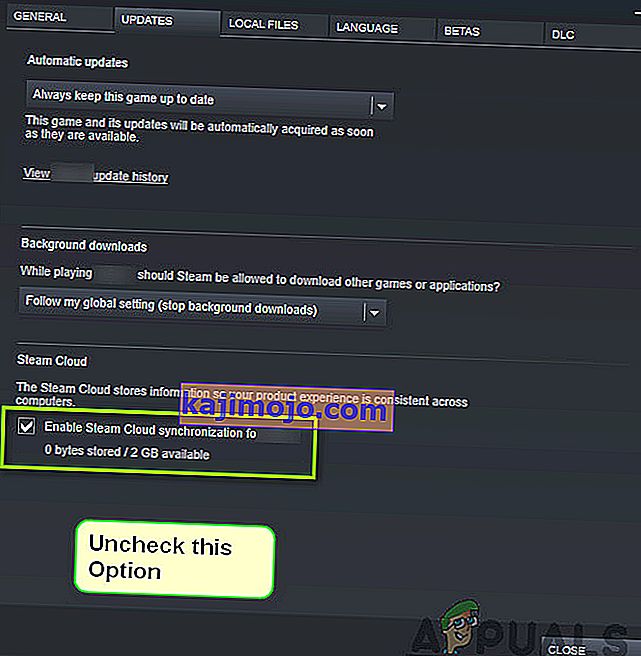
- Сачувајте промене и изађите. Поново покрените Стеам и покрените игру. Проверите да ли се проблем и даље јавља.
Решење 5: Онемогућавање ВСинц-а
Всинц (вертикална синхронизација) омогућава корисницима да синхронизују брзину сличица у секунди са стопом освежавања монитора ради веће стабилности. Ова функција је уграђена у Витцхер 3 и обично је подразумевано омогућена. Иако је овај механизам прилично фин, познато је да узрокује проблеме са играњем и изазива пад.
У овом решењу прећи ћемо на подешавања игре и онемогућити опцију.
- Покрените Витцхер 3 и кликните на Оптионс из главног менија.
- Now, click on Video and then select Graphics.
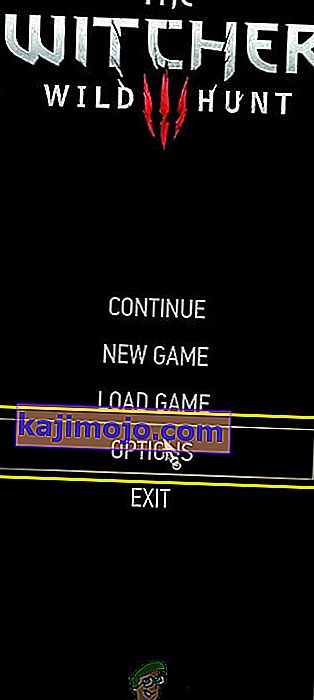
- Once in Graphics options, click on VSync and turn the option off.
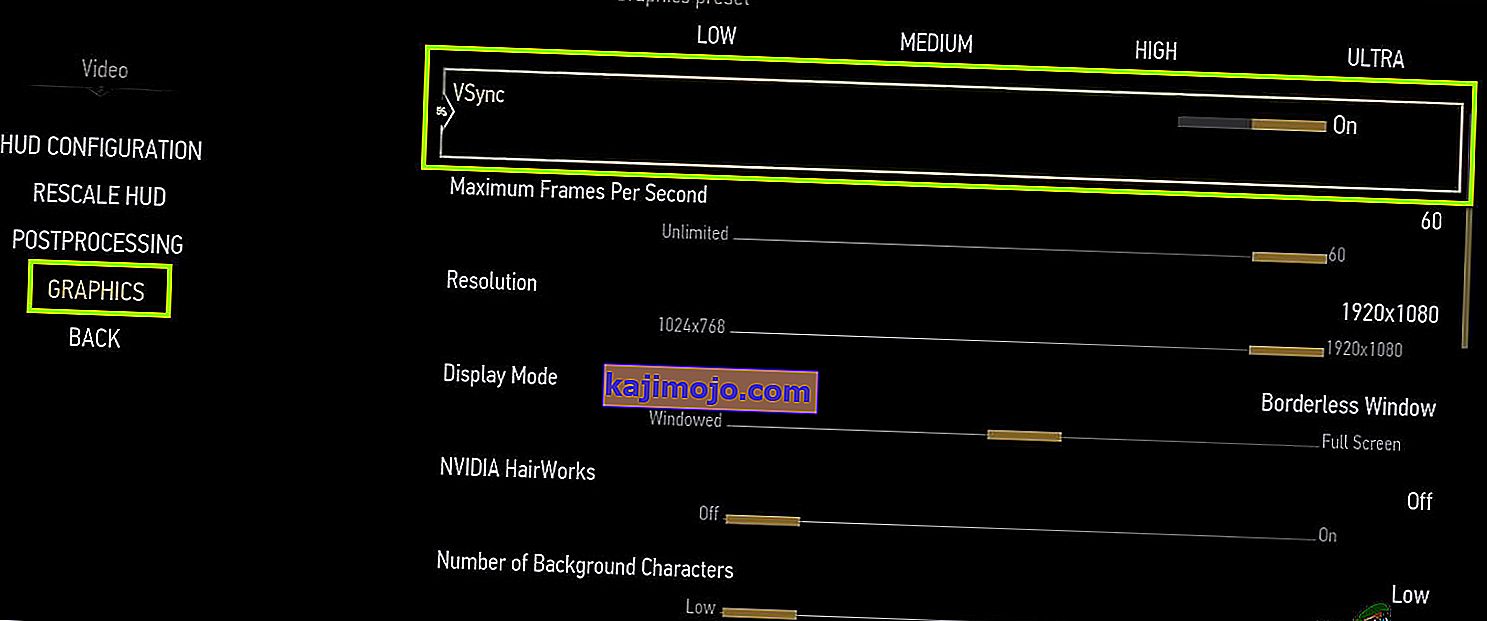
Note: You can also tweak other graphics settings from here if this doesn’t work.
- Save changes and exit. Restart Witcher 3 and see if the issue is resolved.
Solution 6: Disabling Frame Rate Cap
Witcher 3 also provides an in-game option which allows you to set the maximum frame rate. However, even though this allows you to manage your frame rate, it causes issues with the game. In this solution, we will navigate to graphics settings and remove the cap.
- Navigate to Graphics settings using Options in the main menu as we did in the last solution.
- Once in graphics, look for the option of Maximum Frames Per Second. Move the slider to unlimited.
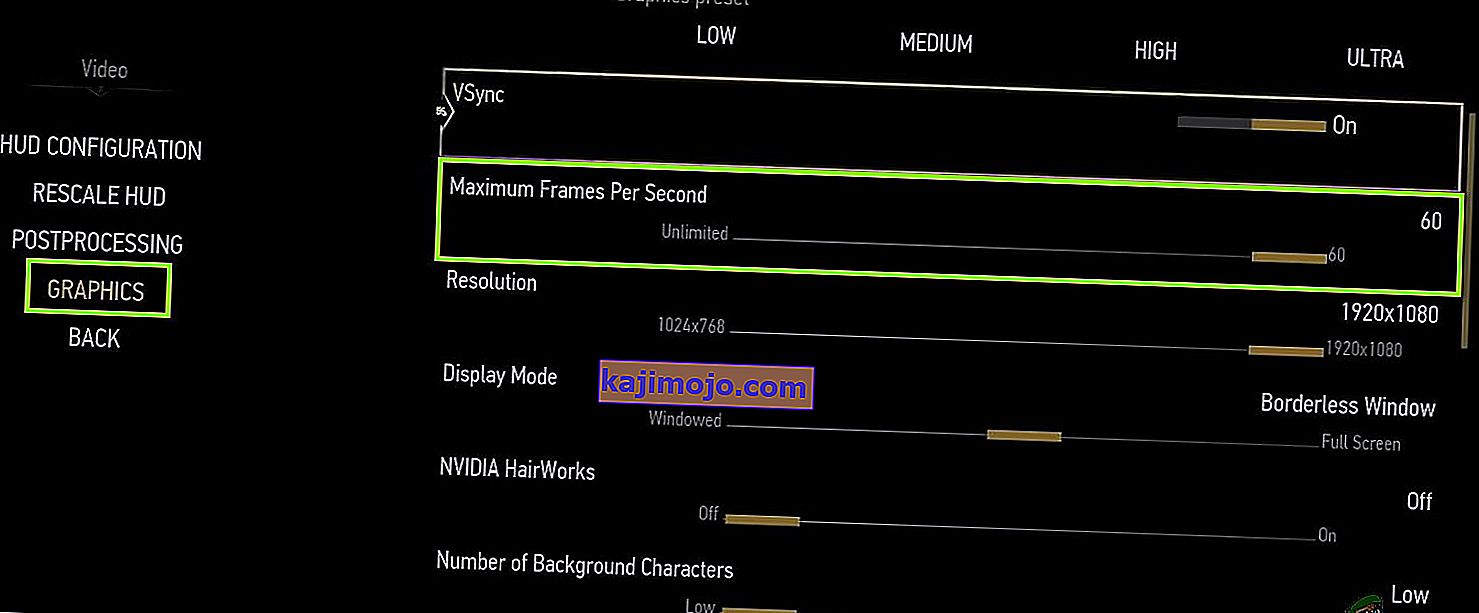
- Restart the game and check if the issue is resolved for good.
Solution 7: Playing in Full Screen
Another thing to try before we jump into more technical methods is changing the game type to Fullscreen. It seems that the borderless window causes more load on the CPU as the Desktop is also running in the background. In this solution, we will navigate to Witcher 3 settings and tweak the changes.
- Navigate to Graphics Settings using Options from the main menu as we did earlier.
- Now, click on Display Mode and set the option to Fullscreen.
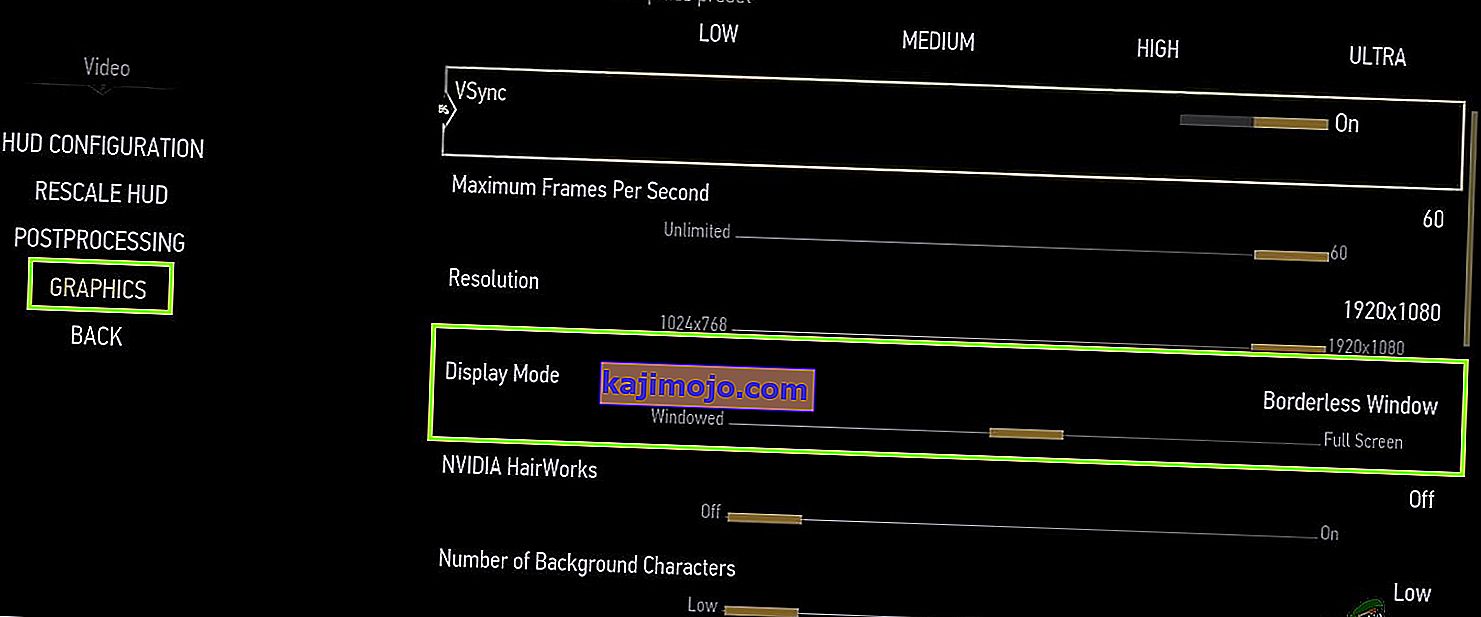
- Save changes and exit. Restart the game and check if the crashing issue is resolved.
Solution 8: Disabling Overclocking
All high-end PC builds nowadays have the option of Overclocking which can help in outputting more juice than what your specifications already have. Overclocking means running the graphics card/processor faster than its default clock speed. When this occurs, the hardware reaches its threshold temperature in a while. The computer detects this and reverts to the normal clock speed until the hardware cools off. When the hardware is cool enough again, the clock speed is increased again.

This act increases your computer’s performance a lot and helps if you don’t have a powerful computer with good processing/graphics capability. The thing to note here is that not all games support overclocking in their mechanisms. The same is the case with Witcher 3. Hence you should try disabling all overclocking on your computer and then try launching the game. If things go well, you will not experience the crashing anymore.
Solution 9: Disabling Mods
Mods are third-party plugins which are meant to enhance the experience of users by changing the graphics a little bit and adding more features than the stock game. This gives players a whole new level of customization to create a better and enjoyable gaming environment. However, since Mods are third-party, they are known to conflict with the game’s very engine and cause several issues.

Also, if the mod’s version and the game’s version are not in sync with each other, the game will crash whenever the mods try to change something in the game. Hence, in this solution, you should try disabling all types of mods on your computer and then see if the issue gets solved. Consider copy-pasting the mod content to another location until we complete the troubleshooting process. After removing the mods, restart your computer and check if the issue is resolved.
Solution 10: Checking for Overheating
Computers often get overheated when they used extensively or when they are performing heavy computations. Similar cases were seen to occur with Witcher 3. It seemed that whenever the computer overheated, the users were given no warning of any such and the game automatically crashed.

Here, you should check your components whether the cooling system is indeed working properly and dust isn’t blocking anything. You can also download temperature checking utilities and measure the temperature when the game is running. Make sure that no components (especially the graphics card) are overheating.
Solution 11: Checking Connectors:
Another thing to try is making sure that the connectors connecting the graphics card, RAM, etc. are properly connected with the hardware. This was a very common occurrence with various users. If the connection is not stable, the data will not be transmitted properly and hence, your game might crash.

You can even try placing the hardware on other connectors and see if this fixes the problem at hand. Press the hardware gently into the connectors to make sure.
Solution 12: Updating Graphics Drivers
If all the above methods don’t work, there is a possibility that you don’t have correct graphics drivers installed on your computer. Drivers are the main components which facilitate the interaction between the game and the hardware. If the drivers are outdated or corrupt, the game might not display correctly and cause lagging. In this solution, we will first remove the current drivers using DDU and then install fresh copies.
- Download and install DDU (Display driver uninstaller) from its official website.
- After installing Display Driver Uninstaller (DDU), launch your computer in safe mode. You can check our article on how to boot your computer into safe mode.
- After launching the DDU, select the first option “Clean and restart”. This will uninstall the current drivers completely from your computer.

- Now after the uninstallation, boot your computer normally without safe mode. Press Windows + R, type “devmgmt.msc” in the dialogue box and press Enter. Right-click on any space and select “Search for hardware changes”. The default drivers will be installed. Try launching the game and check if this solves the problem.
- In the majority of the cases, the default drivers will not work for you so you can either install the latest drivers through Windows update or navigate to your manufacturer’s website and download the latest ones.

- After you have installed the drivers, restart your computer and check if the problem is solved.
Note: Also consider uninstalling NVIDIA GeForce Experience from your computer. This is known to cause issues. Also, we saw several cases where rolling back the driver fixes the problem. Make sure that you try it.