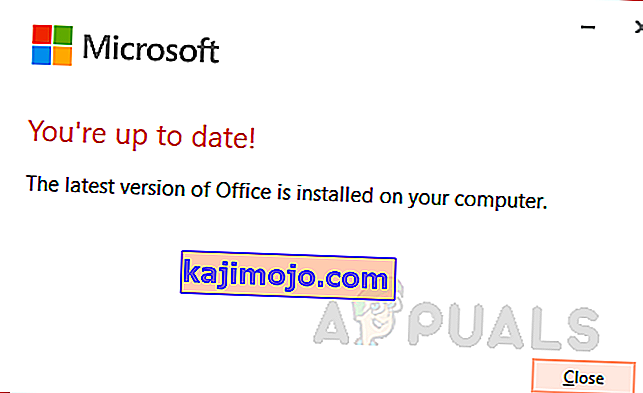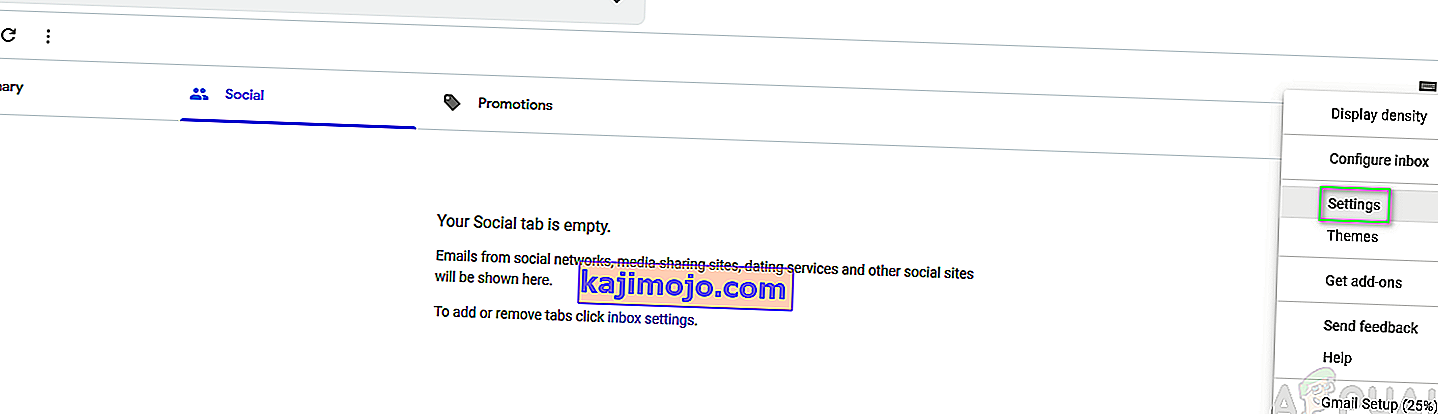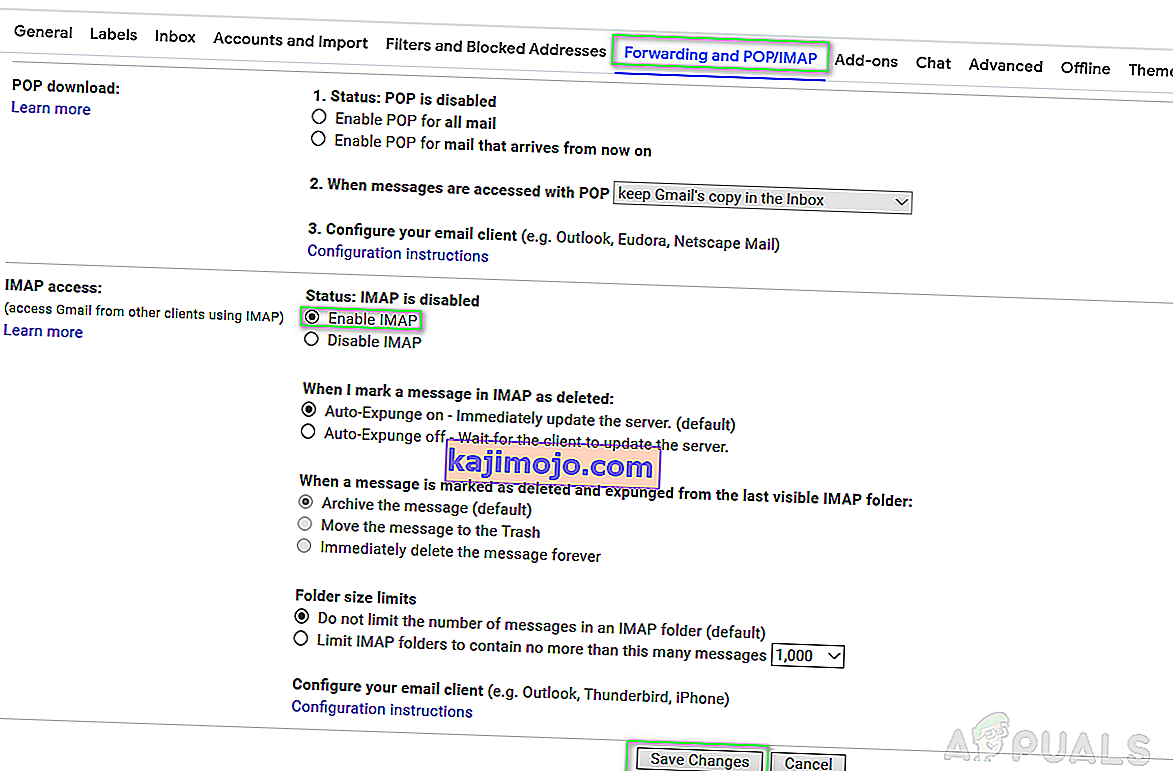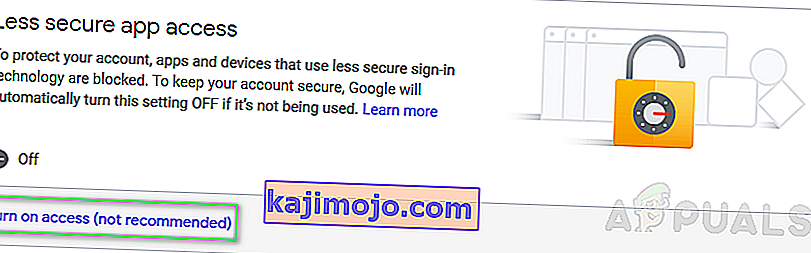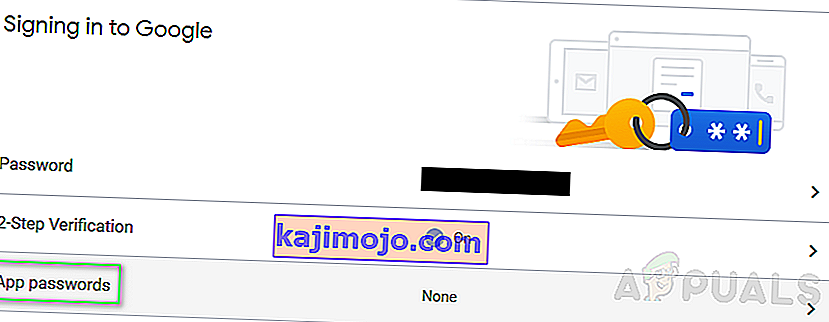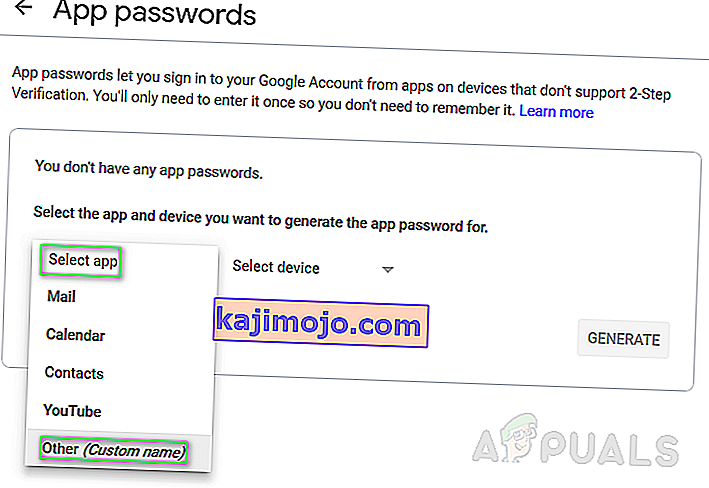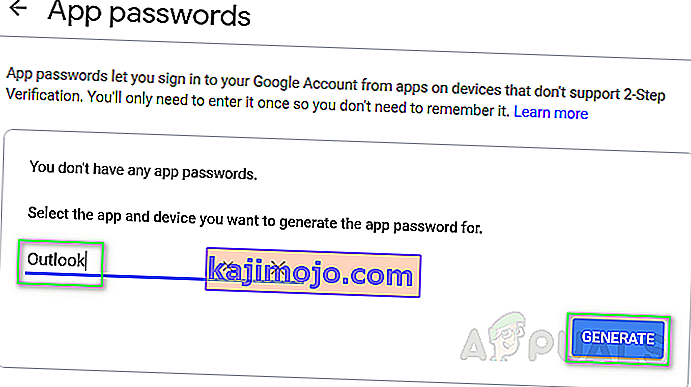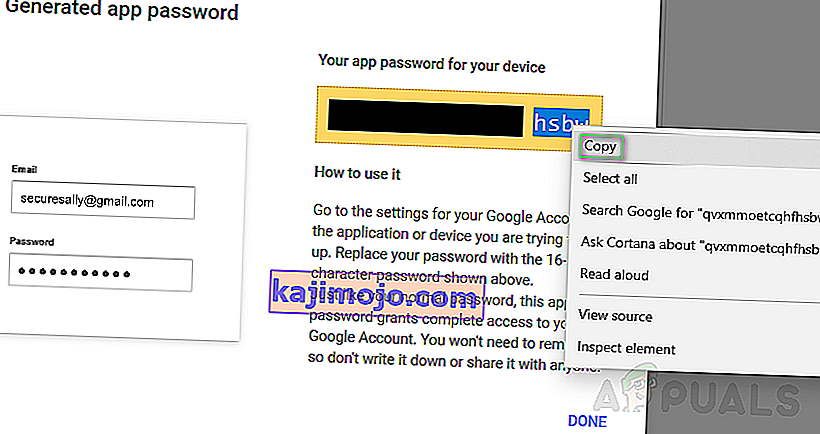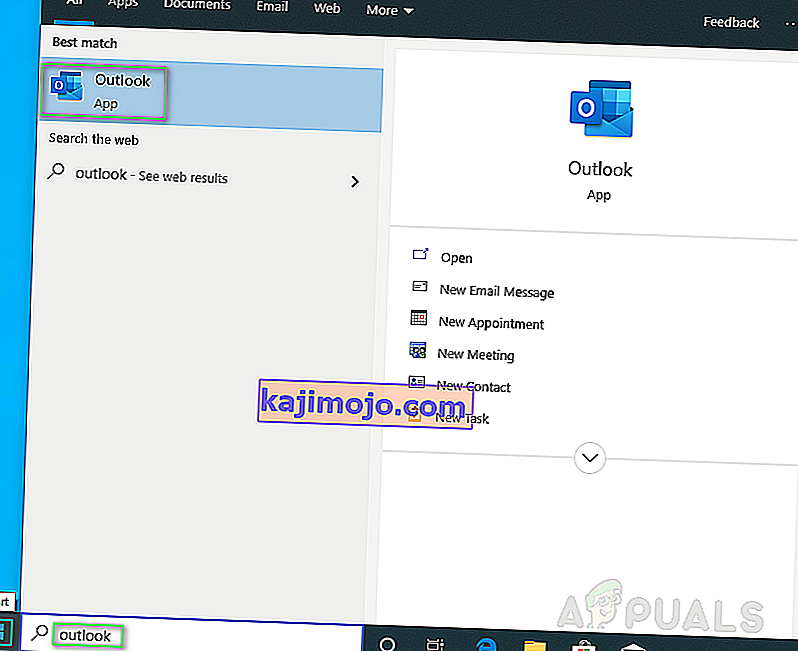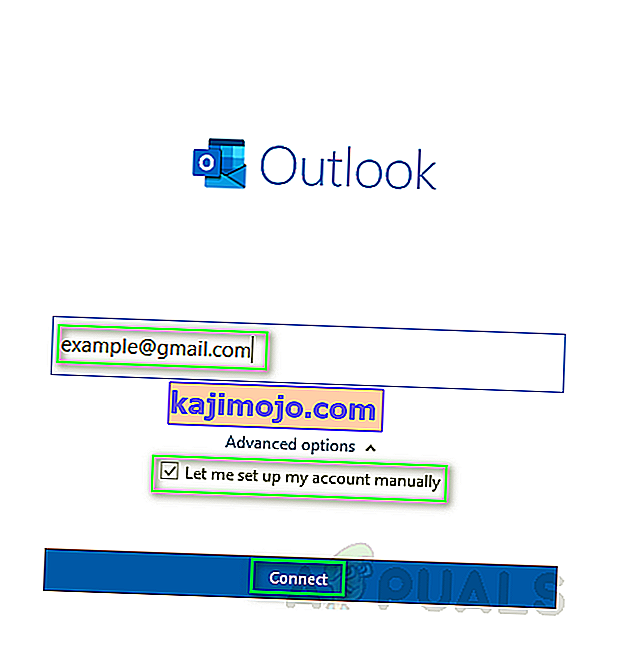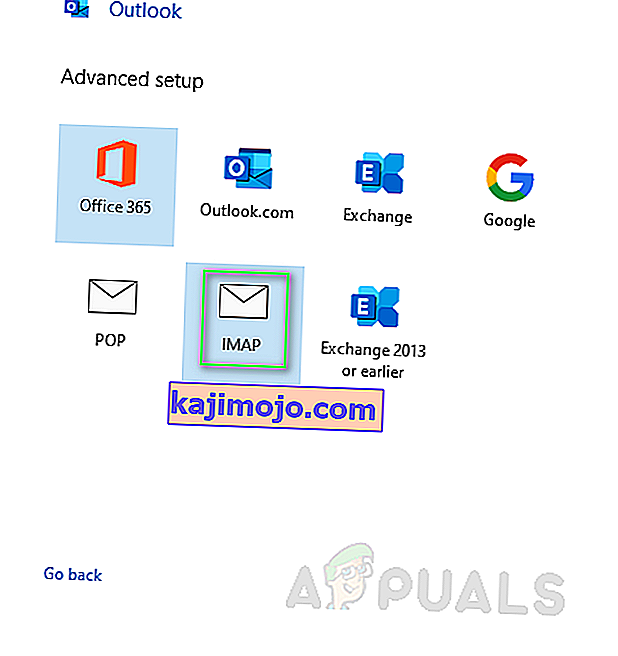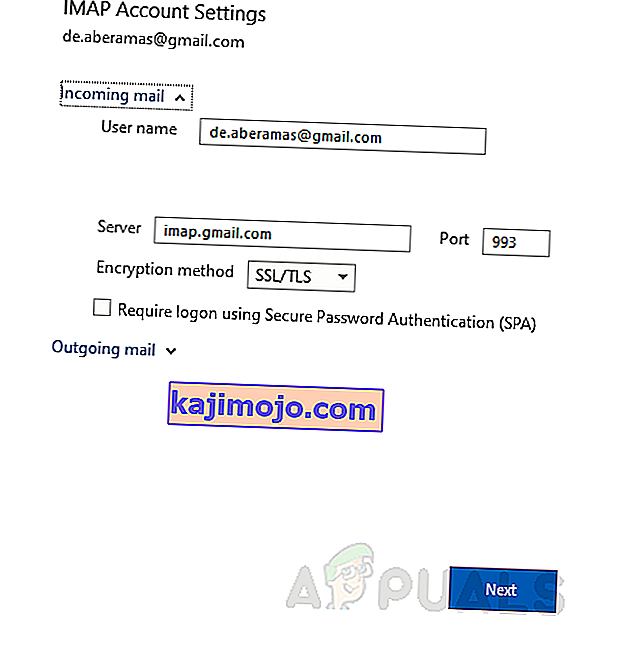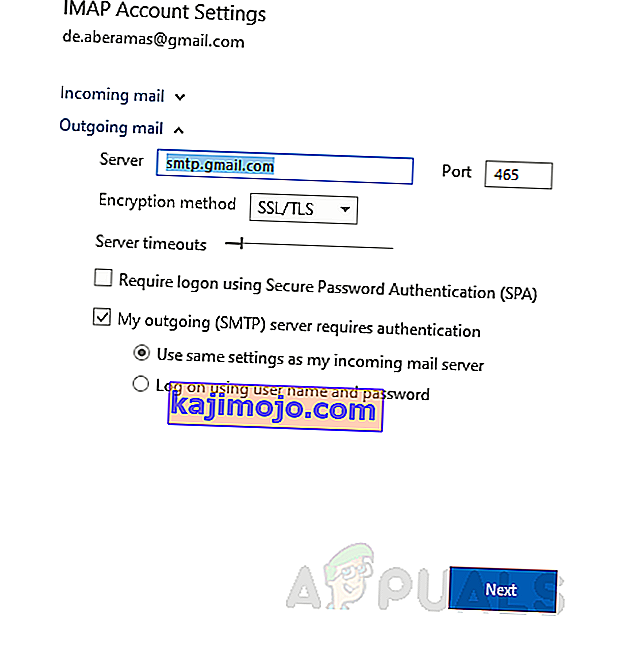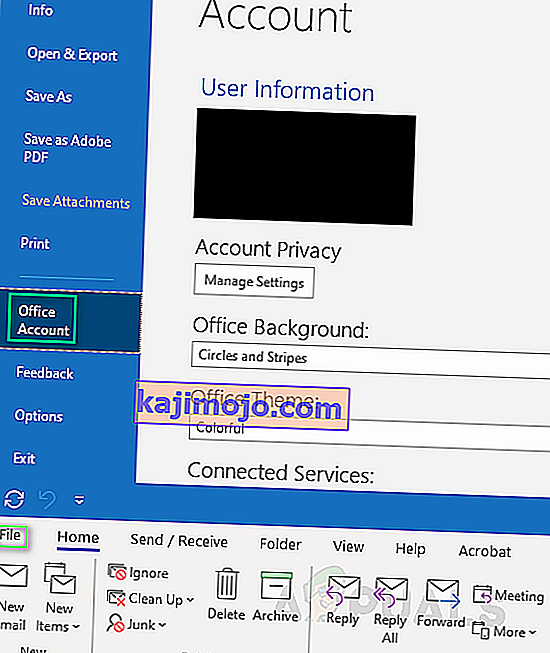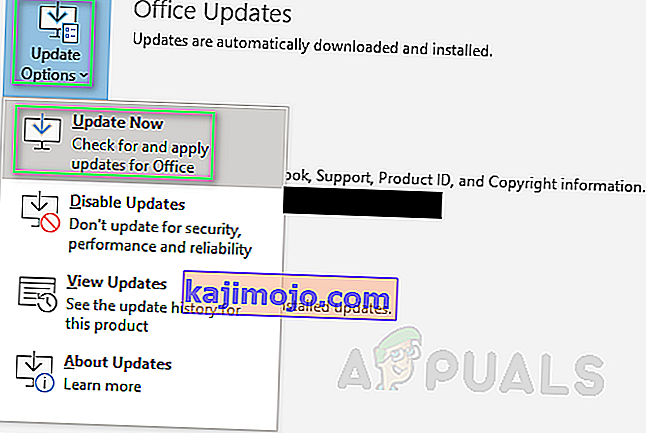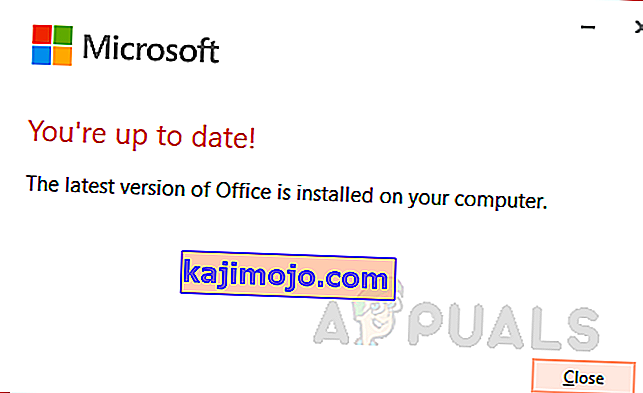Мицрософт Оутлоок је део Мицрософт Оффице Суите-а који помаже кориснику да управља својим личним подацима. То је клијент е-поште за примарну употребу, али такође укључује функције као што су календар, менаџер контаката, менаџер задатака итд. Да би корисник могао да планира свој свакодневни живот.

78754 Неуспех је Оутлоок Дневник-грешком доживљава појединац када корисник покуша да приступи његов / њен Гмаил налог. ИМАП грешка доводи до тога да сервер поште присилно искључује клијента док је покушавао да приступи корисничким е-порукама путем платформе Мицрософт Оутлоок.
Ова грешка се обично појављује у случајевима; када акредитиви за пријављивање корисника нису препознати, када корисник покушава да приступи свом налогу са новог уређаја / локације, када Гоогле открије сумњиву пријаву корисника, када је за пријављивање потребна лозинка за приступ одређеној апликацији, уместо уобичајене лозинке за налог или било које друге сличне ситуације. Обавештење о грешци приказује се кориснику на следећи начин:

Пре него што наставимо даље, потребно је да мало разумете протокол за приступ интернетским порукама (ИМАП).
Шта је ИМАП сервер?
ИМАП је стандардна платформа за протокол електронске поште која складишти поруке на поштанском серверу, а затим омогућава кориснику да прегледа, манипулише и организује е-пошту онако како корисник то сматра прикладним. Поруке сачуване на поштанском серверу првобитно се чувају на корисниковом рачунару.
ИМАП такође омогућава кориснику да приступи свим контролама главне поште на више клијената поште (Оутлоок, МаилЕкплорер, итд.), Чак и на различитим уређајима, синхронизујући све у реалном времену, тј. Корисник може да постави свој рачун е-поште на клијенту Мицрософт Оутлоок десктоп као и на апликацији Оутлоок за Андроид / иПхоне истовремено.
Шта узрокује Гмаил ИМАП грешку 78754 у програму Оутлоок?
Као што је већ илустровано у горе наведеним случајевима, ова грешка може настати из многих разлога. Највише пријављених су следеће:
- Сумњиво пријављивање : Када Гоогле открије сумњиво пријављивање на вашем налогу. Ако се пријавите на свој рачун на чудан временски след, можете бити пример сумњиве пријаве.
- Нетачни акредитиви за пријављивање: Када лозинка коју је ставио корисник није препозната или нетачна. Обавезно проверите Цапс Лоцк пре него што унесете лозинку, јер лозинке заштићене Гоогле-ом разликују велика и мала слова.
- Различити уређај или локација: Када корисник покуша да приступи свом Гмаил налогу са друге локације или са новог уређаја.
- Верификација у 2 корака: Будући да Гоогле пружа ову додатну безбедносну проверу, то је можда разлог настанка грешке. У неким случајевима може бити потребна и лозинка за приступ апликацији пре пријављивања.
- Конфигурација ИМАП-а: Нетачна подешавања ИМАП сервера могу довести до ове грешке. ИМАП који уопште није омогућен, можда такође узрокује ову грешку.
- Конфигурација програма Оутлоок: Застарела конфигурација програма Оутлоок такође може довести до ове грешке, тј. Могу се поставити погрешни портови, ИМАП можда није изабран за сервер поште, итд.
- Застарели клијент: Застарели Мицрософт Оутлоок клијент такође може да изазове ову грешку јер његову базу података треба свакодневно ажурирати ради идеалног радног окружења.
Решење 1: Поново верификујте своје акредитиве за пријављивање на Гмаил
Једноставно само поново верификујте своје акредитиве за пријављивање како би били тачни на сваки могући начин. Ако је ово порекло грешке, онда ће ово решење вероватно функционисати. Стога би то требало да вам буде прва тачка позива. Након што потврдите детаље за пријављивање, извршите проверу пријаве у програму Оутлоок помоћу рачунара или мобилног уређаја и грешка би требало да буде решена.

Напомена: Будући да лозинке заштићене Гоогле-ом разликују велика и мала слова, проверите тастер Цапс Лоцк како бисте избегли грешке.
Решење 2: Омогућавање ИМАП-а и омогућавање мање сигурних апликација на Гмаил-у
Као што је раније објашњено, ИМАП сервери су потребни да би Мицрософт Оутлоок исправно радио. Стога је неопходно то омогућити. У случају да га корисници онемогуће, могу се суочити са овом грешком. Можете га омогућити извођењем следећих корака:
- Отворите страницу за пријављивање на Гмаил из веб прегледача.
- Пријавите се на Гмаил са детаљима налога.
- У горњем десном углу кликните икону зупчаника и у падајућем менију изаберите Поставке .
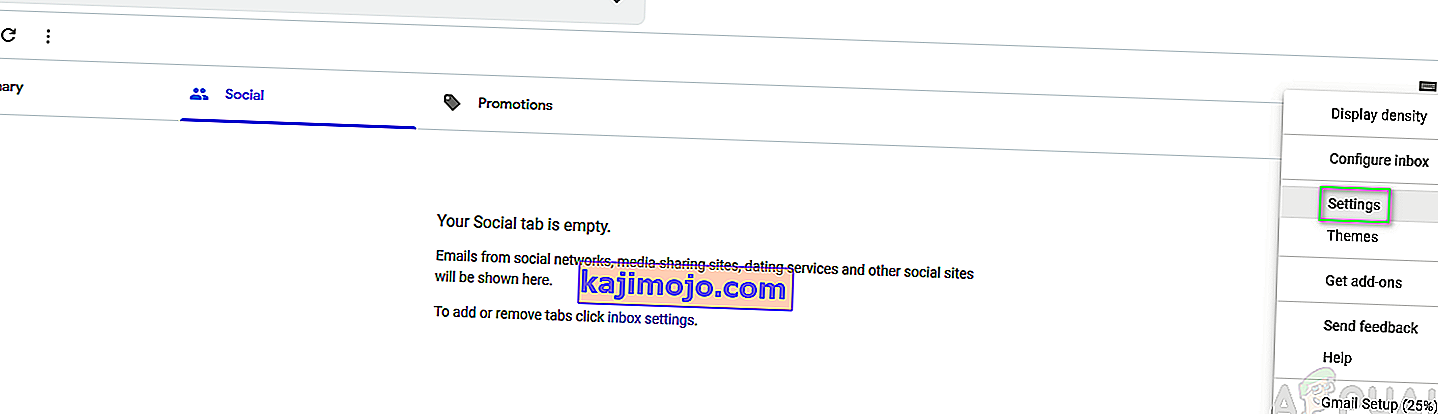
- Пребаците се на Прослеђивање и картицу ПОП / ИМАП и изаберите Омогући ИМАП одмах поред ИМАП приступа .
- Кликните на Сачувај промене .
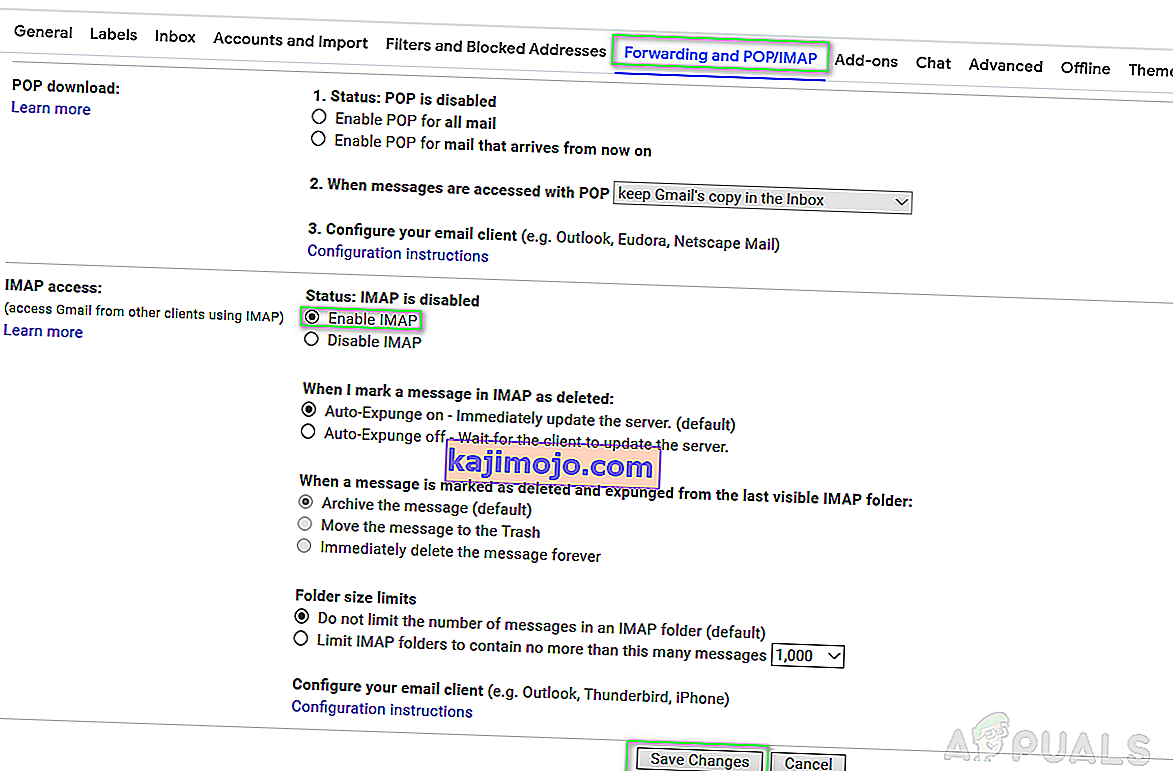
Поред тога, омогућавање Омогући мање безбедне апликације омогућиће кориснику да се реши ове грешке, јер Гоогле клијент понекад може препознати као мање сигурну апликацију.
Напомена: Уверите се да није омогућена верификација у 2 корака пре него што омогућите ову функцију, јер у случају да је омогућена, ова опција неће бити доступна за вас са обавештењем „Ова поставка није доступна за рачуне са омогућеном верификацијом у 2 корака. . Такви налози захтевају лозинку за приступ апликацији за мање сигуран приступ апликацијама ', као што је приказано у наставку.

- Док сте још увек пријављени, идите на страницу Гоогле Сецурити из веб прегледача.
- Померите се надоле да бисте пронашли мање сигуран приступ апликацији и кликните на Укључи приступ (није препоручљиво) да бисте омогућили ову функцију.
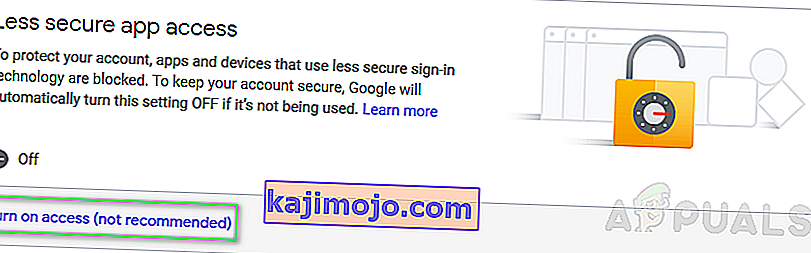
- Покушајте да се пријавите у Мицрософт Оутлоок клијент. Ово питање би сада требало решити.
Решење 3: Генеришите посебну лозинку за апликацију (ако је омогућена верификација у 2 корака)
Као што је претходно речено, Гооглеове услуге поште не могу да омогуће функцију Дозволи мање безбедне апликације ако имате омогућену додатну безбедносну проверу, односно верификацију у 2 корака. У овом случају, корисник мора да генерише посебну лозинку за апликацију пре него што се може пријавити на ваш Мицрософт Оутлоок клијент. При томе следите дати поступак:
- Отворите страницу за пријављивање на Гмаил из веб прегледача.
- Пријавите се на Гмаил са детаљима налога.
- Док сте још увек пријављени, идите на страницу Гоогле Сецурити из веб прегледача.
- Дођите до Пријављивање на Гоогле и кликните на лозинке за апликације .
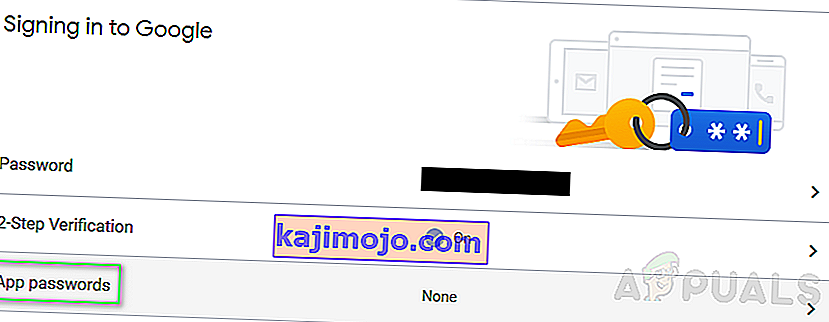
- Потврдите пријаву поново да бисте наставили даље.
- Кликните на Селецт апп> Отхер (Цустом наме) .
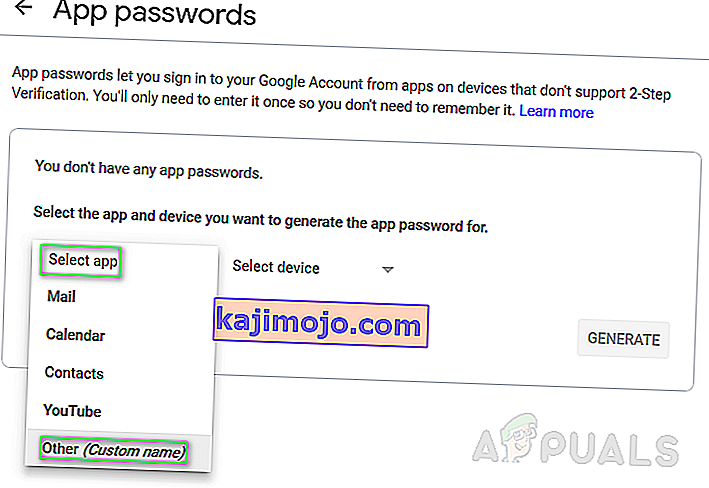
- Откуцајте Оутлоок и притисните Генерате .
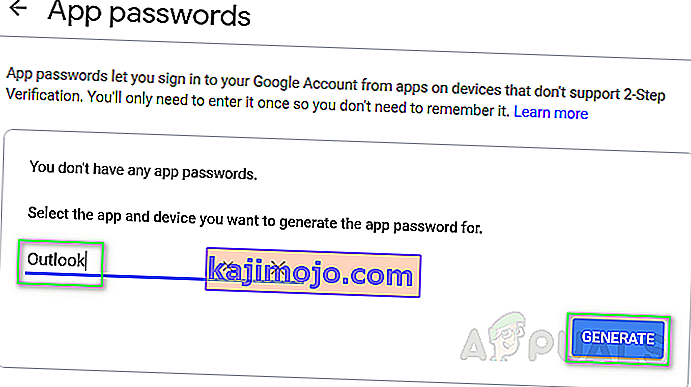
- Ово ће генерисати лозинку за апликацију за ваш уређај. Копирајте генерисану лозинку од 16 знакова.
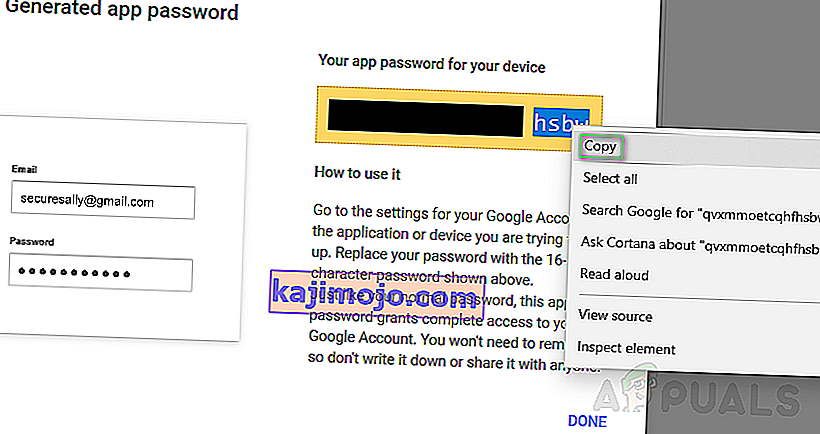
- Користите ову лозинку за пријављивање у Мицрософт Оутлоок. Ово би требало да реши ваш проблем.
4. решење: Проверите конфигурацију Мицрософт Оутлоок-а
Као што је претходно поменуто, може доћи до неуспеха 78754 ако Мицрософт Оутлоок није правилно конфигурисан. Да бисте били сигурни да је исправно конфигурисан, следите:
- Click Start or press Windows key, search Outlook and hit Enter.
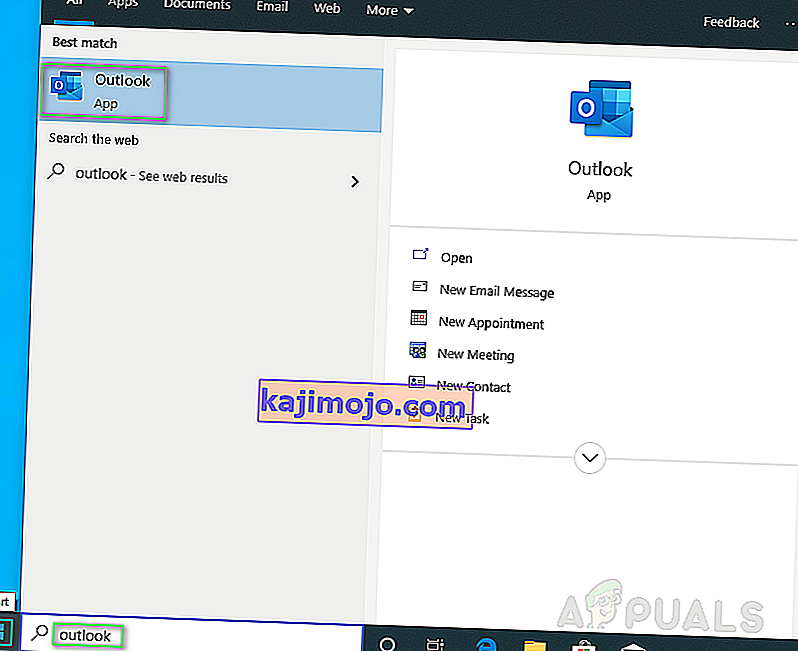
- Now enter your email address, click on Advanced options and check Let me set up my account manually and hit Connect.
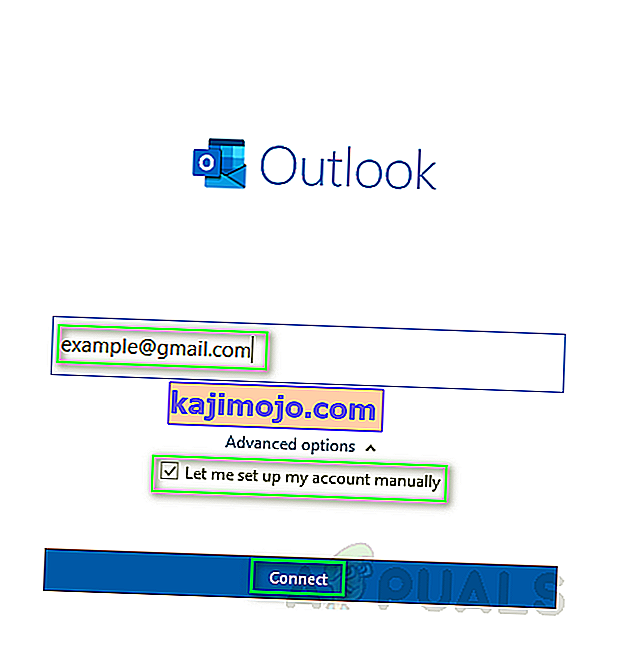
- Select IMAP (for Windows 10 Operating System) or POP or Google on other Windows versions.
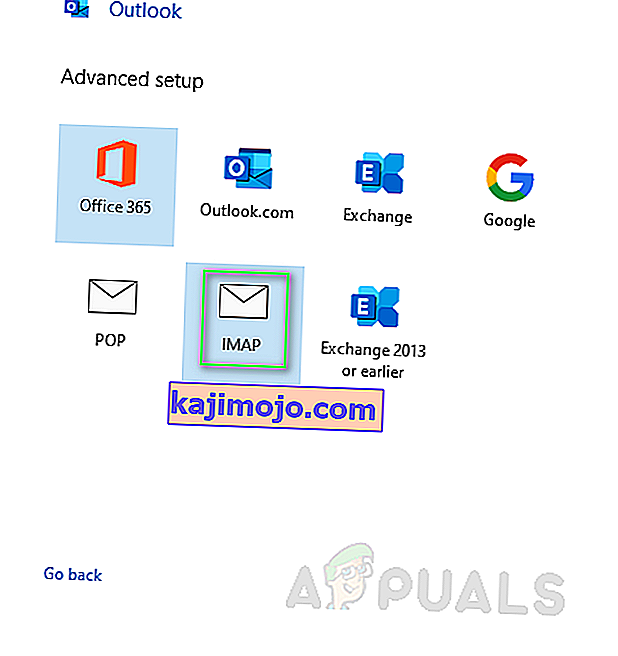
- Ensure that IMAP or POP access is turned on (It should already be done while following solution 2 steps) before attempting to add your Gmail account on Microsoft Outlook client.
- Use the given server information to configure your Microsoft Outlook client correctly.
Incoming mail
Server: imap.gmail.com Port: 993 Encryption method: SSL/TLS Require logon using Secure Password Authentication (SPA): Unchecked
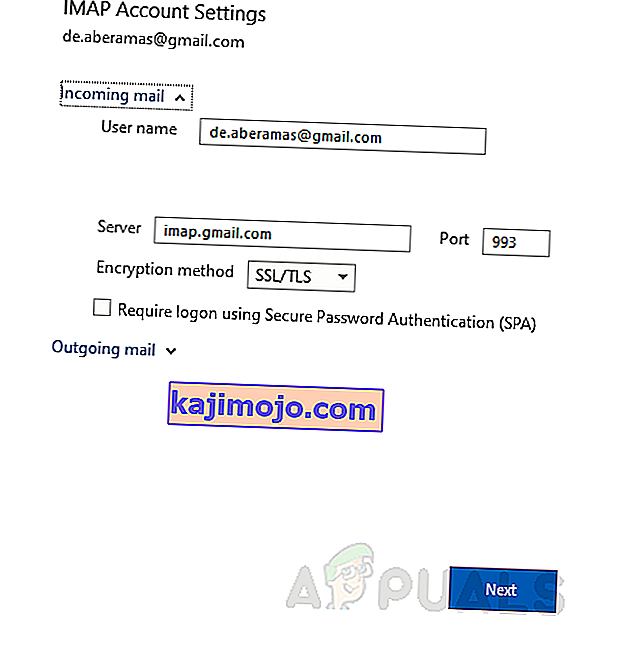
Outgoing mail
Server: smtp.gmail.com Port: 465 Encryption method: SSL/TLS Server timeout: One bar Require logon using Secure Password Authentication (SPA): Unchecked My outgoing (SMTP) server requires authentication: Checked Use same settings as my incoming mail server: Checked
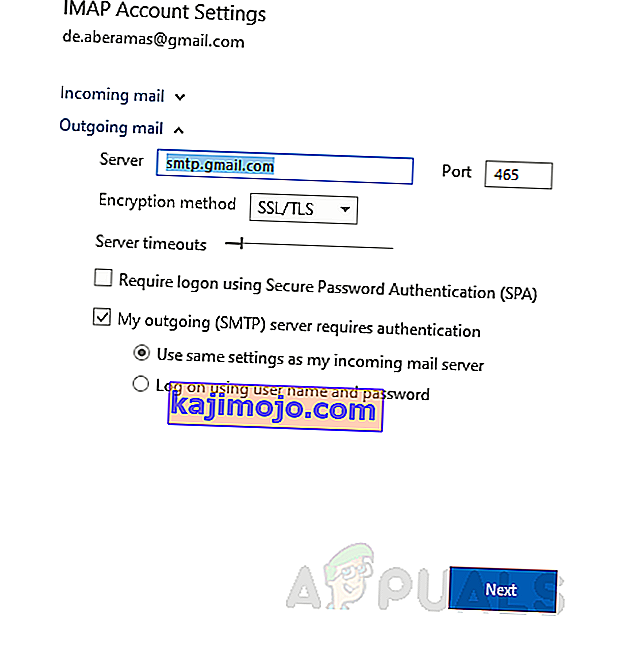
- You will be required to enter your log-in credentials. Put your correct information and click Connect. This should fix your error.
Solution 5: Update your Microsoft Outlook
As we know, sometimes, an outdated Windows cause troubling errors forbidding the proper functionality of Windows applications and features. Similarly, any outdated application can behave the same way. Therefore, upgrading your email client (Microsoft Outlook) to the latest version might just simply fix your problem. If none of the solutions have worked for you, this finally should. Follow the given procedure to do so:
- Click Start or press Windows key, search Outlook and hit Enter.
- Navigate to File and click on Office Account.
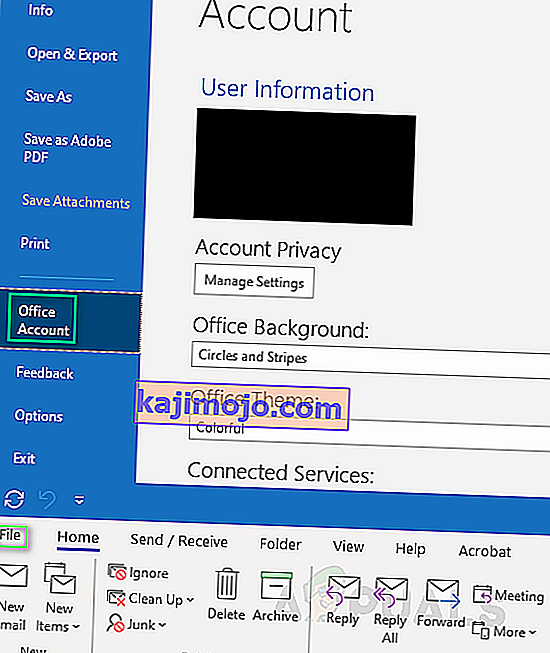
- Click Update Options, select Update Now from the drop-down menu.
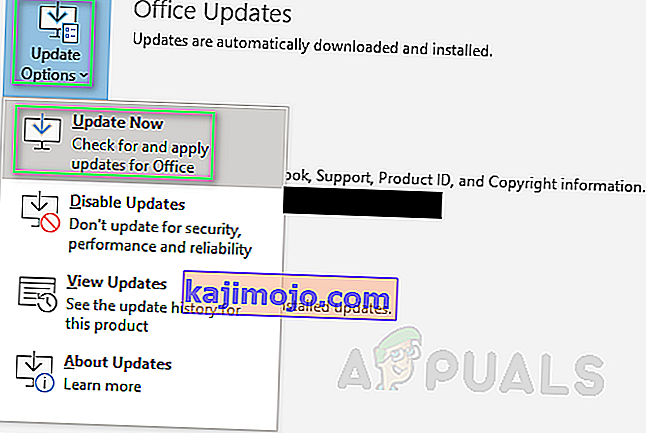
- This will automatically find updates for your Microsoft Outlook client and install them.
- To make sure you are updated to the latest version, you should see the following message when you repeat the same procedure.