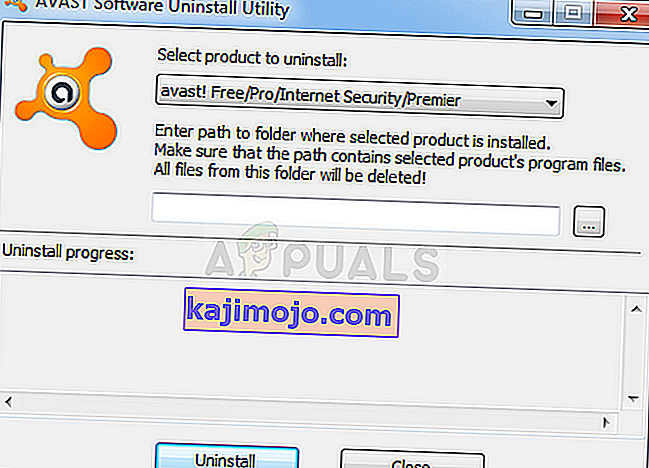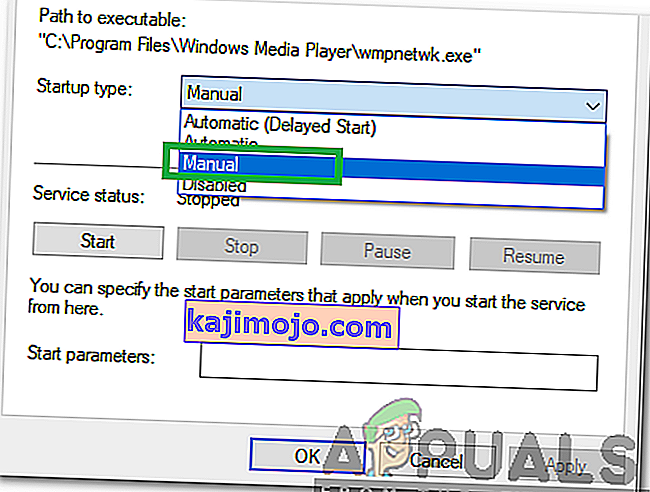Аваст је један од најпопуларнијих бесплатних антивирусних избора за Виндовс кориснике и показује заиста добре перформансе које би требале бити довољне да задовоље редовне кориснике Интернета. Међутим, алат није савршен и с њим је повезано поприлично грешака.

Ова грешка се појављује као упозорење унутар Аваст корисничког интерфејса са поруком „Аваст Бацкгроунд Сервице нот руннинг“. Будући да је ова услуга једна од најважнијих ствари коју је потребно стално покретати на рачунару како би био заштићен, одмах треба предузети мере. Следите доленаведене методе како бисте проблем лако решили!
1. решење: Покрените паметно скенирање помоћу програма Аваст
Смарт Сцан је једна од најкориснијих карактеристика Аваст антивируса и скенира рачунар за све врсте малвера, лоших додатака за прегледаче и застарелих програма који су одавно требали да нестану. Оставите ово скенирање да се заврши и проверите да ли је проблем нестао!
- Отворите Аваст кориснички интерфејс лоцирајући његову икону у системској палети, кликните десним тастером миша на њега и изаберите опцију Опен.
- Кликните дугме Заштита у левом окну и наставите са одабиром Скенирања из менија који ће се отворити.

- Кликните на Покрени паметно скенирање и сачекајте да се заврши. Процес може потрајати, па будите стрпљиви.
- Након завршетка скенирања, можете прегледати резултате скенирања. Зелена ознака поред било којег од скенираних подручја означава да нису пронађени повезани проблеми. Црвени ускличник означава да је пронађен један или више повезаних проблема. Можете да кликнете на Реши све како бисте решили све проблеме.

- Кликните на Готово након што стигнете до последњег корака и поново покрените рачунар да бисте сачували промене. Поново покрените рачунар и проверите да ли је проблем нестао!
Решење 2: Ажурирајте Аваст на најновију верзију
Чини се да су људи из Аваста напокон приметили проблем и успели су да га реше за већину корисника у једној од најновијих верзија. Аваст треба аутоматски да инсталира нова ажурирања ако нисте онемогућили ову функцију. Међутим, ако постоје проблеми са аутоматским ажурирањима, можете их ажурирати ручно пратећи упутства у наставку.
- Отворите Аваст кориснички интерфејс кликом на његову икону на системској палети или проналажењем у менију Старт.
- Дођите до картице Ажурирање и приметићете да се налазе два дугмета на којима је текст Ажурирање. Једно од ових дугмади односи се на ажурирање базе података са дефиницијама вируса, а друго на ажурирање самог програма.

- Већина корисника је пријавила да је ажурирање програма решило проблем, али најбоље је ажурирати и базу вируса и апликацију кликом на оба ова дугмета за ажурирање, стрпљиви док Аваст проверава да ли постоје исправке и прате упутства која ће се појавити на -сцреен да бисте се кретали кроз процес инсталације.
- Проверите да ли је проблем у вези са позадинском услугом нестао.
Алтернатива : Можете покренути поступак ажурирања покретањем извршне датотеке која се налази у Ц: \ Програм Филес \ АВАСТ Софтваре \ Аваст \ АвастЕмУпдате.еке. Обавезно поново покрените рачунар након инсталирања исправке.
Решење 3: Аваст Цлеан Инсталл
Готово да нема ничега што чиста инсталација Аваста неће поправити, а то се може рећи и за овај чланак. Чиста поновна инсталација је прилично једноставна за обављање и успева да реши овај проблем ако горенаведене методе не раде. Ради више од обичног деинсталирања, јер такође брише датотеке кеш меморије, као и ставке регистра које су можда оштећене
- Преузмите најновију верзију инсталације Аваст тако што ћете доћи до ове везе и кликнути на дугме Преузми бесплатни антивирус у средини веб локације.
- Такође, са ове везе ћете морати да преузмете услужни програм Аваст Унинсталл, па га такође сачувајте на рачунару.

- Прекините везу са Интернетом након што преузмете ове датотеке и покрените се у безбедни режим.
- Покрените услужни програм за деинсталацију Аваст и потражите директоријум у који сте инсталирали Аваст. Ако сте га инсталирали у подразумевану фасциклу (Програмске датотеке), можете га напустити. Пазите да одаберете тачну мапу јер ће садржај било које мапе коју одаберете бити избрисан или оштећен. Крећите се кроз Филе Екплорер док не пронађете праву фасциклу.
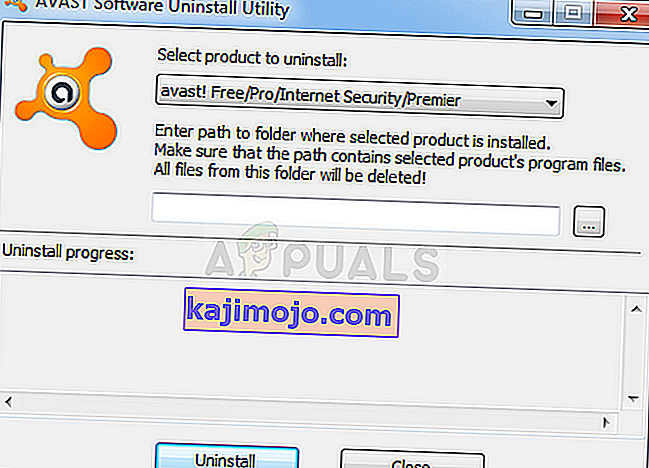
- Кликните на опцију уклањања и поново покрените рачунар покретањем система у нормално покретање. Проверите да ли се позадинска услуга вратила у нормалу.
4. решење: Деинсталирајте КСНА на свој рачунар
Мицрософт КСНА је бесплатни скуп алата са рунтиме окружењем које пружа Мицрософт и који се могу користити за развој и управљање видео играма. Понекад га корисници инсталирају намерно, а понекад се инсталира заједно са другим програмима као што су видео игре.
Ако вам очајнички не треба, предлажемо да га деинсталирате са рачунара јер су корисници пријавили да је ово успело да реши њихов проблем након што горенаведене методе не успеју.
- Пре свега, уверите се да сте пријављени са администраторским налогом, јер нећете моћи да бришете програме помоћу било ког другог налога.
- Кликните на мени Старт и потражите га на Цонтрол Панел (Контролна табла). Можете и да кликнете на икону зупчаника да бисте отворили поставке ако користите Виндовс 10.
- На контролној табли одаберите Прикажи као: Категорија у горњем десном углу и кликните на Деинсталирај програм у одељку Програми.

- Ако користите апликацију Подешавања, кликом на Апликације треба одмах отворити листу свих инсталираних апликација на рачунару.
- Пронађите КСНА на контролној табли или у подешавањима и кликните на Унинсталл. Може бити инсталирано неколико различитих верзија, као што су 4.0 или 3.1. Обавезно поновите исти поступак за све уносе.

- Његов чаробњак за деинсталацију требао би се отворити пре дијалога да бисте потврдили свој избор. Потврдите га и следите упутства која ће се појавити на екрану како бисте га у потпуности уклонили са рачунара. После тога поново покрените рачунар и проверите да ли је проблем нестао.
Решење 5: Покретање услуге
У неким случајевима, услуга Аваст можда је конфигурисана на такав начин да јој се може онемогућити покретање. Стога ћемо у овом кораку покренути услугу и подесити њен тип покретања на аутоматско. Да бисте то урадили:
- Притисните „Виндовс“ + „Р“ да бисте отворили упит за покретање.
- Укуцајте „сервицес.мсц“ и притисните „Ентер“.

- Кликните десним тастером миша на услугу „Аваст Антивирус“ и одаберите „Пропертиес“.
- Кликните падајући мени „Тип покретања“ и одаберите „Аутоматски“.
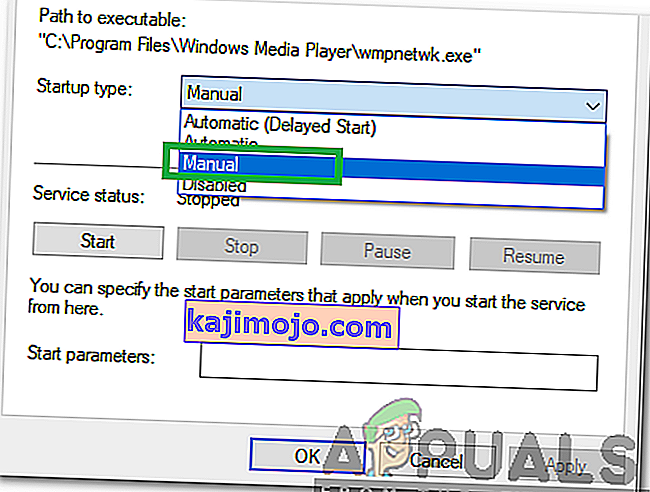
- Кликните на „Старт“, а затим одаберите „Аппли“ и „ОК“ да бисте сачували промене.
- Проверите да ли је проблем и даље присутан.