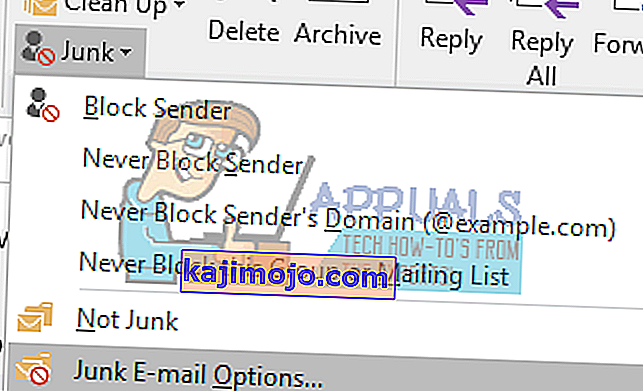Мицрософт Оутлоок се обично испоручује заједно са Мицрософт Оффицеом и има добар уграђени филтер за нежељену пошту. Може се учинити ефикаснијим неким корисничким уносом, тако да Оутлоок солидно ради на одржавању Инбок-а без нежељених порука које троше време. Омогућава вам чак и даље прилагођавање опција филтрирања. Једноставним интерфејсом који креира правила филтрирања можете да шаљете небитне е-поруке у директоријум смећа / нежељене поште. Такође можете да подесите филтер да приказује само е-пошту са одређених рачуна у вашем сандучету, а остатак шаље у директоријум нежељене поште / нежељене датотеке.
Повремено легитимне примљене е-адресе препознају се као нежељена пошта и премештају се у директоријум нежељене е-поште у програму Мицрософт Оутлоок; зато вам недостају без читања, чак и ако су ове поруке е-поште од ваших важних колега, пријатеља или клијената. Сервер можда означава е-пошту као нежељену пошту или је ваша подешавања можда шаљу у нежељену мапу.
Међутим, можете искључити филтер за нежељену е-пошту и дозволити да се примљене поруке е-поште редовно појављују у фолдеру Примљено. Такође можете научити Оутлоок да не шаље пошту са одређеног рачуна е-поште у фасциклу без смећа: од тада ће сва пошта са наведеног налога е-поште ићи у вашу пријемну пошту. Пружићемо вам једноставан водич о томе како да онемогућите филтере за нежељену е-пошту у програму Мицрософт Оутлоок и како да га научите да препозна пошту у фасцикли без смећа као добру пошту.
Поправите оштећене системске датотеке
Преузмите и покрените Ресторо за скенирање корумпиране фајлове са овде , ако се налазе фајлови да буду корумпирани и несталих поправку их користећи Ресторо поред обављања метода у наставку. Овај метод није обавезан, али га препоручујемо за целокупну припремљеност система.
1. метод: Означите нежељену пошту у смећу без смећа као „Није нежељено / нежељено“
Најбржи начин да спречите Оутлоок да шаље легитимне е-поруке у фасциклу смећа је да му кажете да наведени пошиљалац е-поште није нежељени садржај. Затим ће додати адресу пошиљаоца е-поште на листу поузданих пошиљалаца. Да уради ово:
- Уђите у директоријум Нежељена е-пошта.
- Изаберите е-пошту коју желите да означите као Није смеће.
- Затим идите на картицу Почетна , кликните на Јунк и у падајућем менију одаберите Нот Јунк
- Алтернативно, након одабира, кликните десним тастером миша на е-пошту, идите у смеће, а затим кликните на „ Није смеће “
- Након што кликнете Нот Јунк, појавит ће се дијалошки оквир Означи као нежељно , означите поље Увијек вјеруј е-пошти са „ккк@ккк.цом“, а затим кликните ОК.

Тада ће се е-пошта преместити у оригиналну фасциклу. И од сада, сви имејлови послати од овог пошиљаоца више неће бити филтрирани у фасциклу нежељене е-поште. Такође можете одабрати „Никад не блокирај ову групу маилинг листа“ и
2. метод: Креирајте или додајте е-пошту пошиљаоца на листу поузданих пошиљалаца
Можете додати адресу пошиљаоца е-поште на листу Сигурни пошиљаоци да бисте спречили одлазак е-поште у фасциклу смећа.
- Изаберите имејл који желите да додате пошиљаоца на листу Сигурни пошиљаоци из фасцикле Нежељено.
- Кликните га десним тастером миша, а затим у менију са десним кликом изаберите Јунк > Невер Блоцк Сендер
- Тада ће се појавити оквир за упит који ће вас подсетити да је пошиљалац додат на листу сигурних пошиљалаца. Кликните на дугме У реду и ова адреса е-поште од сада неће бити филтрирана у директоријум Нежељена пошта.
Увек можете ручно поставити поузданог / сигурног пошиљаоца тако што ћете отићи до опција Нежељена е-пошта из опције Нежељена пошта на картици Почетна.

3. метод: Искључите аутоматски филтер
Искључивањем аутоматског филтера осигураћете да све ваше е-адресе улазе у пријемно сандуче пре него што их будете могли избрисати или послати у директоријум без смећа.
- Кликните на Јунк > Опције нежељене е-поште у групи Делете на картици Почетна.
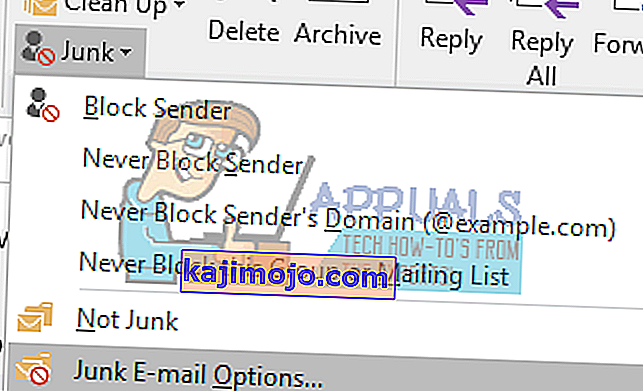
- У дијалошком оквиру Опције нежељене е-поште идите на картицу опција .
- Означите Нема аутоматског филтрирања. Пошта блокираних пошиљалаца и даље се премешта у опцију фасцикле Нежељена е-пошта .
- Кликните ОК

Сада ће се све поруке е-поште редовно примати. Међутим, оне е-адресе за које постоји сумња да их сервер шаље нежељену пошту и даље се аутоматски премештају у фасциклу Нежељена е-пошта, али не и у фасциклу Примљене. Е-поруке са блокираних рачуна е-поште / пошиљаоца такође се шаљу у мапу без смећа. Да бисте обрисали листу блокираних пошиљалаца, следите кораке у наставку.
- Након корака 2 горе, кликните на " блокираних пошиљалаца ' таб
- Изаберите све адресе е-поште у оквиру са списком адреса е-поште (или оне које желите уклонити са листе) и кликните на дугме Уклони .
- Кликните ОК

Сада неће филтрирати е-пошту блокираних пошиљалаца која вам је послата, а све примљене поруке е-поште аутоматски ће бити наведене у фолдеру Примљено.
Ако се ваша правила о нежељеној / нежељеној е-пошти не држе правилно, можда ћете желети да инсталирате исправку компаније Мицрософт која исправља грешке и даје боље дефиниције. Ажурирање можете пронаћи овде .