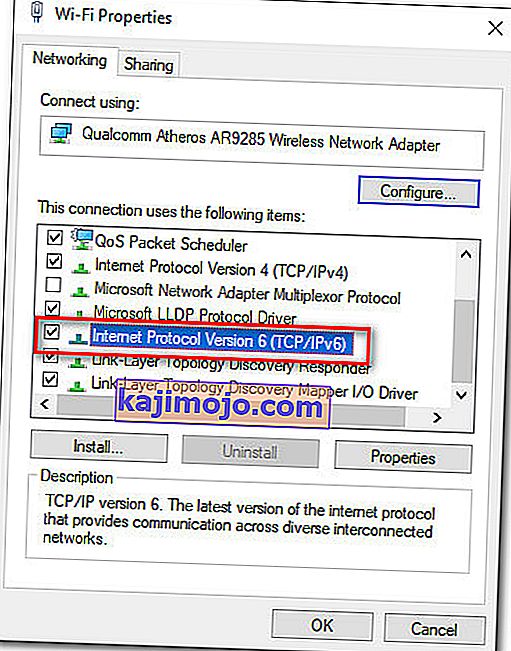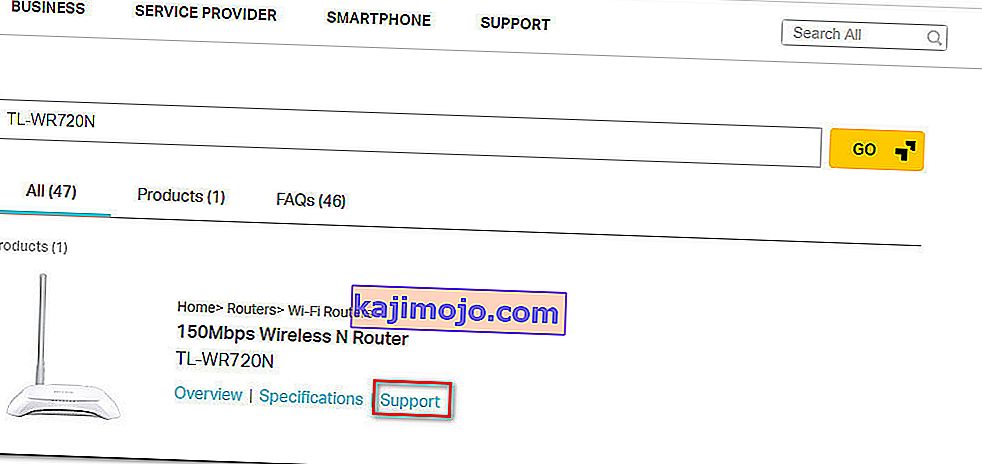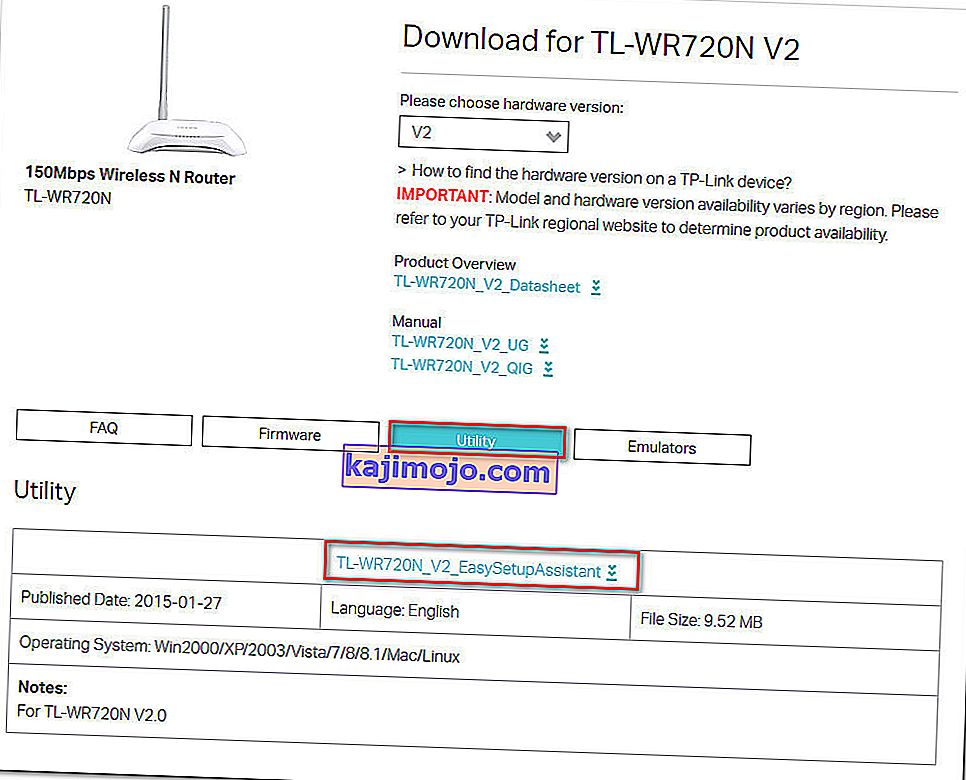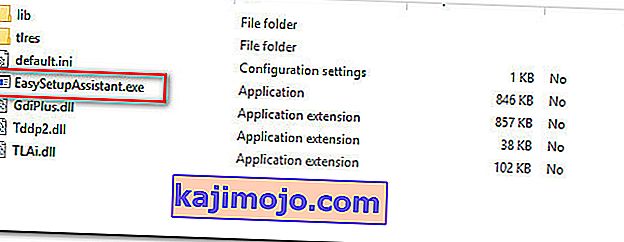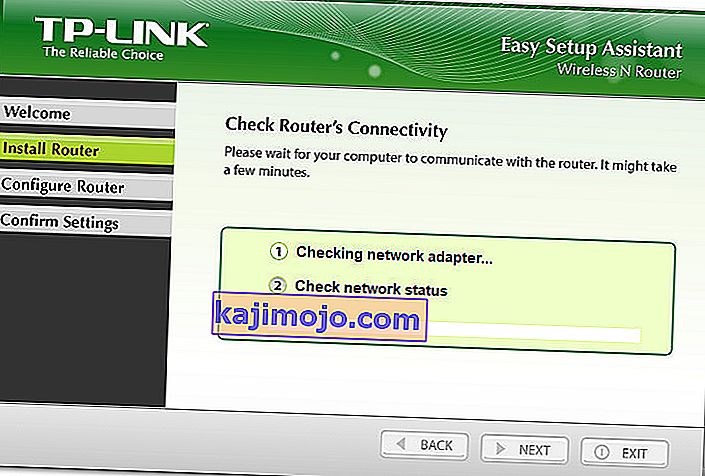Неколико корисника рутера / модема извештава да нису у могућности да приступе или конфигуришу ТП-Линк уређај. За већину (ако не и све) ТП-Линк модела приступ тплинквифи.нет-у из прегледача треба да вам одузме поставке рутера / модема - Па, из неког разлога, то се не дешава. Највише погођени корисници пријављују да се проблем јавља и након што су ресетовали модем / рутер.

Шта узрокује грешку „тплинквифи.нет не ради“?
Истражили смо ову посебну грешку гледајући разне корисничке извештаје. Из онога што смо скупили, постоји неколико уобичајених сценарија који ће покренути ову одређену поруку о грешци:
- Сигурносна функција спречава приступ управљачкој страници - Већина ТП-Линк модела укључује сигурносну функцију која спречава приступ страници за подешавање ако рутер / модел није поново покренут током дужег временског периода. У овом случају, једноставно решење је једноставно поново покренути уређај и покушати поново.
- Рачунар није конфигурисан да омогућава аутоматско додељивање ИП-а - Ово је један од најчешћих узрока зашто се ова грешка јавља, посебно у оним случајевима када је корисник довршио почетно подешавање помоћу услужног програма ТП-Линкс (Еаси Сетуп Ассистант). У овом случају, решење је реконфигурација оперативног система Виндовс како би се омогућило аутоматско додељивање ИП-а и ДНС-а.
- Модем / рутер није конфигурисан да користи тплинквифи.нет као адресу за подешавање - Неки модели ТП-веза (посебно старији модели) неће отворити екран за подешавање ако у траку за навигацију претраживача откуцате тплинквифи.нет . У тим случајевима је пожељно користити подразумеване ИП адресе.
- Грешка у фирмверу - Постоје извештаји који упућују на грешку која спречава кориснике ТП-Линк-а да приступе страници за подешавање док су повезани на Ви-Фи мрежу. У овом случају, решење је или онемогућавање бежичне компоненте или ажурирање уређаја на најновију верзију фирмвера.
Ако се мучите да пронађете решење које може да реши ову одређену грешку, овај чланак ће вам пружити неколико ефикасних корака за решавање проблема. Доље ћете открити избор метода које су други корисници у сличној ситуацији користили да реше проблем.
Да бисте постигли најбоље резултате, следите методе редоследом како су представљене док не откријете исправку која одговара вашем одређеном сценарију
1. метод: Поново покрените рутер
Ако рутер / модем нисте поново покренули током дужег временског периода, врло је вероватно да вам је онемогућен приступ екрану за подешавање због безбедносне функције.
Већина модела ТП-Линк има сигурносни модел који блокира отварање странице тплинквифи.нет ако на одређено време не постоји пријављивање клијента на страницу за управљање. Срећом, страница поново постаје доступна када се модем или рутер поново покрену.
Напомена: Ако сте утврдили да је то узрок проблема, али сматрате да је ова функција досадна, највероватније се можете ослободити ове безбедносне функције ажурирањем њене верзије фирмвера на најновију. Код већине модела, ТП-Линк је одлучио да се реши ове функције, па је можете да се решите тако што ћете преузети најновији фирмвер за свој модел. Али саветујемо вам да то урадите само ако сте упознати са поступком ажурирања фирмвера рутера / модела.

Ако овај метод није применљив или се и даље сусрећете са овим проблемом, пређите на следећи метод у наставку.
2. метод: Директни приступ ИП адреси
Имајте на уму да нису сви ТП-Линк модели конфигурисани тако да отварају екран за подешавање рутера / модема по уласку на тплинквифи.нет. А чак и ако је ваша, овај метод није толико поуздан као унос додељене ИП адресе директно у прегледач.
Ако се страница учитава на неодређено време или ако дођете до неке врсте грешке приликом покушаја приступа тплинквифи.нет, покушајте да директно приступите једној од две додељене ИП адресе:
- 192.168.1.1
- 192.168.0.1
Покушајте да укуцате две горње адресе у било који прегледач, притисните Ентер и погледајте да ли вас је нека од њих ставила у мени за подешавање вашег прегледача.

Ако две горе поменуте ИП адресе на крају дају исте резултате, пређите на следећи метод у наставку.
3. метод: Поново инсталирајте рутер помоћу Еаси Сетуп Ассистант-а
Ако тражите решење које ће заобићи многе истраге, најбољи начин за решавање овог проблема је коришћење Еаси Сетуп Ассистант (услужни програм ТП-Линк који почетно подешавање чини много лакшим).
Али пре него што покренете услужни програм, веома је важно да проверите да ли је ваш рачунар конфигурисан за аутоматско добијање ИП адресе. Без омогућавања ове методе, подешавање неће желети да рутер додели адресу рачунару како би могао правилно да комуницира.
Напомена: Имајте на уму да овај метод можда неће бити применљив, јер није сваки модел ТП-Линк конфигурисан да користи Еаси Сетуп Ассистант .
Ево кратког водича о подешавању рачунара за аутоматско добијање ИП адресе и коришћењу Еаси Сетуп Ассистант-а да би тплинквифи.нет био доступан:
- Притисните тастер Виндовс + Р да бисте отворили дијалошки оквир Покрени . Затим откуцајте „ нцпа.цпл “ и притисните Ентер да бисте отворили мени Мрежне везе .

- Унутар менија Нетворк Цоннецтионс кликните десним тастером миша на мрежу са којом сте тренутно повезани и одаберите Пропертиес .

- Унутар екрана Својства пређите на картицу Мрежа и двапут кликните на Интернет Протоцол версион 4 . Унутар Интернет Протоцол Версион 4 (ТЦП / ИПв4) Пропертиес , изаберите тоггле повезан да аутоматски добије ИП адресу и аутоматски Обтаин ДНС сервер аддресс, а затим кликните на ОК да бисте сачували промене.

- Повратак на Пропертиес екрану свог мреже, а затим двапут кликните на Интернет Протоцол Версион 6 (ТЦП / ИПв6) и поновите поступак горе (Омогућите пребацивање у вези са аутоматски прибави ИП адресу и аутоматски Обтаин ДНС сервер аддресс )
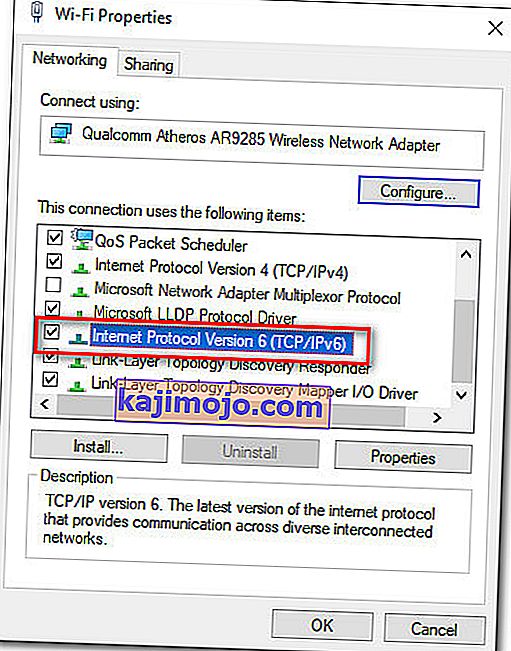
- Посетите ову везу ( овде ) и унесите свој рутер / модемски рутер у поље за претрагу (горњи десни угао) и притисните Ентер . Ако вам се врати листа са више резултата, кликните хипервезу Подршка повезану са вашим моделом рутера / модема.
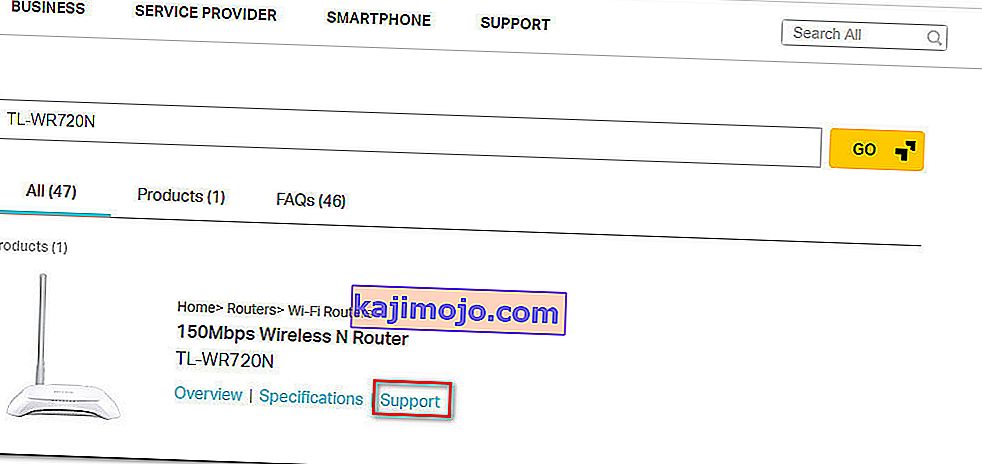
- Унутар екрана за подршку који је повезан са вашим уређајем кликните на услужни програм и преузмите најновију доступну верзију помоћника за једноставно подешавање .
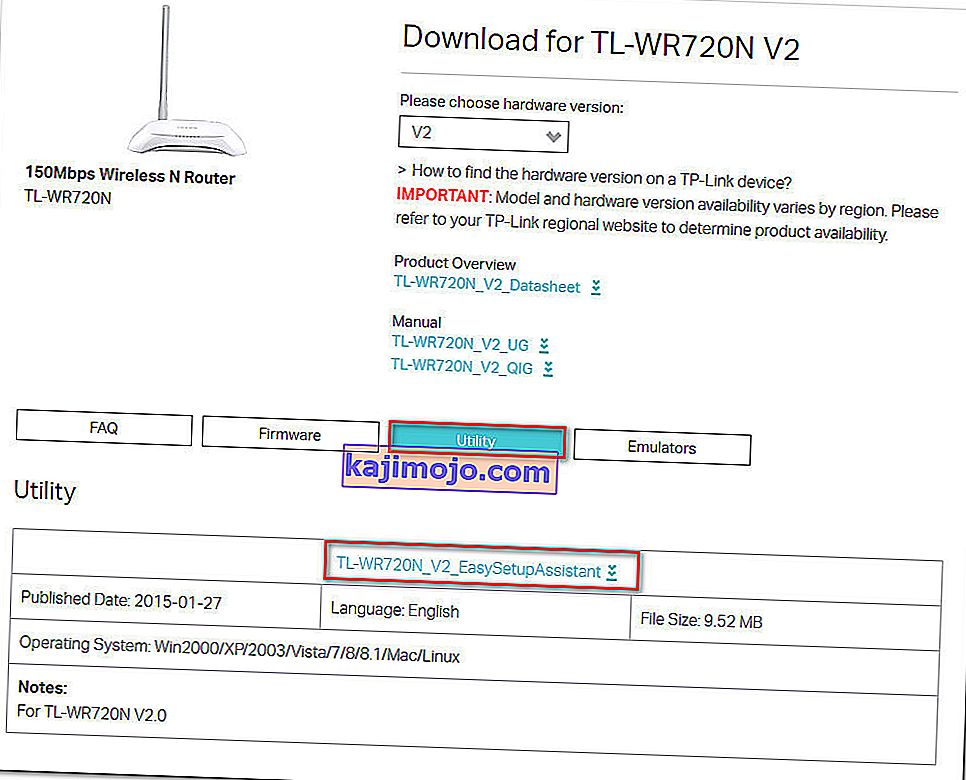
- Када се преузимање заврши, извуците архиву и двапут кликните на ЕасиСетупАссистант да бисте започели процес конфигурисања.
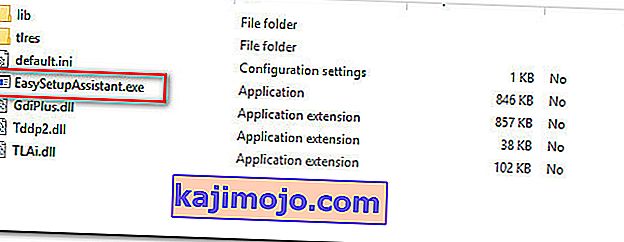
- Следите упутства на екрану да бисте конфигурисали рутер / модем. Имајте на уму да ће се кораци разликовати у зависности од вашег рутера / модема. Када се процес заврши, поново покрените рачунар и погледајте да ли можете да приступите тплинквифи.нет при следећем покретању.
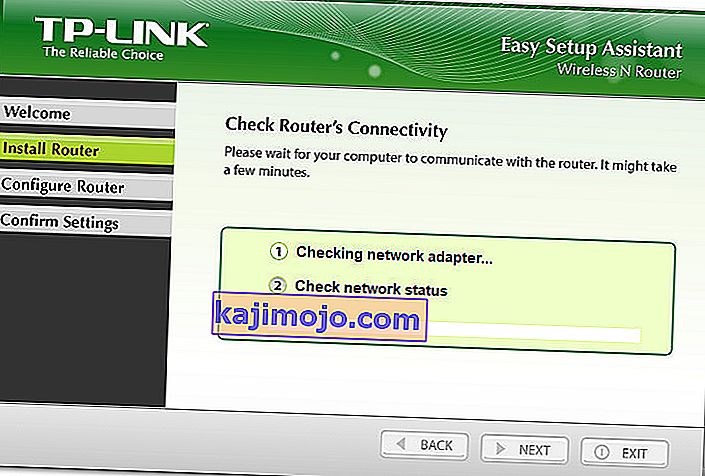
Ако вам овај метод није омогућио приступ тплинквифи.нет , пређите на следећи метод у наставку.
4. метод: Поново покрените модем са онемогућеном Ви-Фи мрежом
Једно решење за које је неколико погођених корисника оценило да је ефикасно је инсталирање онемогућити ВиФи функцију рутера и приступ екрану за подешавање док је модем / рутер повезан ЛАН каблом. Ево кратког водича како то учинити:
- Погледајте задњу страну рутера и притисните Ви-Фи дугме да бисте га онемогућили. Сваки модел има другачију конфигурацију, али већина ТП-Линк модела укључује физичко дугме које ће вам омогућити да онемогућите Ви-Фи функционалност. Једноставно притисните то дугме и поново покрените модем или рутер.

- Повежите свој рачунар са рутером / модемом помоћу Етхернет (ЛАН) кабла.
- Унесите 192.168.1.1 или 192.168.0.1 унутар траке за навигацију прегледача, притисните Ентер и погледајте да ли можете да приступите екрану за подешавање рутера / модема.
- Када се зауставите са екраном за подешавање вашег модема / рутера, поново притисните дугме за бежичну везу и ископчајте ЛАН кабл са лаптопа / рачунара.
Напомена: Велике су шансе да ћете изгубити могућност приступа поставкама рутера након што Ви-Фи поново буде омогућен.