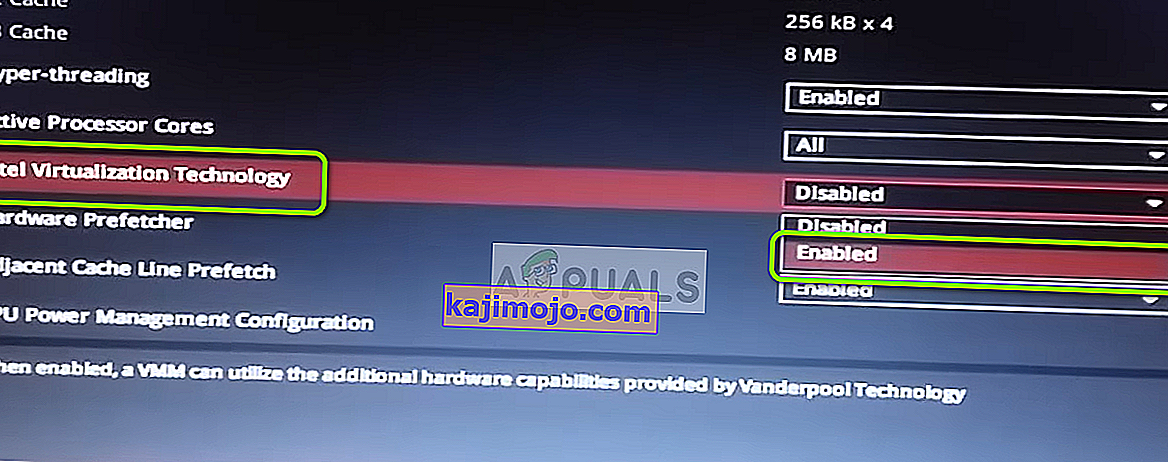Грешка „ Рав-моде није доступан захваљујући Хипер-В ( ВЕРР_СУПДРВ_НО_РАВ_МОДЕ_ХИПЕР_В_РООТ )“ појављује се за ВиртуалБок када покушају да покрену виртуелну машину. За неке кориснике се ова грешка дешава упркос чињеници да је Хипер-В технологија онемогућена на њиховим машинама.

Када покушавате да поправите ову грешку, прво заустављање би било осигурати да Хипер-В није омогућен у оквиру Виндовс функција. Ако је већ онемогућен, други потенцијални кривци могу бити омогућена провера хипервизора, омогућена заштита уређаја (Цредентиал Гуард) или нека врста сметњи олакшаних сигурносном функцијом Виндовс Дефендера под називом Цоре Исолатион.
Међутим, на старијим машинским конфигурацијама, ову грешку ћете можда видети и због чињенице да је виртуелизација хардвера онемогућена на нивоу БИОС-а или УЕФИ-а.
1. Онемогућите Хипер-В Алатке за управљање
Узрок број један који ће проузроковати грешку „ Рав-моде није доступан захваљујући Хипер-В“ је чињеница да је Хипер-В омогућен на вашем рачунару. Ова заштићена Мицрософтова технологија виртуелизације омогућава стварање виртуелних машина на к86 и к64 системима који покрећу верзију оперативног система Виндовс на изворни начин.
Али ниједна од независних алтернатива попут ВиртуалБок-а или ВМваре-а не користи га из разлога стабилности. Чак што више, они посебно одбијају да раде када је ова технологија омогућена. Међутим, Виндовс 10 је сада програмиран да даје предност Хипер-В-у над сличном технологијом виртуелизације.
Као што можете да замислите, ово може створити пуно проблема, укључујући ВЕРР_СУПДРВ_НО_РАВ_МОДЕ_ХИПЕР_В_РООТ код грешке. Да бисте то поправили, мораћете да онемогућите Хипер-В да бисте дозволили независној алтернативи преузимању.
А што се тиче овога, имате два начина за напред. Можете то учинити директно са терминала или из ГУИ менија Програми и функције. Слободно следите који вам се приступ више свиђа:
Онемогућите Хипер-В путем ГУИ-а
- Притисните тастер Виндовс + Р да бисте отворили дијалошки оквир Покрени . Затим откуцајте „аппвиз.цпл“ и притисните Ентер да бисте отворили мени Програми и функције .

- Када уђете у мени Програми и функције , користите мени са десне стране да бисте на левом окну кликнули на Укључивање или искључивање Виндовс функција .

- Унутар менија Виндовс својства , наставите и проширите фасциклу Хипер-В . Затим, обавезно уклоните ознаку из поља повезаног са Хипер-В Манагемент Тоолс и Хипер-В Платформом пре него што коначно кликнете на ОК .

- Сачекајте док се процедура не заврши, а затим поново покрените рачунар и погледајте да ли је проблем решен након следећег покретања.
Онемогућите Хипер-В путем ЦМД терминала
- Притисните тастер Виндовс + Р да бисте отворили дијалошки оквир Покрени . Затим укуцајте 'цмд' у оквир за текст и притисните Цтрл + Схифт + Ентер да бисте отворили напредни командни ред. Када коначно видите УАЦ (Контрола корисничког налога) , кликните Да да бисте одобрили администраторске привилегије.

- Након што успете да уђете у повишени ЦМД терминал, откуцајте или налепите следећу команду и притисните Ентер да бисте онемогућили Хипер-В функцију:
дисм.еке / Онлине / Дисабле-Феатуре: Мицрософт-Хипер-В
- Када се наредба успешно обради, затворите прозор ЦМД и поново покрените рачунар.
- При следећем покретању поновите радњу која је проузроковала Рав-моде недоступност захваљујући Хипер-В грешци и погледајте да ли је проблем сада решен.
У случају да вам ова операција није дозволила да решите проблем, следите упутства у наставку за другачији начин решавања проблема.
2. Онемогућите проверу хипервизора
Испоставило се да бисте могли да наиђете на овај проблем чак и ако је Хипер-В онемогућен. Један од популарних сценарија који би могао да изазове овај проблем је инстанца када је услуга ХиперВисорЛаунцхТипе постављена на АУТО. Ово ће на крају приморати ваш систем да провери да ли постоје апликације које користе ВТ-к пре сваког покретања виртуелне машине.
Неколико погођених корисника успело је да реши овај проблем покретањем услужног програма Бцдедит да би проверио статус ХиперВисорЛаунцхТипе и онемогућио га у случају да је постављен на Аутоматски.
Ево кратког водича како то учинити на било ком Виндовс рачунару:
- Притисните тастер Виндовс + Р да бисте отворили дијалошки оквир Покрени. Затим укуцајте 'цмд' у оквир за текст, а затим притисните Цтрл + Схифт + Ентер да бисте отворили повишени ЦМД терминал.

Напомена: Када стигнете на УАЦ (Контрола корисничког налога) , кликните Да да бисте одобрили администраторски приступ.
- Када уђете у повишени ЦМД терминал, откуцајте следећу команду и притисните Ентер да бисте проверили статус ХиперВисор-а:
бцдедит
Напомена : У случају да је статус типа хипервизор лаунцх постављен на Дисаблед, прескочите следеће кораке у наставку и пређите директно на 3. метод .
- Када се резултати уђу , померите се надоле до одељка хипервисорлаунцхтипе и погледајте да ли је статус постављен на Ауто .
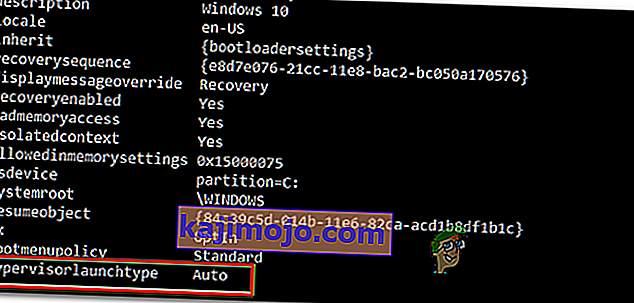
- У случају да статус хипервизорног покретачког типа приказује Ауто , откуцајте или налепите следећу команду и притисните Ентер да бисте статус поставили на Дисаблед:
бцдедит / постави хипервизорлаунцхтипе искључен
- Након што се наредба успјешно обради, затворите повишен ЦМД терминал, а затим поново покрените рачунарску рачунарску рачунарску рачунарску рачунарску мрежу.
- При следећем покретању покрените виртуелну машину ВиртуалБок и погледајте да ли је проблем сада решен.
У случају да исти проблем и даље постоји, пређите на следеће потенцијално решење у наставку.
3. Онемогућите заштиту уређаја / заштиту података
Остали погођени корисници успели су да поправе да Рав-моде није доступан захваљујући Хипер-В грешци помоћу Гпедит-а (Уређивача локалних смерница групе) да би онемогућио Девице Гуард (познат и као Цредентиал Гуард).
Испоставило се да би ова комбинација софтвера и услуга повезаних са предузећем усмерених на безбедност могла да заврши у сукобу са одређеним функцијама ВиртуалБок ВМ. Ако је ово кривац за ВЕРР_СУПДРВ_НО_РАВ_МОДЕ_ХИПЕР_В_РООТ, проблем можете лако решити тако што ћете онемогућити Девице Гуард путем уређивача смерница локалне групе.
Али имајте на уму да све верзије оперативног система Виндовс подразумевано немају услужне програме Гпедит. Виндовс 10 Хоме и неколико других повезаних пот-верзија га неће садржати. Међутим, постоје кораци које можете предузети за инсталирање гпедит.мсц на Виндовс 10 .
Када се уверите да је уређивач смерница локалних група доступан у вашој верзији оперативног система Виндовс, ево кратког водича за онемогућавање заштите уређаја:
- Притисните тастер Виндовс + Р да бисте отворили дијалошки оквир Покрени. Затим откуцајте „гпедит.мсц“, а затим притисните Ентер да бисте отворили уређивач смерница локалне групе .

Напомена: Ако се од вас затражи УАЦ (контрола корисничког налога) , кликните Да да бисте одобрили административне привилегије.
- Када уђете у уређивач смерница локалне групе, користите леви бочни мени да бисте дошли до следеће локације:
Смернице за локални рачунар> Конфигурација рачунара> Административни предлошци> Систем> Заштита уређаја
- Када успете да дођете на тачну локацију, померите се у десни одељак услужног програма Гпедит и двапут кликните на Укључи сигурност засновану на виртуелизацији .
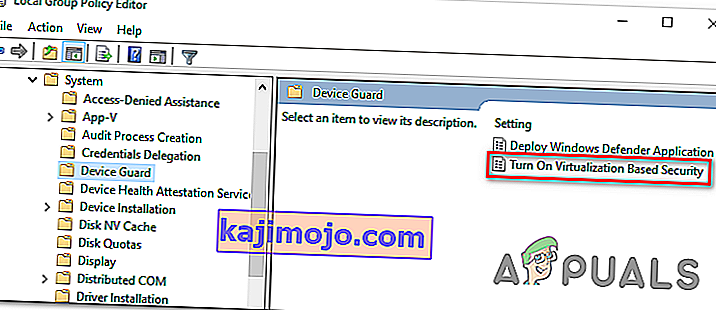
- Када уђете у прозор Укључи безбедност засновану на виртуелизацији , једноставно промените статус у Онемогућено и кликните Примени да бисте сачували промене.
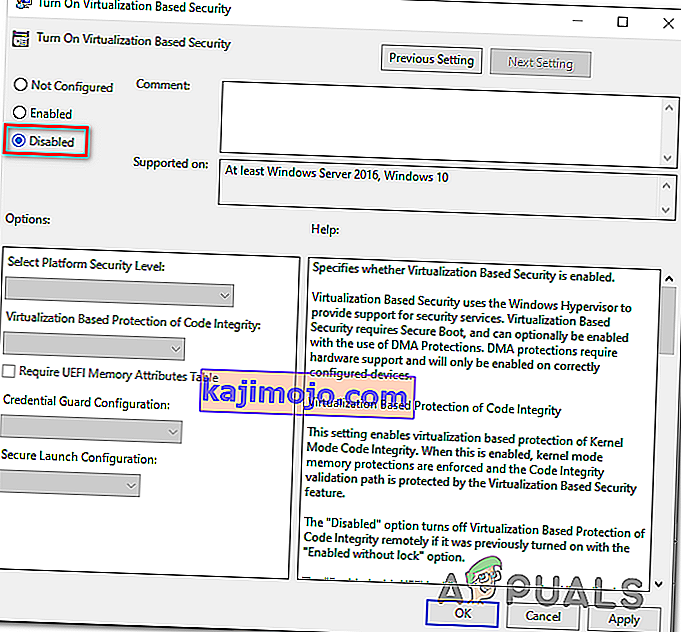
- Након што успете то да урадите, НЕМОЈТЕ још увек поново покретати рачунар. Уместо тога, отворите повишену командну линију притиском на Виндовс тастер + Р , откуцајте „ цмд “, а затим притисните Цтрл + Схифт + Ентер .

Напомена: Када видите одзив УАЦ (Усер Аццоунт Цонтрол) , кликните Да да бисте одобрили администраторску дозволу ЦМД терминала.
- Унутар ЦМД прозора налепите следеће команде и притисните Ентер након сваке да бисте избрисали повезане ЕФИ променљиве које би и даље могле да изазову овај проблем:
mountvol X: /s copy %WINDIR%\System32\SecConfig.efi X:\EFI\Microsoft\Boot\SecConfig.efi /Y bcdedit /create {0cb3b571-2f2e-4343-a879-d86a476d7215} /d "DebugTool" /application osloader bcdedit /set {0cb3b571-2f2e-4343-a879-d86a476d7215} path "\EFI\Microsoft\Boot\SecConfig.efi" bcdedit /set {bootmgr} bootsequence {0cb3b571-2f2e-4343-a879-d86a476d7215} bcdedit /set {0cb3b571-2f2e-4343-a879-d86a476d7215} loadoptions DISABLE-LSA-ISO,DISABLE-VBS bcdedit /set {0cb3b571-2f2e-4343-a879-d86a476d7215} device partition=X: mountvol X: /d copy %WINDIR%\System32\SecConfig.efi X:\EFI\Microsoft\Boot\SecConfig.efi /Y bcdedit /create {0cb3b571-2f2e-4343-a879-d86a476d7215} /d "DebugTool" /application osloader bcdedit /set {0cb3b571-2f2e-4343-a879-d86a476d7215} path "\EFI\Microsoft\Boot\SecConfig.efi" bcdedit /set {bootmgr} bootsequence {0cb3b571-2f2e-4343-a879-d86a476d7215} bcdedit /set {0cb3b571-2f2e-4343-a879-d86a476d7215} loadoptions DISABLE-LSA-ISO,DISABLE-VBS bcdedit /set {0cb3b571-2f2e-4343-a879-d86a476d7215} device partition=X: mountvol X: /dНапомена: Имајте на уму да је Кс чувар места за неискоришћени погон. Прилагодите вредност у складу с тим.
- After every command is processed successfully, restart the host machine and see if the problem is resolved at the next startup.
In case you’re still encountering the same “Raw-mode is unavailable courtesy of Hyper-V” error, move down to the next method below.
4. Disable Core Isolation in Windows Defender
As it turns out, a security feature from the default AV can also be responsible for this issue. On Windows 10, Windows Defender has a feature colled Core Isolation – it’s essentially an extra layer of virtualization-based security that’s designed to repel more sophisticated attacks.
However, this security feature is known to interfere with the well-functioning of virtual machines (especially the ones facilitated by 3rd-party alternatives.
Several affected users that were also encountering the “Raw-mode is unavailable courtesy of Hyper-V” error have confirmed that they were finally able to fix the issue by enforcing some modifications that allowed them to disable Core isolation from the settings menu of Windows Security.
Here’s a quick guide on disabling Core Isolation from the settings menu of Windows Defender:
- Press Windows key + R to open up a Run dialog box. Next, type “ms-settings:windowsdefender” inside the text box and press Enter to open up the Windows Security tab (former Windows Defender) of the Settings app.

- Once you’re inside the Windows Security tab, move over to the right-hand section and click on Device Security under Protection areas.
- Next, scroll down through the list of available options and click on Core isolation details (under Core isolation).
- Inside the Core isolation menu, ensure that the toggle associated with Memory integrity is set to Off.
- Once the modification is enforced, restart your computer and see if the problem is fixed at the next startup.

In case the toggle associated with Core Isolation is greyed out or you get an error message when you try to set it to OFF, here’s a quick guide on achieving the same result via Registry Editor:
- Press Windows key + R to open up a Run dialog box. Next, type ‘regedit’ inside the text box and press Enter to open up Registry Editor. Then, click Yes at the UAC (User Account Prompt) to grant administrative privileges.

- Inside Registry Editor, use the left-hand section to navigate to the following location:
Computer\HKEY_LOCAL_MACHINE\SYSTEM\CurrentControlSet\Control\DeviceGuard\Scenarios\CredentialGuard
Note: You can either navigate there manually or you can post the location directly into the navigation bar and press Enter to get there instantly.
- After you manage to arrive at the correct location, move over to the right-hand section and double-click on the Enabled key.
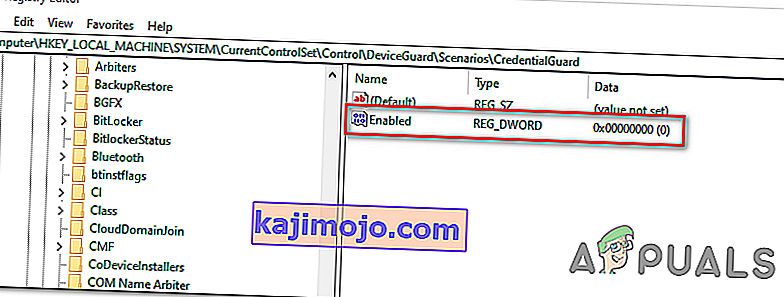
- After you manage to open the Enabled Value, leave the base to Hexadecimal and change the Value data to 0.
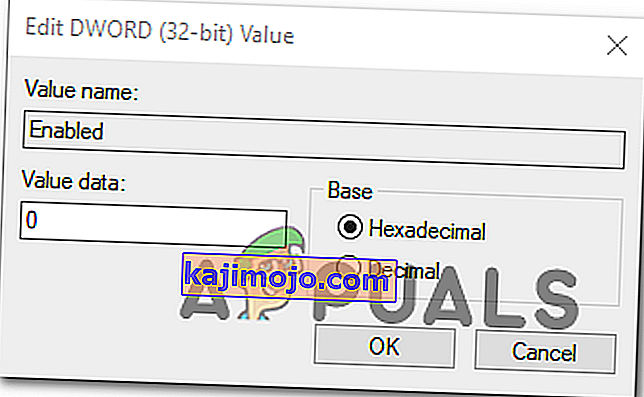
- Click Ok to save the modification, then close Registry Editor and restart your computer to see the changes.
- At the next machine startup, repeat the action that was previously causing the VERR_SUPDRV_NO_RAW_MODE_HYPER_V_ROOT error code and see if the problem is still occurring.
In case the issue is still not resolved, move down to the next potential fix below.
5. Enable Virtualization in BIOS or UEFI
Another potential reason that might cause this problem is an instance where hardware virtualization is disabled from BIOS or UEFI settings. Keep in mind that virtualization is enabled by default on every piece of new hardware nowadays, older computer configurations might not have this option enabled by defaults.
If you have an older PC configuration, you might need to enable hardware virtualization manually from your BIOS or UEFI settings. Several affected users have confirmed that the issue was completely resolved after they did this.
Here’s a quick guide on enabling Virtualization from your BIOS or UEFI settings:
- In case you have a BIOS-powered computer, start it up and start pressing the Setup key repeatedly as soon as you see the startup screen. With most configurations, the Setup key is either one of the F keys (F2, F4, F6, F8) or the Del key.
 Note: If you’re using a UEFI-based computer, follow the steps (here) to boot directly into the Advanced Startup options menu. Once you’re there, you can access the UEFI firmware settings directly from that menu.
Note: If you’re using a UEFI-based computer, follow the steps (here) to boot directly into the Advanced Startup options menu. Once you’re there, you can access the UEFI firmware settings directly from that menu.
- As soon as you land in your BIOS or UEFI settings, start browsing the menus to find your motherboard equivalent to the virtualization technology (Intel VT-x, Intel Virtualization Technology, AMD-V, Vanderpool, etc.)
- When you manage to locate it, ensure that you set it to Enabled.
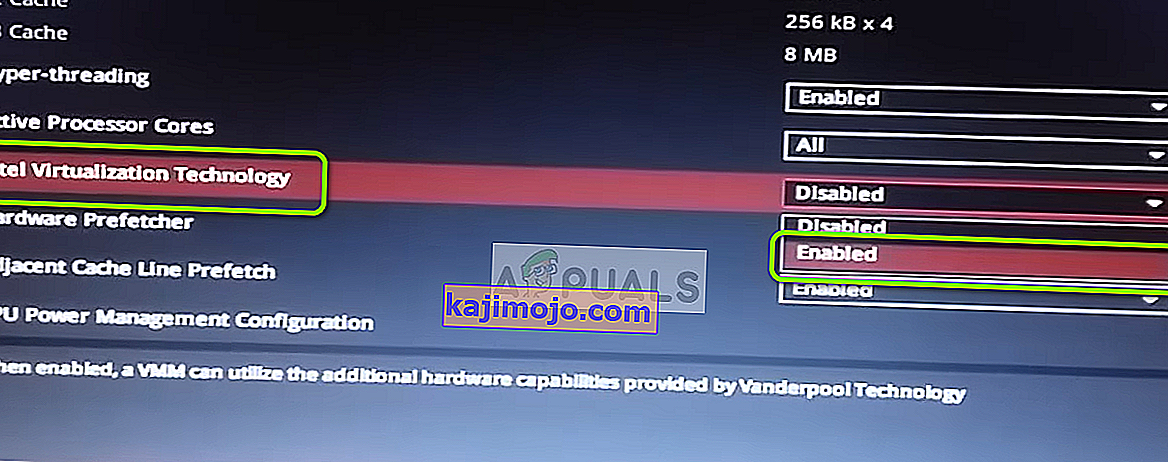
Note: In most cases, you will find this option under Processor, Security, Chipset, Advanced, Advanced Chipset Control or Advanced CPU configuration. But keep in mind that your screen might be wildly different from ours depending on the motherboard that you’re using and the CPU manufacturer. In case you’re not able to find the option by yourself, search online for specific steps according to your configuration.
- After you manage to enable the virtualization technology, save the changes you made to your BIOS or UEFI settings and restart your computer to allow it to boot normally.
- At the next startup sequence, repeat the action that was causing the “Raw-mode is unavailable courtesy of Hyper-V” error and see if the problem is now resolved.
In case the same problem is still persisting, move down to the next potential fix below.





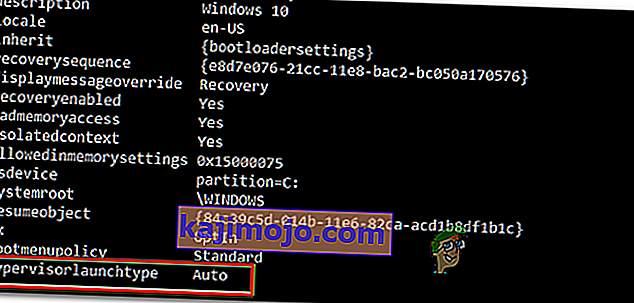

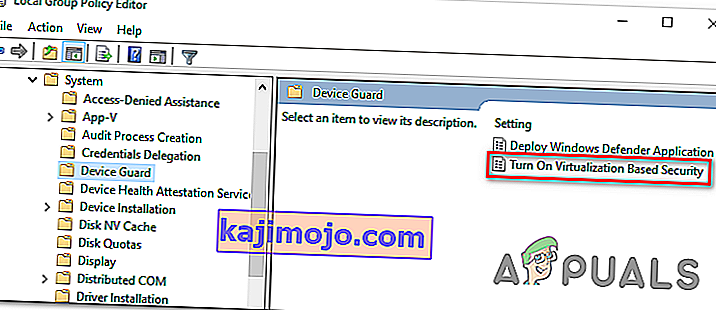
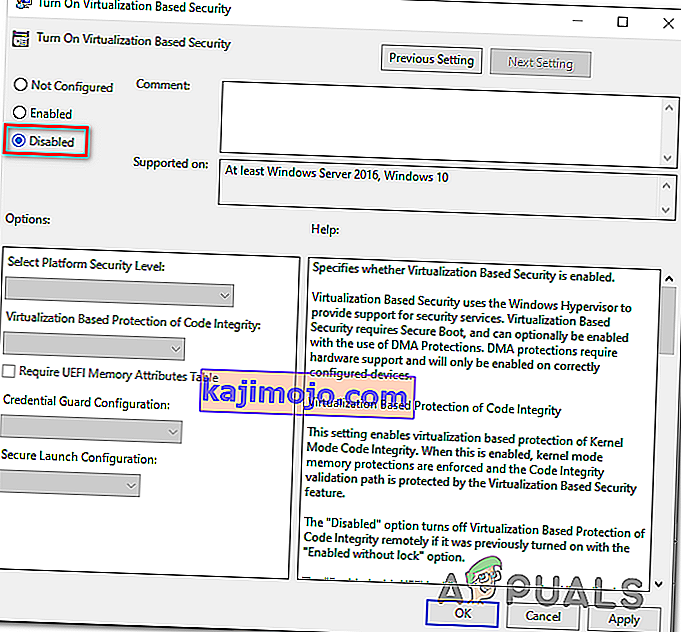


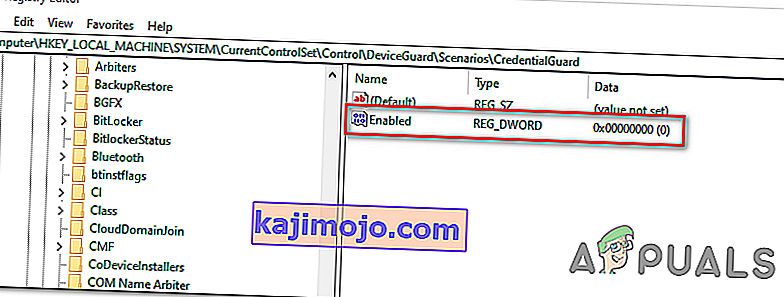
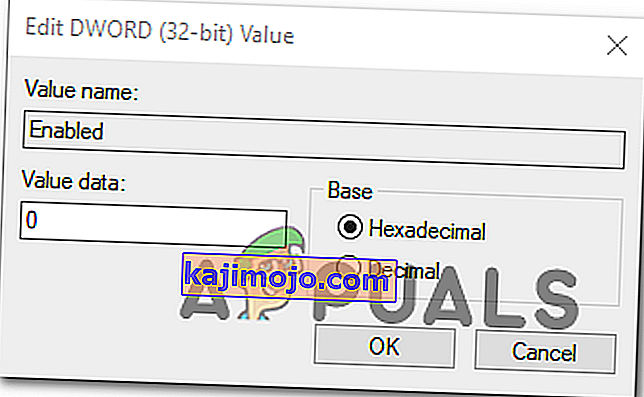
 Note: If you’re using a UEFI-based computer, follow the steps (here) to boot directly into the Advanced Startup options menu. Once you’re there, you can access the UEFI firmware settings directly from that menu.
Note: If you’re using a UEFI-based computer, follow the steps (here) to boot directly into the Advanced Startup options menu. Once you’re there, you can access the UEFI firmware settings directly from that menu.