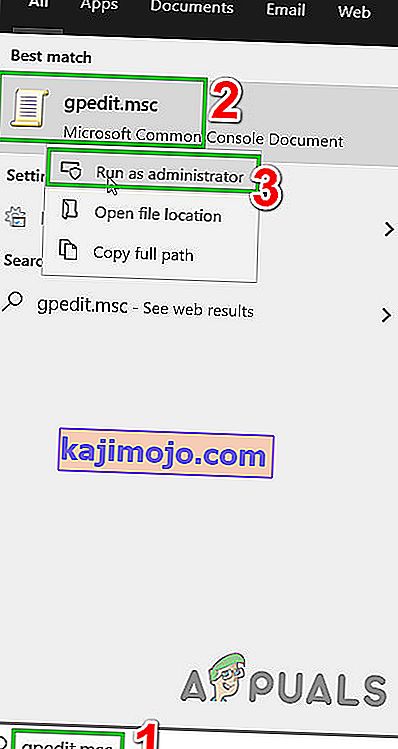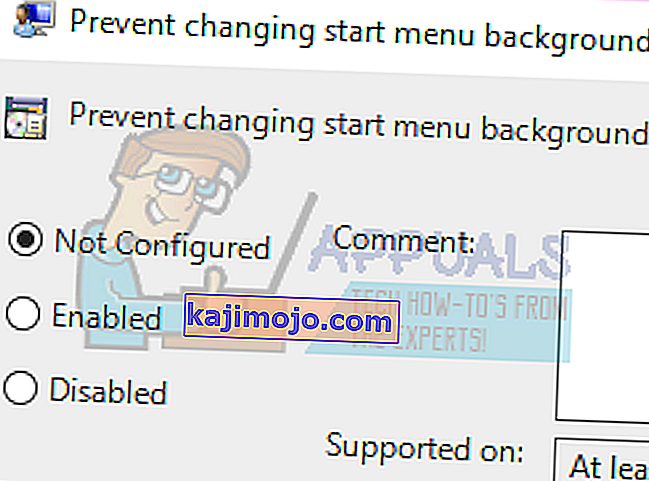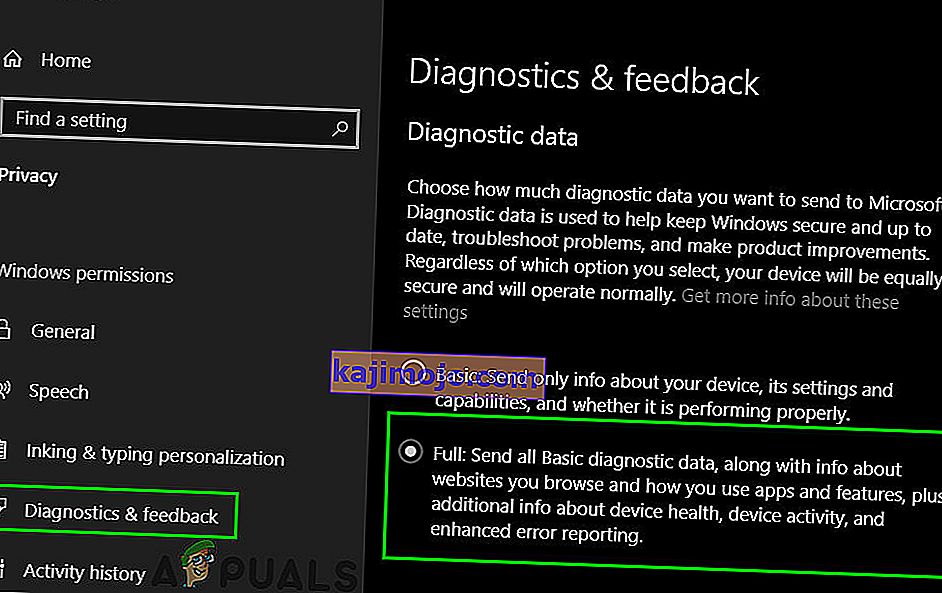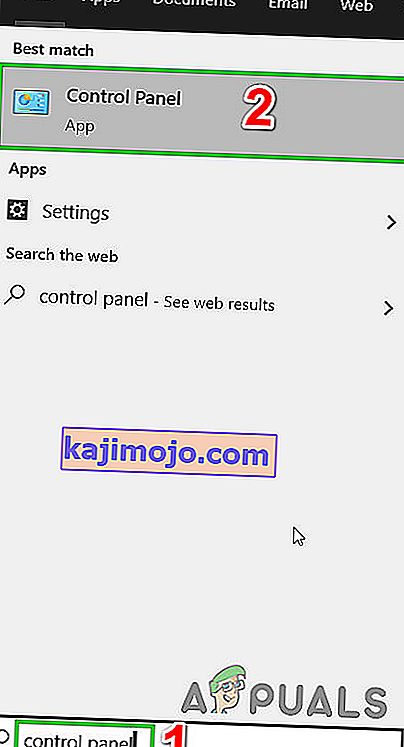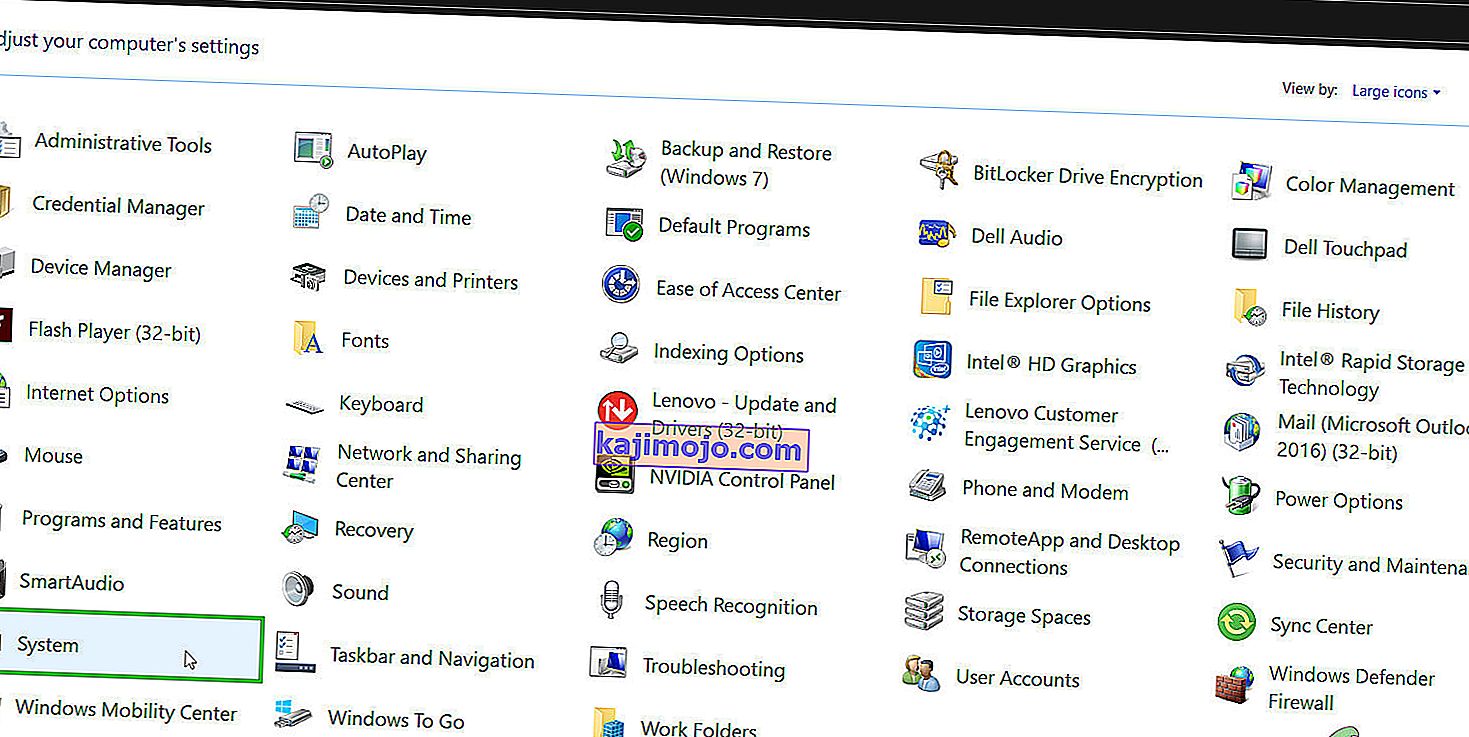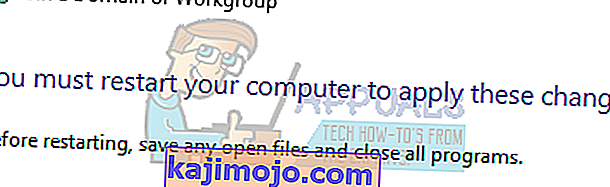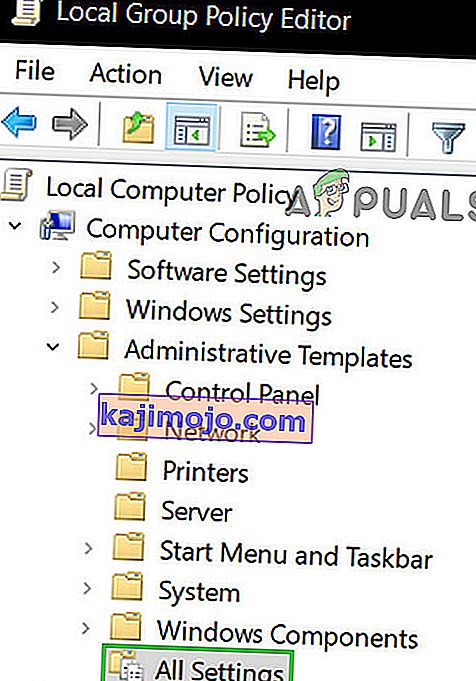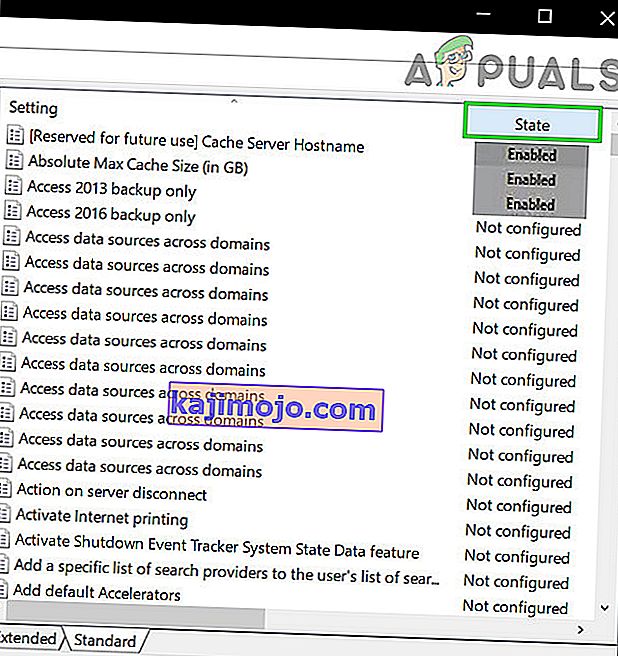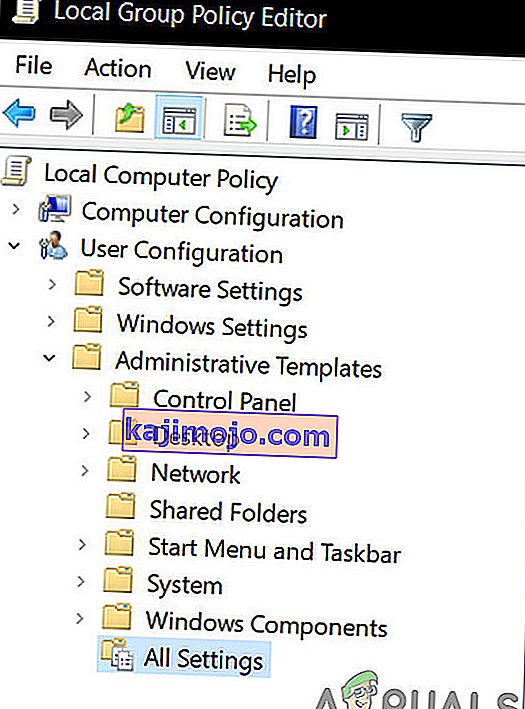Након надоградње на Виндовс 10, корисници могу видети грешку у којој стоји „Неким поставкама управља ваша организација“ када покушају да промене нека подешавања помоћу апликације Поставке. Ова порука о грешци може се видети на готово свим местима као што су Цортана, Виндовс Упдате итд. Ову грешку можете наићи чак и када мењате позадину или закључани екран рачунара.

Ова грешка се углавном јавља када корисник надограђује на Виндовс 10. Ово је поставка у систему Виндовс већ дуже време која омогућава организацијама да ограниче приступ подешавањима рачунара својим запосленима. Ако током процеса ажурирања нисте правилно конфигурисали опције, можда ћете се суочити са овом грешком. Као последица, ваш приступ поставкама / функцијама може бити ограничен непостојећом организацијом. Срећом, постоје исправке за ову грешку. Погледајте доња решења, почевши од првог и крећући се надоле.
Решење 1: Уређивање смерница локалне групе
Можемо покушати да ресетујемо групне смернице у вези са организационим приступом тако што ћемо их омогућити и онемогућити. Ово ће ресетовати поставке и уклонити све грешке у вашем оперативном систему. Имајте на уму да су смернице групе повезане са великим бројем ваших Виндовс компоненти. Не мењајте вредности / ствари о којима не знате и строго следите доле наведене кораке. Домаће издање Виндовс-а нема гпедит.мсц, али гпедит.мсц можете додати у Виндовс Хоме Едитион.
- Притисните Виндовс + С да бисте покренули траку за претрагу у свом менију Старт. У дијалошки оквир унесите „ гпедит.мсц “. Кликните десним тастером миша на први резултат који се појави и изаберите „Покрени као администратор“.

- Сада идите на следећу путању помоћу навигатора који се налази на левој страни екрана.
Конфигурација рачунара / Административни предлошци / Виндовс компоненте / Прикупљање података и преглед преграде

- Сада на десној страни екрана пронађите ставку под називом „ Дозволи телеметрију “. Двапут кликните да бисмо могли да уређујемо смернице.

- Сада промените поставку на Омогућено . Нови падајући оквир ће се појавити близу средине екрана. Изаберите трећу опцију (Фулл) . Сада кликните на Примени да бисте сачували промене и изашли из прозора.

- Сада поново отворите ставку и одаберите опцију „ Нот Цонфигуред “. Сачувајте промене и изађите. Сада проверите да ли је порука о грешци нестала из свих ваших подешавања.
Решење 2: Ручно одобравање приступа апликацијама
Ако сте следили решење и оно је делимично решило проблем, не брините. Исправићемо поруку о грешци у свакој од апликација вашег рачунара и исправићемо их једну по једну. Надамо се да ће до краја овог решења све ваше апликације и услужни програми радити како се очекивало, без грешака.
Виндовс Упдате
Ако порука о грешци председава у вашем прозору Виндовс Упдате, променићемо нека подешавања и проверити да ли се проблем решава.
- Притисните Виндовс + С да бисте покренули траку за претрагу у свом менију Старт. У дијалошки оквир унесите „ гпедит.мсц “. Кликните десним тастером миша на први резултат који се појави и изаберите „Покрени као администратор“.
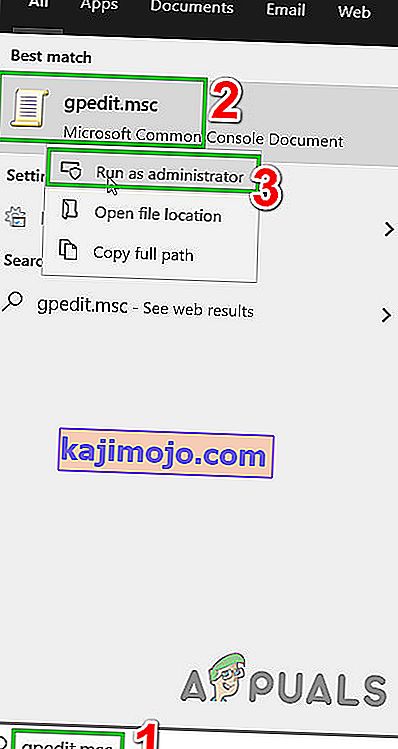
- Сада идите на следећу путању помоћу навигатора који се налази на левој страни екрана.
Конфигурација рачунара / Административни предлошци / Виндовс компоненте / Виндовс Упдате
- Једном када сте на тачној путањи датотеке, пронађите ставку под називом „ Конфигурисање аутоматских ажурирања “ на десној страни прозора.

- Двапут кликните на унос да бисте отворили његова подешавања. Сада означите поставку као „ Није конфигурисано “. Кликните на Примени да бисте сачували промене и изашли.

- Проверите да ли је проблем решен. Можда ће бити потребно поновно покретање да би се постигли сви ефекти.
Промена позадине радне површине и закључани екран
- Притисните Виндовс + С да бисте покренули траку за претрагу у свом менију Старт. У дијалошки оквир унесите „ гпедит.мсц “. Кликните десним тастером миша на први резултат који се појави и изаберите „Покрени као администратор“.
- Сада идите на следећу путању помоћу навигатора који се налази на левој страни екрана.
Конфигурација рачунара / Административни предлошци / Контролна табла / Персонализација

- Сада потражите унос присутан на десној страни екрана под називом „ Спречити промену позадине почетног менија “. Двапут кликните на њу да бисте променили подешавања. Такође можете извршити исте кораке за унос „ Спречити промену закључаног екрана и слике за пријаву “.

- Када уђете у подешавања, поставите политику на Неконфигурисана или Онемогућена .
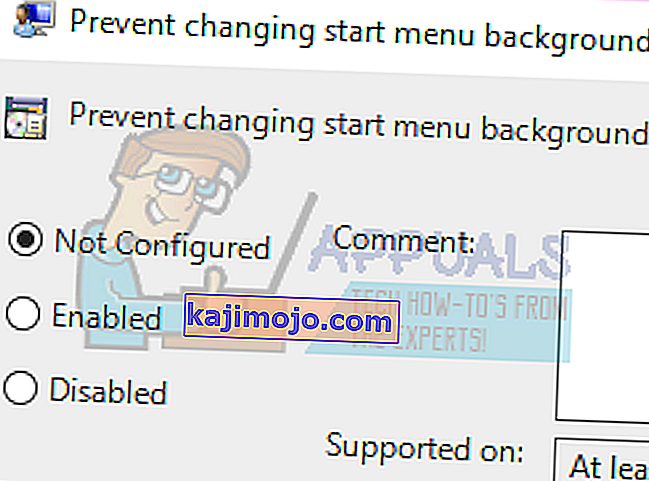
- Кликните на Примени да бисте сачували промене и изашли. Проверите да ли је порука о грешци нестала. Можда ће бити потребно поновно покретање да би се постигли сви ефекти.
Обавештења
- Притисните Виндовс + С да бисте покренули траку за претрагу у свом менију Старт. У дијалошки оквир унесите „ гпедит.мсц “. Кликните десним тастером миша на први резултат који се појави и изаберите „ Покрени као администратор “.
- Сада идите на следећу путању помоћу навигатора који се налази на левој страни екрана.
Конфигурација корисника / Административни предлошци / Мени Старт и трака задатака / Обавештења
- Сада потражите унос присутан на десној страни екрана под називом „ Искључи обавештења о здравици на закључаном екрану “. Двапут кликните на њу да бисте променили подешавања.
- Када уђете у подешавања, поставите политику на Неконфигурисана или Онемогућена .

- Кликните на Примени да бисте сачували промене и изашли. Проверите да ли је порука о грешци нестала. Можда ће бити потребно поновно покретање да би се постигли сви ефекти.
Напомена: Ова решења раде за све услужне програме / апликације у којима имате проблем. Можете једноставно променити подешавања смерница групе и поставити их као Нот Цонфигуред или Дисаблед.
Решење 3: Промените поставке регистратора
Можемо покушати да мало подесимо поставке регистра да бисмо решили проблем. Регистри Едитор је врло моћан алат и директно утиче на ваш рачунар и његове перформансе. Саветује се да поступате опрезно и врло пажљиво следите кораке.
- Притисните Виндовс + Р да бисте покренули апликацију Покрени. У дијалог откуцајте „ регедит “ и притисните ентер да бисте покренули уређивач регистра.

- Ако се проблем налази у вашем подручју обавештења, идите на
Цомпутер \ ХКЕИ_ЦУРРЕНТ_УСЕР \ Софтваре \ Полициес \ Мицрософт \ Виндовс \ ЦуррентВерсион \ ПусхНотифицатионс

- На десној страни наћи ћете унос под називом „ НоТоастАпплицатионНотифицатион “. Двапут кликните на њу да бисте променили подешавања.
- Сада промените његову вредност на 0 . Подразумевана вредност ће бити 1 и морате је променити у 0.
- Одјавите се са Мицрософт налога и пријавите се поново. Проверите да ли је проблем решен. Понекад је потребно поновно покретање да би се примениле све промене.
Решење 4: Промена поставки за повратне информације и дијагностику
Чини се да и ова грешка нестаје када променимо поставке повратних информација и дијагностике. Дијагностика је подразумевано постављена као основна, тако да је Виндовс ажуриран и безбедан. Можемо покушати да променимо ниво више како бисмо осигурали да наш проблем нестане.
- Притисните Виндовс + С да бисте покренули траку за претрагу у свом менију Старт. Откуцајте Сеттингс и отворите први резултат који се појави. Поставке такође можете отворити директно притиском на Виндовс + Кс и кликом на Сеттингс са листе доступних опција.

- Када уђете у подешавања, на траци за претрагу у близини врха екрана откуцајте Приваци . Сада са листе доступних опција одаберите „ Подешавања приватности “.

- Дођите до Повратне информације и Дијагностика са картице за навигацију која се налази на левој страни екрана.
- Сада промените подразумевану поставку са Басиц на Фулл . Сачувајте промене и изађите.
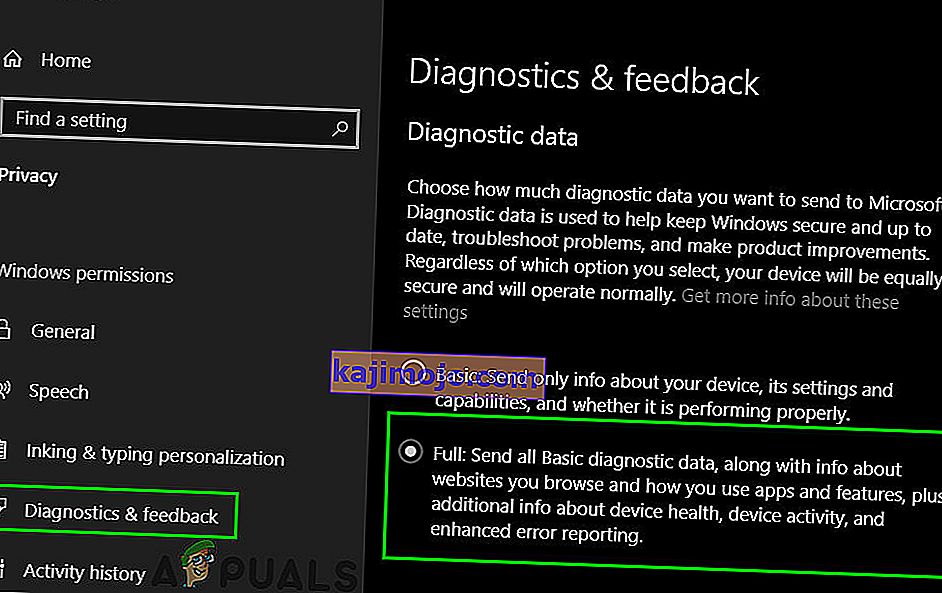
- Можда ће бити потребно поновно покретање да би се примениле све неопходне промене. Проверите да ли је проблем решен.
Решење 5: Проверите апликације независних произвођача
Многе апликације попут БитДефендер-а, ЕСЕТ-а итд. Имају овлаштење за аутоматско мијењање поставки ваших корисничких профила. Имају опцију Ворк профиле (Радни профил) која приказује поруку о грешци, тако да не могу да се врше промене у подешавањима рачунара.
Можемо покушати да онемогућимо профиле у независним апликацијама и да проверимо да ли је грешка исправљена. Све што треба да урадите је да отворите апликацију и дођете до картице или наслова под именом Профил .
Проверите да ли је постављено као Посао.

Сада отворите поставке независне апликације и онемогућите јој да самостално мења профиле.

Решење 6: Промена својстава система
На контролној табли постоји опција где можете да промените својства система и изаберете опцију која потврђује да овај рачунар није радни рачунар. Иако ово можда неће успети за све кориснике, некима је пало, па вреди покушати.
- Притисните Виндовс + Р да бисте покренули апликацију Покрени. У дијалошки оквир унесите „ контролна табла “ и притисните ентер.
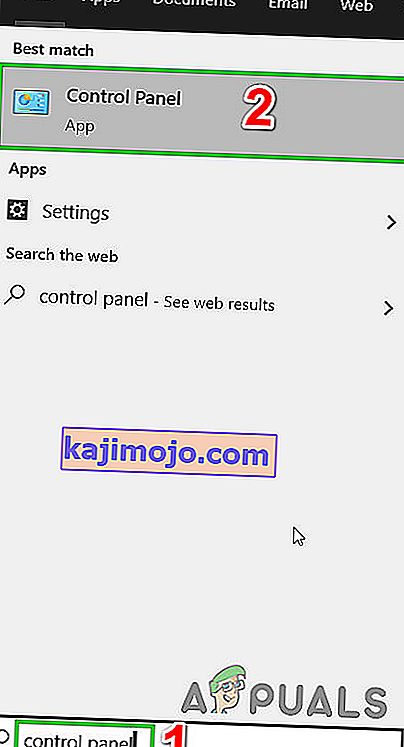
- На контролној табли одаберите Виев би и одаберите Ларге ицонс .

- У новом приказу контролне табле одаберите Систем са листе доступних опција.
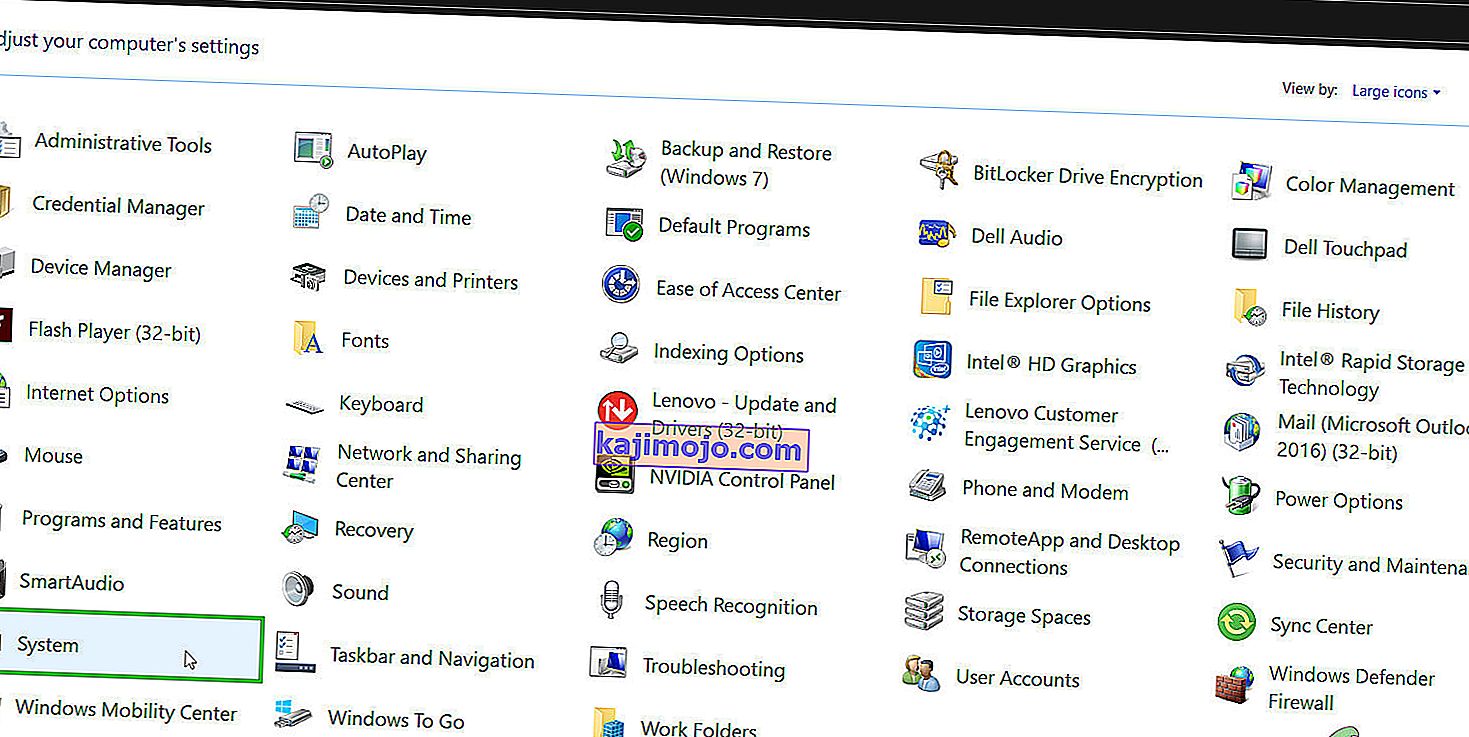
- У системским поставкама кликните на „ Напредне системске поставке “ на левој страни екрана.

- Када уђете у својства, кликните на дугме „ Нетворк ИД “ које се налази на дну екрана.

- Сада ће Виндовс питати да ли је овај рачунар кућни рачунар пословне мреже. Изаберите опцију за потврду која каже „ Ово је кућни рачунар; није део пословне мреже “.

- Сада ће Виндовс затражити да поново покренете рачунар да би промене ступиле на снагу. Сачувајте сав тренутни рад и након поновног покретања проверите да ли је проблем решен.
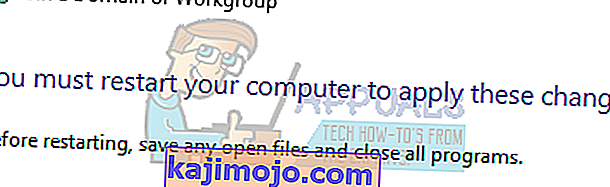
Решење 7: Уређивање свих поставки регистра одједном
Као што смо раније објаснили, проблем се може пратити до поставки регистра, где су можда у нетачној конфигурацији. Ако не можете правилно да утврдите проблем, можете покушати да промените сва подешавања регистра одједном користећи .рег датотеку у доњој вези.
Преузмите потребну датотеку регистра и отворите је да бисте одједном променили све смернице. Можда ће бити потребно поновно покретање да би се извршиле све промене.
Решење 8: Вратите ГПО поставке на подразумеване вредности
Ако вам до сада ништа није помогло, време је да вратите ГПО поставке на подразумеване вредности, тако да ниједна поставка није омогућена / онемогућена да бисте искључили било коју поставку која ствара проблем.
Али пре него што кренете даље, направите тачку за обнављање система.
- Притисните Виндовс тастер , откуцајте Рун и на резултирајућој листи кликните на Рун .

- Сада откуцајте гпедит.мсц и притисните Ентер.

- У прозору ГП едитор-а идите на следећу путању:
Смернице за локални рачунар> Конфигурација рачунара> Административни предлошци> Сва подешавања
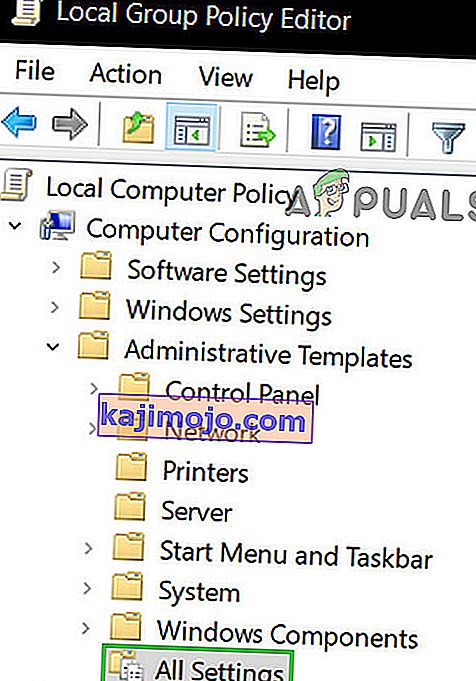
- Затим у десном окну прозора кликните на наслов колоне државе да бисте сортирали поставке смерница по колони Стање (тако да ће сви Омогућено / Онемогућено бити приказани на врху).
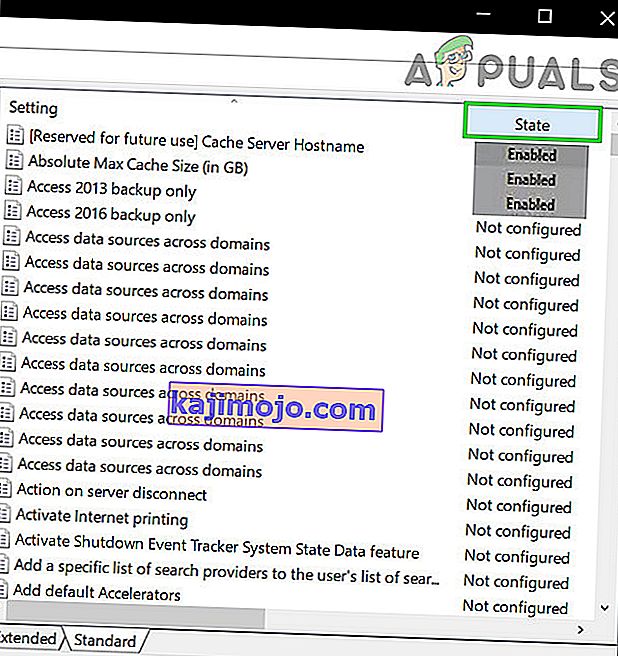
- Сада промените стање ових уноса Енаблед / Дисаблед у Нот Цонфигуред, а затим примените поставке.
- Поновите горе поменуте кораке и за следећу путању.
Смернице локалног рачунара> Конфигурација корисника> Административни предлошци> Сва подешавања
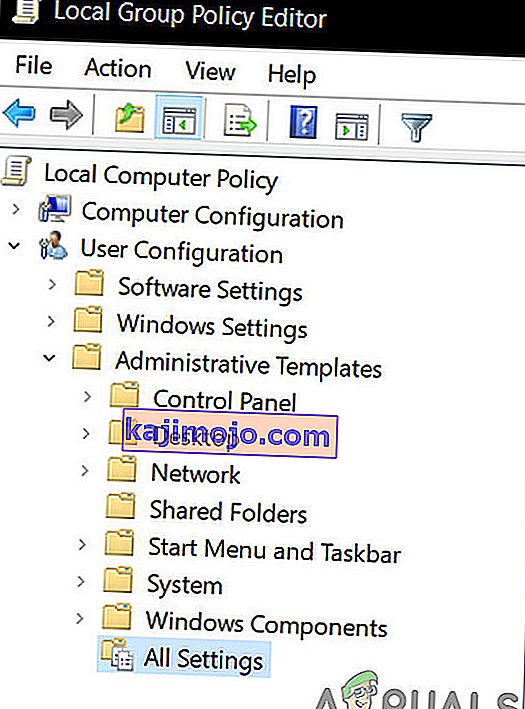
- Сада поново покрените систем и проверите да ли је нестала порука „Неким поставкама управља ваша организација“. Ако имате проблем, вратите систем на претходно створену тачку.