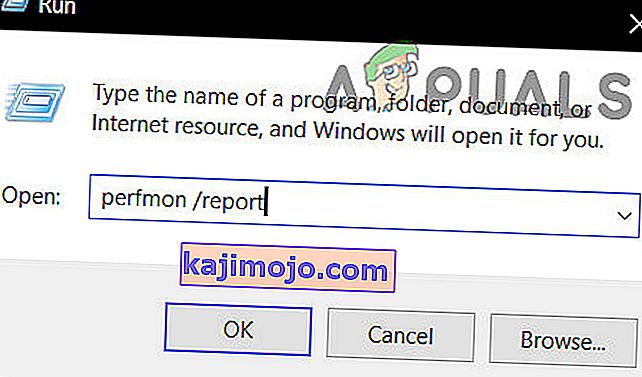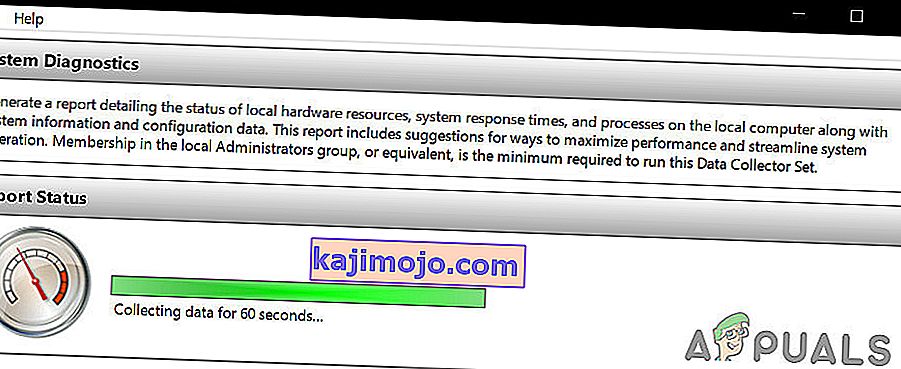Бенцхмаркинг вам даје добро дефинисан преглед унутрашњих делова вашег рачунара. Прилично је важно знати све о рачунару: перформансе чврстог диска, величина РАМ-а, брзина процесора, перформансе ГПУ-а итд. Без обзира на то што оверклокујете рачунар или га упоређујете са другим рачунаром, бенчмаркинг вам може помоћи да перформансе рачунара преведете у бројеве.
Постоји широк спектар апликација за мерење перформанси за Виндовс екосистем од којих је већина бесплатна. Пре него што употребите било који софтвер за референтну анализу наведен у овом чланку, уверите се да се на вашем рачунару не покреће ништа друго. Покретање корисничких апликација и процеса може успорити референтну вредност и променити резултате. У овом чланку ћемо погледати неколико софтверских апликација за мерење перформанси које можете користити за тестирање перформанси вашег Виндовс рачунара.
1. метод: Коришћење монитора перформанси
Свака Виндовс дистрибуција има овај практични уграђени алат за дијагностику. Монитор перформанси можете користити за преглед перформанси у реалном времену или из датотеке дневника. Такође можете да конфигуришете начин на који се резултати излажу како бисте могли да анализирате резултате.
- Притисните тастер Виндовс + Р на тастатури и откуцајте „ перфмон / репорт “.
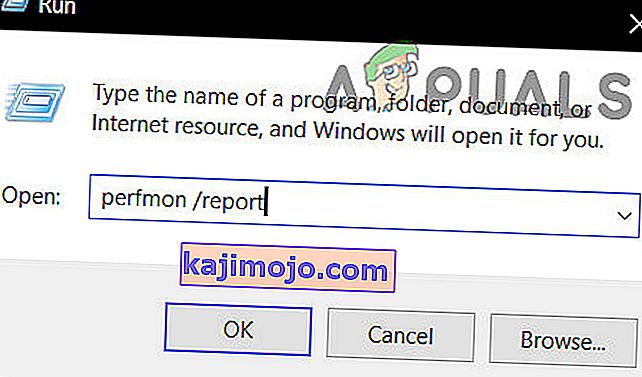
- Отвориће се прозор са поруком „ прикупљања података “ у наредних 60 секунди.
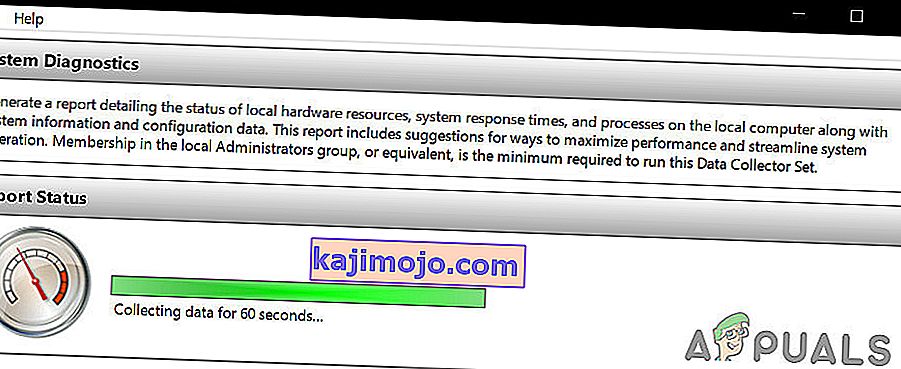
На картици Резултати дијагностике пронаћи ћете следеће пододељке:
Упозорење: Овај одељак се појављује ако постоје упозорења о проблемима са којима се суочава рачунар. Пружа повезане везе до више информација о ситуацији и начину решавања.
Информативно: пружа неке додатне информације о процесору, мрежним картицама итд.,
Основне провере система: Приказују вам се информације о ОС-у, дисковима, информацијама везаним за Центар за безбедност, системским услугама, хардверу и управљачким програмима.
Преглед ресурса: Овај одељак ће вам дати преглед главних делова вашег система, укључујући ЦПУ, диск, меморију и мрежу. Користи црвено, јантарно или зелено светло како би указало на озбиљност проблема и пружа детаље о тренутном статусу система.
Постоји неколико других извештаја доступних од Монитор перформанси који пружају напредне информације. Можете си узети времена да их прочитате, али ако не можете, резултати дијагностике пружиће вам само потребне информације.

2. метод: Коришћење Приме95
Приме95 је популарна алатка међу оверклокерима за тестирање оптерећења процесора и бенчмаркинг. Садржи тестове мучења и референтне модуле.
- Преузмите Приме95 , распакујте зип датотеку, а затим покрените Приме95.еке
- Кликните на дугме „ Само стрес тестирање “ да бисте прескочили отварање налога.
- На следећем екрану ако кликнете на „ Откажи “ да бисте изашли из теста тортуре.
- Идите у мени „Опције“ и кликните на „ Бенцхмарк “ да бисте извршили бенчмарк

Да бисте протумачили резултате референтне вредности, имајте на уму да су ниже вредности брже, а самим тим и боље. Такође можете упоређивати своје референтне резултате са другим рачунарима на веб локацији Приме95.
3. метод: Коришћење СиСофтваре Сандре
СиСофтваре Сандра је уобичајени алат за профилисање система који укључује услужне програме за бенчмаркинг. Иако се ради о софтверу који се плаћа, бесплатна верзија садржи мерила која ће вам требати. Пронаћи ћете појединачне тестове од параметара као што је меморија до укупног резултата.
- Преузмите и покрените копију софтвера одавде.
- Кликните на укупну оцену која мери перформансе вашег ЦПУ-а, ГПУ-а, пропусног опсега меморије и система датотека. Да бисте започели поређење, кликните на дугме У реду на дну прозора.
- По завршетку референтне тачке видећете детаљне графиконе који упоређују резултате са референтним рачунарима.

4. метод: Коришћење НоваБенцх-а
НоваБенцх је један од најпопуларнијих и најефикаснијих бенчмаркинг пакета за Виндовс са одредбама за ЦПУ, ГПУ, РАМ и брзину диска. НоваБенцх је потпуно бесплатан - без пробне верзије или верзије која се плаћа са додатним функцијама.
- Набавите копију НоваБенцха одавде и отворите је.
- Кликните на „Старт Бенцхмарк Тестс “. Обично је потребно мање од једног минута да се употпуни референтна вредност помоћу НоваБенцх-а.

НоваБенцх ће приказати укупни резултат, а затим приказати резултате сваког мерила - већи је бољи. Такође можете да прегледате и упоредите резултате са других рачунара на веб локацији НоваБенцх.