Готово сваки најновији прегледач данас нуди функцију преласка анонимно. Ова опција је обично доступна у менију подешавања прегледача и омогућава корисницима да сурфују Интернетом и не брину да ли ће прегледач сачувати своју историју. Али, неки корисници Цхроме-а имају проблем када недостаје опција отварања прозора без архивирања. Ово може бити проблематично јер корисници
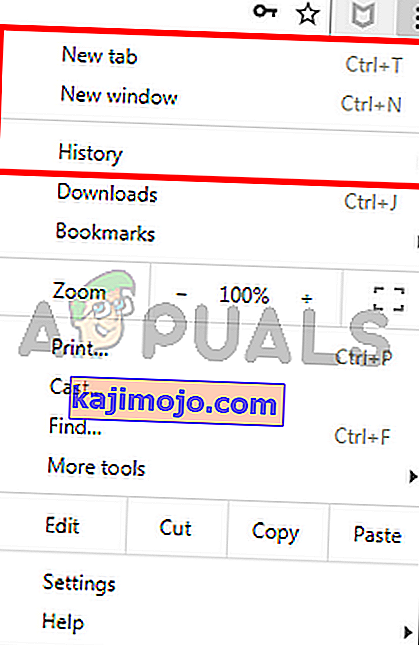
Шта узрокује нестајање режима без архивирања?
Постоји неколико ствари које могу изазвати овај проблем. Дакле, ево листе ствари због којих може да нестане Цхроме-ов режим без архивирања.
- Проширења: Познато је да проширења узрокују проблеме и ометају правилно функционисање прегледача. Дакле, ако сте недавно инсталирали ново проширење или имате пуно додатака инсталираних на вашем прегледачу, можда једно од тих проширења узрокује проблем.
- Неправилна или оштећена подешавања: Понекад је проблем можда узрокован оштећеним подешавањем или датотеком. Ретко је када се подешавања промене након дужег временског периода. Понекад се ова подешавања оштете или промене сама по себи или због неке друге датотеке (не нужно вируса). Једноставним враћањем поставки на подразумеване вредности решићете проблем ако је режим без архивирања нестао због тога.
- Кључ доступности режима без архивирања: У уређивачу регистра постоји кључ назван ИнцогнитоМодеАваилабилити. Овај кључ припада Гоогле Цхроме-у и вредност кључа приказује или сакрива опцију режим без архивирања од Гоогле Цхроме-а. Проблем може да изазове и тај кључ. Ако је вредност кључа промењена, намерно или ненамерно, на 1, тада ће опција анонимног режима нестати из Гоогле Цхроме-а. Али добра вест је да проблем можете лако решити променом вредности кључа.
Напомена: Покушајте да отворите режим без архивирања помоћу његових пречица. Притисните и држите ЦТРЛ, СХИФТ и Н (ЦТРЛ + СХИФТ + Н) док је прегледач отворен. Проверите да ли ово отвара режим без архивирања.
1. метод: Онемогућите проширења
Онемогућавање или потпуно деинсталирање проширења успело је за доста корисника. Ово функционише јер неке екстензије могу ометати прегледач. Дакле, почните са онемогућавањем свих додатака (још увек не морате да деинсталирате сва проширења). Затим можете да проверите да ли се проблем наставља или не. Ако се анонимни режим врати, можете да омогућите додатке један по један да бисте проверили које је проширење узроковало проблем.
За кориснике који не могу да виде траку за померање у Гоогле Цхроме-у, следите кораке дате у наставку
- Отворите Гоогле Цхроме
- Унесите цхроме: // ектенсионс / у траку за адресу и притисните Ентер

- Ово би требало да вам прикаже страницу са свим додацима на вашем Гоогле Цхроме-у. Кликните на Уклони или искључите прекидач у доњем десном углу сваког додатка на страници. Искључивањем екстензија онемогућиће их. Урадите ово за све наставке.
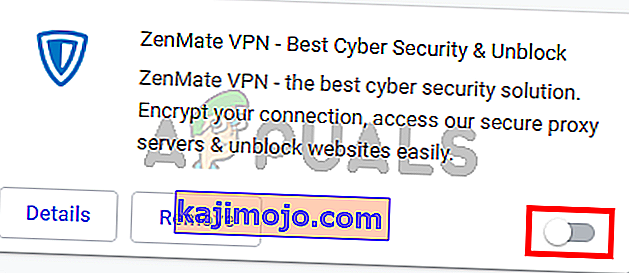
По завршетку поново покрените прегледач и проверите да ли је проблем решен или не. Ако проблем нестане, а ви желите да омогућите екстензије, понављајте горенаведене кораке до корака 2. Када видите страницу са екстензијом, укључите једну од екстензија. Поново покрените прегледач и проверите да ли се проблем вратио или не. Поновите овај поступак за свако продужење. Ако омогућавање проширења врати проблем, знаћете које је проширење било крив за ово. Можете уклонити тај одређени додатак и омогућити сва остала проширења.
2. метод: Ресетујте поставке
Ресетовање поставки Гоогле Цхроме-а требало би да вам буде крајње средство. Ово је успело за неколико корисника, али имајте на уму да ће ово ресетовати све и очистити целу историју. Дакле, примените ово решење само ако се слажете са решавањем историје, сачуване лозинке и неколико других ствари (ствари које ће се избрисати и ресетовати биће наведене у дијалогу за потврду).
- Отворите Гоогле Цхроме
- Кликните на 3 тачке у горњем десном углу
- Изаберите Подешавања
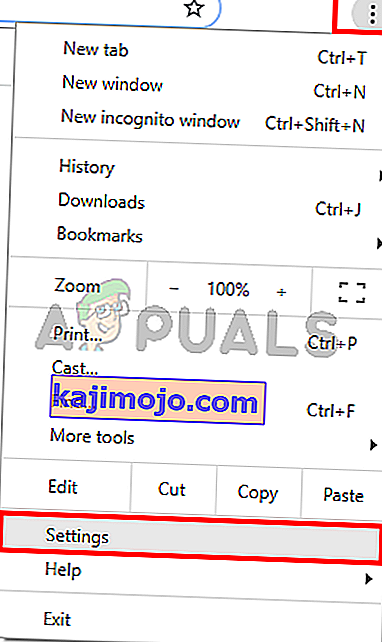
- Померите се надоле и кликните Напредно
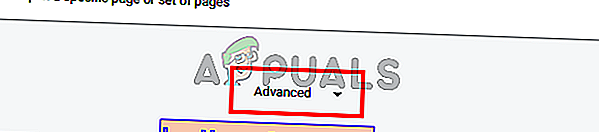
- Кликните на Врати поставке на првобитне подразумеване вредности . Ово би требало бити у оквиру Ресетовање и чишћење

- Кликните на Ресетуј поставке
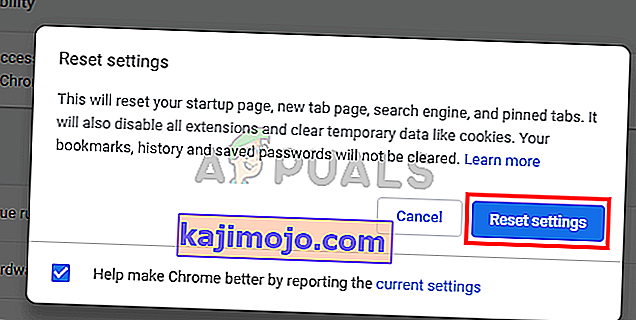
По завршетку поново покрените прегледач и проверите сличице. Сада би требали добро радити.
3. метод: Ресетујте кључ ИнцогнитоМодеАваилабилити
Ресетовање кључа доступности режима без архивирања путем уређивача регистра такође може помоћи у решавању проблема. Кораци за ресетовање овог кључа дати су у наставку
- Држите Виндовс тастер и притисните Р.
- Укуцајте регедит и притисните Ентер
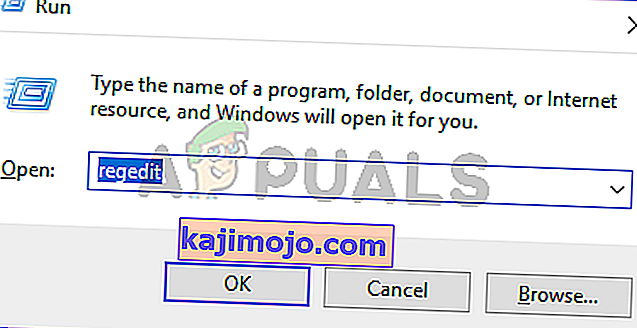
- Сада дођите до ове локације у уређивачу регистра ХКЕИ_Лоцал_Мацхине \ СОФТВАРЕ \ Полициес \ Гоогле \ Цхроме . Ако нисте сигурни како да дођете до ове локације, следите кораке дате у наставку
- Пронађите и двапут кликните на ХКЕИ_Лоцал_Мацхине у левом окну
- Пронађите и двапут кликните СОФТВЕР у левом окну
- Пронађите и двапут кликните смернице у левом окну
- Пронађите и двапут кликните Гоогле на левом окну. Напомена: Ако не видите Гоогле унос, кликните десним тастером миша на Смернице > Ново > Кључ и име је Гоогле
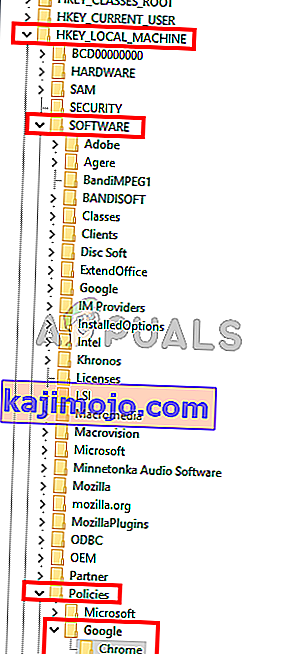
- Пронађите и кликните на Цхроме у левом окну. Напомена: Ако не видите Гоогле унос, кликните десним тастером миша на Смернице > Ново > Кључ и име је Цхроме
- Двапут кликните на ИнцогнитоМодеАваилабилити из десног окна. Ако не можете да видите овај унос, кликните десним тастером миша било где на празном месту у десном окну и одаберите Нев > ДВОРД (32-бит) валуе . Назовите га ИнцогнитоМодеАваилабилити и двапут кликните на њега.
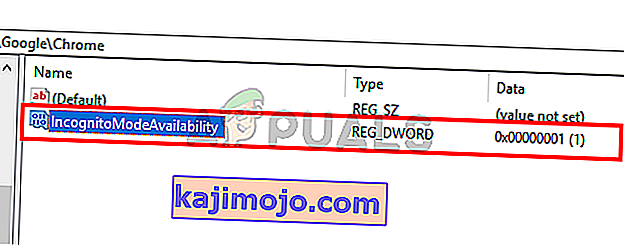
- Унесите 0 као вредност и кликните Ок . 0 значи да је режим без архивирања доступан, а 1 значи да је онемогућен. Ако сте већ имали овај унос, његова вредност мора бити 1. Једноставна промена вредности на 0 решиће проблем.
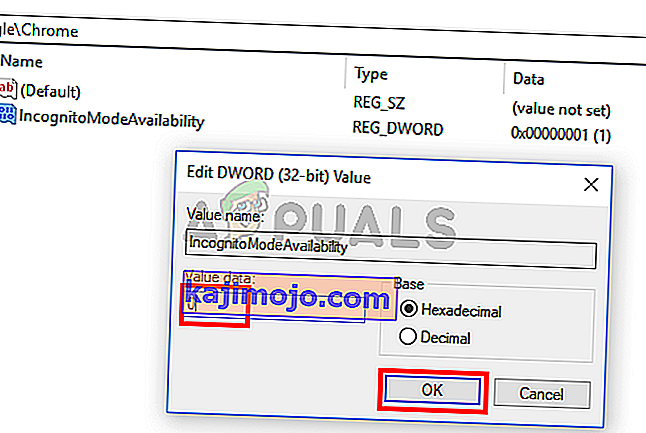
Када заврши, режим без архивирања треба да буде доступан.
