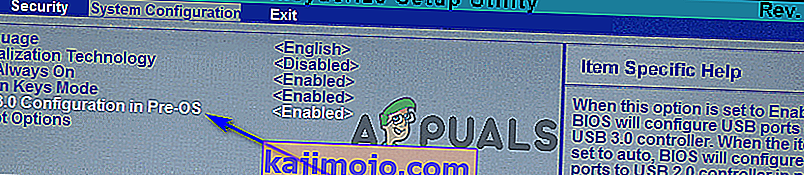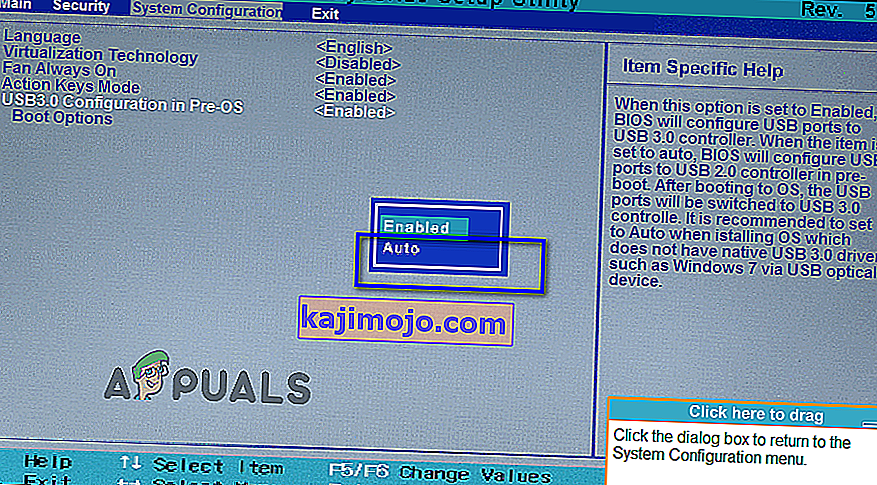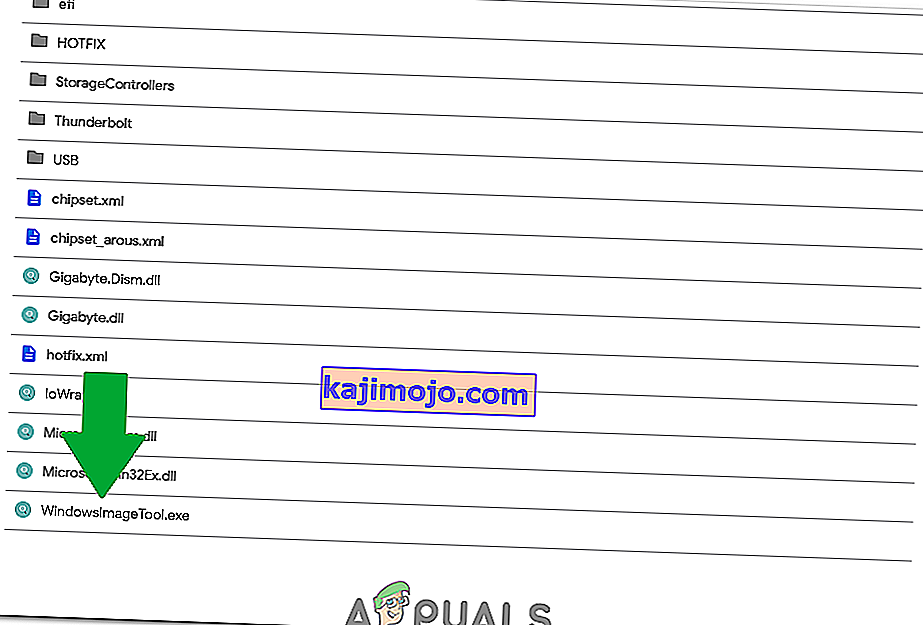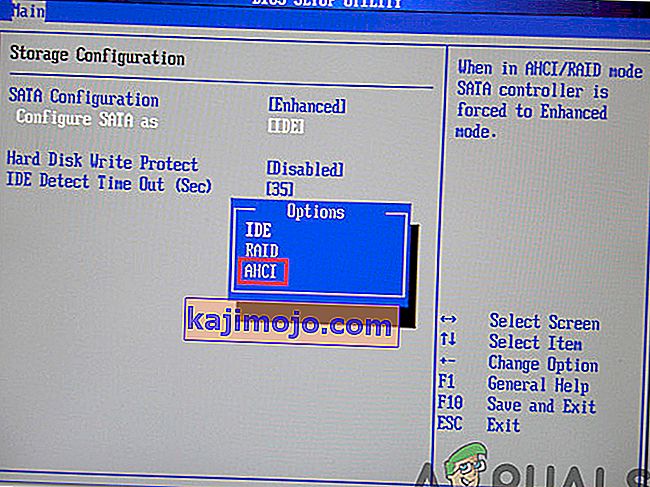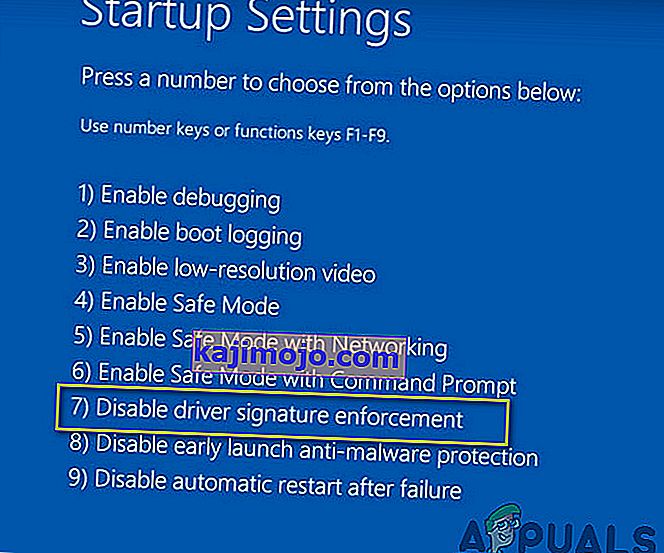ЦД-ови и ДВД-ови врло брзо постају застарели медијуми и сустижу их УСБ уређаји. То је тачно чак и у случају Виндовс инсталационих медија. Иако је тачно да је Виндовс 7 изашао током времена када је употреба ЦД-а и ДВД-а за инсталацију оперативног система Виндовс још увек била норма, најчешћи инсталациони медијум за Виндовс 7 данас су УСБ уређаји. Готово свака особа која данас жели да инсталира Виндовс 7 на рачунар користи Виндовс 7 инсталациони УСБ за то, али то што је најчешће путована цеста не значи да није неравнина. Када користе инсталационе УСБ-ове за Виндовс 7 за инсталирање система Виндовс 7 на рачунаре, многи људи су пријавили да су видели поруку о грешци на самом почетку инсталационог процеса, поруку о грешци која гласи:
„ Недостаје потребан управљачки програм за ЦД / ДВД погон. Ако имате дискету са управљачким програмом, ЦД, ДВД или УСБ флеш диск, убаците је одмах. ”
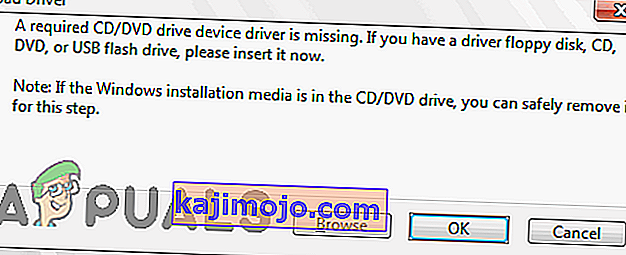
Шта узрокује поруку о грешци „Недостаје потребан управљачки програм за ЦД / ДВД погон“?
Када виде ову поруку о грешци, прво што би се сваки погођени корисник запитао сигурно ће бити зашто је уопште виде. Порука о грешци упућује на недостајући управљачки програм уређаја за ЦД / ДВД погон, иако они прво не користе ЦД / ДВД уређај за инсталирање Виндовс 7 - они користе УСБ погон. Па, то је само разлика у терминологији - семантика остаје иста. Ова грешка, осим у случајевима када је узрокована случајношћу или нечим невероватно генеричким, настаје употребом УСБ 3.0 погона за инсталирање оперативног система Виндовс 7. Видите, Виндовс 7 окружење за инсталацију нема матичну подршку за УСБ 3.0 јер формат једноставно није био толико уобичајен када је Виндовс 7 први пут изашао. То је случај, користећи УСБ 3.0 Виндовс 7 инсталациони УСБ или прикључите Виндовс 7 инсталациони УСБ у УСБ 3.0 порта на рачунару резултираће приказом „Недостаје потребан управљачки програм уређаја за ЦД / ДВД погон “порука о грешци када покушате да инсталирате Виндовс 7. Чак и ако не, у неким случајевима долази до спорих брзина УСБ 3.0 због тога што је Виндовс 7 ИСО релативно старији од формата и ово такође може проузроковати грешке током инсталације.
Међутим, оно што узрокује овај проблем није једино што је познато - и његови лекови су прилично познати. Следећа су апсолутно најефикаснија решења која можете користити да бисте покушали да решите овај проблем, решите се поруке о грешци „ Недостаје потребан управљачки програм за ЦД / ДВД погон “ и успешно инсталирајте Виндовс 7 помоћу инсталационог УСБ-а за Виндовс 7:
Решење 1: Искључите УСБ погон и поново га укључите
Прво и најважније, морате искључити случајност или неку врсту једнократног проблема са вашим инсталационим УСБ-ом или УСБ портом у који је прикључен или је неки други невероватно генерички проблем разлог зашто видите „ А недостаје потребан управљачки програм уређаја за ЦД / ДВД “порука о грешци када покушате да инсталирате Виндовс 7. Да бисте то урадили, довољно је да искључите инсталациони УСБ за Виндовс 7, сачекате мало и поново га прикључите у УСБ порт. Када завршите, покушајте да се покренете са инсталационог УСБ-а и инсталирате Виндовс 7 да бисте видели да ли се порука о грешци и даље јавља.
Решење 2: Искључите УСБ погон и прикључите га у други УСБ порт
Можда видите да „ Недостаје потребан управљачки програм за ЦД / ДВД погон”Порука о грешци приликом инсталирања оперативног система Виндовс 7 са Виндовс 7 инсталационог УСБ-а јер постоји нека врста проблема са УСБ портом у који је УСБ погон прикључен. Ако нема проблема са УСБ портом, УСБ порт који користите може бити само УСБ 3.0 порт, а као што је претходно речено, Виндовс 7 инсталационо окружење једноставно нема подршку за УСБ 3.0, што значи да можда једноставно неће моћи за читање инсталационих датотека које се налазе на инсталационом УСБ-у. Ако је то случај, можете се ослободити поруке о грешци тако што ћете једноставно искључити УСБ погон из УСБ прикључка у који је прикључен и прикључити га у други УСБ порт на рачунару. Веома би вам помогло у случају да је УСБ порт у који прикључите инсталациони УСБ порт за који дефинитивно знате да је УСБ 2.0 порт. Такође,проверите да ли УСБ портови немају проблема са пренапонским напајањем, јер то такође може да се прекине током инсталације ИСО-а.
Када прикључите УСБ за инсталацију у други УСБ порт, покушајте да се покренете са инсталационог УСБ-а и инсталирате Виндовс 7 да бисте видели да ли је проблем решен.
Решење 3: Онемогућите конфигурацију УСБ 3.0 у Пре-ОС
На многим рачунарима, посебно на рачунарима који имају само УСБ 3.0 портове, БИОС има поставку под називом УСБ 3.0 Цонфигуратион у Пре-ОС . Ова изврсна мала поставка дефинише да ли УСБ портови на рачунару, пре него што се рачунар покрене у свој оперативни систем, функционишу као УСБ 3.0 или УСБ 2.0 портови. Ако виђење " Направљен је потребан ЦД-/ ДВД-драјвер диск уређај недостаје " поруку о грешци при покушају да инсталирате Виндовс 7 са Виндовс 7 инсталационог УСБ, можда ћете моћи да се отараси поруке о грешци је онемогућити на УСБ 3.0 Цонфигуратион у подешавању Пре-ОС у БИОС - у рачунара (или постављањем на Аутоматски , што у суштини постиже исто што смо и покушавали онемогућавањемто). Ако желите да користите ово решење, потребно је да:
- Уклоните Виндовс 7 инсталациони УСБ са рачунара и поново га покрените .
- На првом екрану видите када се рачунар покрене, притисните тастер наведен на екрану да бисте ушли у БИОС или подешавање рачунара . Тастер који треба да притиснете биће јасно наведен на првом екрану који видите када се рачунар покрене и разликује се од произвођача до рачунара.

- Када сте у рачунара БИОС , да свој пут до конфигурације система .
- Пронађите и идите до конфигурације УСБ 3.0 у поставци Пре-ОС .
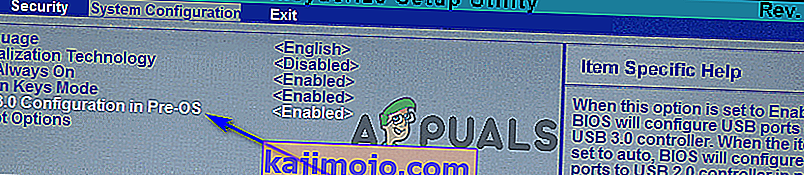
- Промените ову поставку из Омогућено у Онемогућено или Аутоматски , односно резултираће тиме да се сви УСБ 3.0 портови на рачунару третирају као УСБ 2.0 портови док се ОС не учита или УСБ портови, док се ОС не учита, док се не третира као УСБ 3.0 или УСБ 2.0 портова у зависности од врсте УСБ дискова који су у њих прикључени.
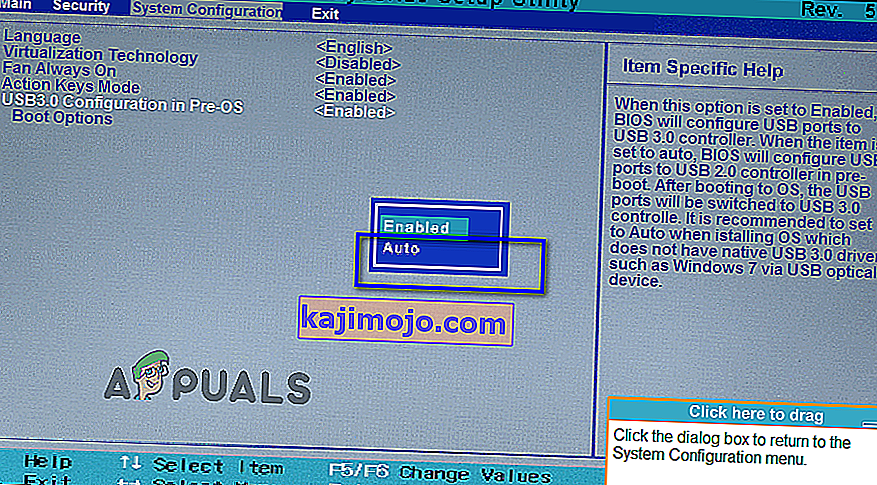
- Сачувајте промене које сте унели и изађите из БИОС-а рачунара .
Када завршите, поново прикључите инсталациони УСБ за Виндовс 7 у рачунар, покрените се са њега и покушајте да инсталирате Виндовс 7. Сада бисте требали моћи успешно да инсталирате Виндовс 7 без покретања „ Захтеваног управљачког програма ЦД / ДВД уређаја недостаје ”порука о грешци. Обавезно вратите УСБ 3.0 Цонфигуратион у Пре-ОС на Енаблед након инсталирања Виндовс 7.
Решење 4: Инсталирање УСБ драјвера за матичну плочу
У неким случајевима, грешка се може покренути ако на рачунару на који треба да се инсталира Виндовс 7 недостају одређени управљачки програми. Стога ћемо у овом кораку инсталирати неке управљачке програме за матичну плочу након преузимања услужног програма Гигабите Мотхербоард с везе, а затим преко тога направити УСБ за покретање. За то:
- Дођите до ове везе и кликните на дугме „ преузми “ у горњем десном углу.
- Сачекајте да се датотеке преузму и након тога их извадите на радну површину.
- Идите у фасциклу у којој сте издвојили датотеке и двапут кликните на датотеку „ ВиндовсИмагеТоол.еке “.
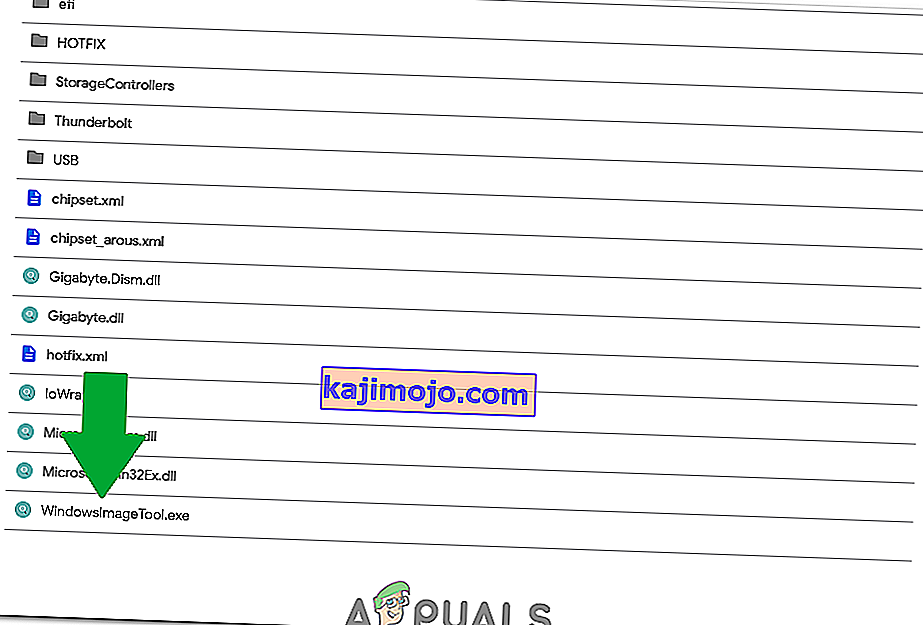
- Када се апликација покрене, изаберите УСБ који сте претходно покренули да бисте инсталирали Виндовс 7 и проверите све три опције у наставку.
- Кликните на дугме „Старт“ и сачекајте да се поступак заврши.
- Сада проверите да ли се проблем наставља.
Напомена: Такође можете покушати да ручно преузмете УСБ управљачке програме за матичну плочу на рачунар на који инсталирате Виндовс 7, а затим током инсталације одаберите прегледач мој рачунар за управљачке програме и током тога одаберите одговарајуће управљачке програме за свој рачунар.
5. метод: Онемогућите АХЦИ режим
Ако ваш ЦД / ДВД погон није компатибилан са Мицрософт АХЦИ управљачким програмом (мсахци.сис), ваш управљач диском може бити постављен на АХЦИ у системском БИОС-у.
САТА интерфејс може радити у два начина, ИДЕ и АХЦИ:
ИДЕ: Режим компатибилности за старију опрему и софтвер. У ствари, у овом режиму САТА капацитет се не разликује од свог претходника, АТА (или ПАТА) интерфејса;
АХЦИ: Нови режим за меморијске уређаје, где рачунар може да користи све САТА предности, пре свега већу брзину размене података са ССД-ом и ХДД-ом (Нативе Цомманд Куеуинг технологија или НЦК), као и врућу замену тврдог диска. Када активирате АХЦИ режим, то повећава брзину приступа датотекама у меморијским уређајима и побољшава укупне перформансе вашег рачунара.
Проблем ћете можда моћи да решите онемогућавањем АХЦИ режима за свој контролер диска у БИОС-у. Постоји више произвођача БИОС-а и верзија БИОС-а, требало би да проверите системску документацију или посетите веб локацију произвођача рачунара да бисте добили тачна упутства о томе како да промените ову поставку
Основни поступак за промену поставки контролера диска је поновно покретање рачунара и улазак у системски БИОС је следећи.
- Поново покрените рачунар и сачекајте да се потпуно искључи.
- Када се рачунар подиже, притискајте тастере „Ф2“ или „Ф12“ више пута да бисте ушли у биос рачунара.
- Кад уђете у биос, крећите се око њега док не дођете до поставке контролера за складиштење која вам нуди да одаберете између „АХЦИ“, „ИДЕ“, РАИД или „АТА“ режима.
- Обавезно одаберите другу опцију и опозовите избор опције АХЦИ у овој поставци.
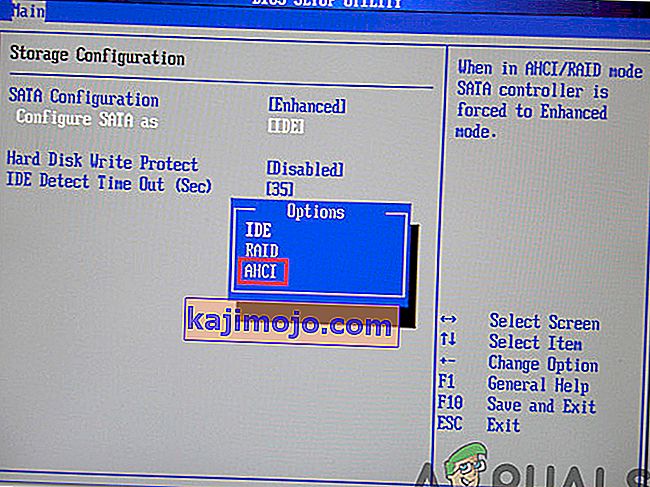
- Сачувајте промене и поново покрените рачунар.
- Проверите да ли је промена ове поставке решила проблем, а ако не, испробајте све друге опције једну по једну пре него што одустанете од ове методе. Упозорење: Нетачна подешавања у системском БИОС-у могу проузроковати нетачне функције рачунара. Ако нисте упознати са конфигурисањем системског БИОС-а, за помоћ треба да контактирате произвођача рачунара.
6. метод: Ручна инсталација управљачког програма ИРСТ (само за кориснике ДЕЛЛ-а)
Интел Рапид Стораге Тецхнологи је апликација заснована на Виндовс-у која пружа побољшане перформансе и поузданост за системе опремљене САТА дисковима за радне површине, мобилне и серверске платформе. Када користите један или више САТА дисковних погона, можете да искористите побољшане перформансе и мању потрошњу енергије.
Овај управљачки програм можда ће бити потребан и за правилну употребу матичне плоче коју користите јер је Интел познат по томе што своје управљачке програме матичне плоче потискује изван осталих и можда ћете заиста моћи да решите овај проблем инсталирањем овог управљачког програма. Да бисте инсталирали овај управљачки програм, следите кораке у наставку.
- Преузмите „ Интел Рапид Стораге Тецхнологи Ф6 Дривер“ за Виндовс 7 64-бит са веб локације компаније Делл за подршку (делл.цом/суппорт/хоме).
- Кликните везу Дриверс & довнлоадс. Уверите се да је оперативни систем који користите изабран са листе доступних.
- Кликните стрелицу и кликните везу за преузимање за управљачки програм Интел Рапид Стораге Тецхнологи Ф6.
- Издвојите и копирајте управљачке програме ИРСТ на УСБ 3.0 кључ, двапут кликните на датотеку и следите упутства за издвајање компримованих датотека.).
- Покрените систем на 64-битном медијуму Виндовс 7 Профессионал помоћу менија за покретање Ф12 да бисте изабрали уређај за покретање.
- Када се од вас затражи да учитате управљачки програм, убаците УСБ 3.0 кључ који садржи управљачки програм ИРСТ и инсталирајте управљачки програм Интел Рапид Стораге Тецхнологи.
- Инсталација оперативног система Виндовс 7 Профессионал требало би да се настави сада.
Напомена: Ако ваш систем не препознаје ниједан УСБ уређај, највероватније покушавате да инсталирате Виндовс 7 у систем са Скилаке чипсетом. Преузимање најновије верзије Делл Виндовс 7 ИСО или уметање УСБ 3.0 управљачког програма у вашу Виндовс 7 слику требало би да реши проблем.
Метод 7: Користите услужни програм УСБ3.0 Цреатор
Услужни програм Интел УСБ 3.0 Цреатор је алат за додавање подршке за УСБ 3.0 управљачки програм Виндовс 7 инсталационим медијима. Већина корисника је пријавила да су недостајући управљачки програми за УСБ3 главни узрок проблема, па следите доленаведене кораке да бисте користили услужни програм УСБ Цреатор за припрему вашег флеш диска:
- Обавезно искључите рачунар.
- Користите другу рачунарску интернет везу, а затим преузмите „вин7-УСБ3.0-цреатор-утилити.зип“. Након преузимања, можете отпаковати зип датотеку ако желите. Кликните овде да бисте преузели вин7-УСБ3.0-цреатор-утилити.зип Напомена: Погледајте још алтернативних услужних програма за инсталирање управљачких програма који недостају са Виндовс 7 УСБ-а за покретање.
- Издвојите зип датотеку и покрените ову датотеку „ Инсталлер_Цреатор.еке “ која се налази унутар зип датотеке.
- Кликните на „Да“ и Виндовс ће затражити вашу дозволу за покретање ове датотеке. Дозволите да се покрене. Након што га дозволите, пред вама ће се отворити „услужни програм за креирање управљачких програма УСБ 3.0“.
- Кликните на икону дугмета за претрагу (3 тачке), а затим одаберите УСБ погон (УСБ 7 покретачки погон са Виндовс 7).
- Кликните на ОК
- Кликните на „Направи слику“. Након клика, почет ће се инсталирати. То ће потрајати, па сачекајте његову завршну поруку „Ажурирање је завршено“. Након што добијете ову завршену поруку, можете да затворите услужни програм и извадите УСБ диск (флеш диск) са рачунара.
Сада је ваш УСБ погон спреман и учитао је УСБ 3.0 управљачке програме. Ову УСБ јединицу можете користити за инсталирање оперативног система Виндовс 7 чак и на рачунарима нове генерације.
- Ставите овај УСБ погон на рачунар на који желите да инсталирате Виндовс 7 ОС. Ставите овај Виндовс 7 покретачки погон на други УСБ порт рачунара и немојте га прикључивати на исти порт на који сте га повезали прошли пут.
- Покрените рачунар преко УСБ диска и надамо се да је проблем био решен до сада.
8. метод: Направите УСБ погон који се може покренути помоћу услужног програма Виндовс
Бројни корисници су пријавили да су могли да заобиђу овај проблем поновним нарезивањем ИСО датотека на УСБ погону уз помоћ Виндовс услужног програма. Тешко да су било који комерцијални УСБ дискови од самог почетка погодни за ове разнолике задатке. То је зато што се већина модела учитава са једним системом датотека само када их први пут набавите, на пример, систем датотека ФАТ32 или екФАТ. Можете једноставно да користите апликацију цмд.еке, познатију под називом „Цомманд Промпт“, да бисте креирали УСБ погон који се може покренути на свим оперативним системима из система Виндовс Виста (укључујући Виндовс 10). Ово иде на следећи начин:
- Прикључите УСБ диск у УСБ порт рачунара.
- Потражите апликацију „ цмд “ у Виндовс почетном менију, кликните десним тастером миша на ставку и у контекстном менију изаберите „ Покрени као администратор “. Ово отвара мали прозор са белим текстом на црној позадини.

- Откуцајте наредбу „ дискпарт “ и потврдите свој унос тастером за унос (то ћете учинити и након сваке друге унете команде). Ово покреће менаџер уређаја за складиштење.
- Унесите команду „ лист диск “ да бисте приказали све доступне уређаје за складиштење.

- УСБ можете препознати по капацитету за складиштење и обично је наведен као „диск 1“ . На системској партицији, „диск 0“ је обично ваш рачунар, дакле чврсти диск или ССД уређај у рачунару.
- На основу претпоставке да ваш УСБ има ознаку „диск 1“, унесите команду „ сел диск 1 “ да бисте га изабрали (или одговарајући „диск 2“ итд.).
- Унесите команду „ цлеан “ да бисте избрисали све датотеке са УСБ-а.
- Унесите наредбу „ креирај примарну партицију “ да бисте креирали главну партицију.
- Унесите команду „ лист пар “ и одаберите новостворену главну партицију са „ сел пар 1 “.
- Активирајте партицију наредбом „ активно “.
- Форматирајте УСБ наредбом „ формат фс = ФАТ32 лабел =„ ВИНДОВСУСБ “куицк оверриде “ (уместо „ВИНДОВС УСБ“ можете да изаберете и другу налепницу, уколико не садржи размаке или посебне знакове. Погон касније ће се приказати под овим именом ако се прикључите на покренут Виндовс рачунар). Форматирање може потрајати, а напредак можете пратити на траци процента.
- Чим је процес завршен, унесите наредбу „ додели “ да бисте аутоматски доделили слово погона (на пример „Г:“) на свој УСБ.
- Унесите „ екит “ да бисте затворили ДискПарт, а затим поново „ екит “ да бисте затворили командну линију.
- Да бисте завршили поступак, потребно је само да копирате Виндовс ИСО датотеку на покретачки УСБ стицк. То се ради основним превлачењем и испуштањем. Напомена: Ако користите инсталациони диск, такође можете да превучете све датотеке за подешавање одатле на свој уређај (користите опције директоријума да бисте прво приказали све скривене датотеке). То је све могуће и у командној линији. За изворни медиј са словом диск јединице „Д:“ и УСБ јединицом са словом „Г:“, одговарајућа наредба би изгледала на следећи начин: „ кцопи Д: \ *. * Г: \ *. * / С / Е / Ф ”(сви размаци су намерни).
- Сада поново покрените систем, покрените систем са УСБ-а и покушајте да инсталирате Виндовс 7. Надамо се да би грешка била исправљена.
Метод 9: Убризгајте управљачке програме за УСБ3 у боот.вим
Судећи према опису грешке, можда ћете доћи у искушење да пронађете и додате контролер складишта у датотеку боот.вим која садржи ВинПЕ окружење. Када изводите инсталацију са УСБ-а, оно што Виндовс Сетуп треба да буде су управљачки програми УСБ контролера за приступ изворним датотекама инсталације. Порука о грешци је решена убризгавањем управљачких програма за УСБ3 у боот.вим, користећи следеће кораке:
- Копирајте датотеку боот.вим која садржи Виндовс Сетуп ПЕ са инсталационог медија у Д: \ Темп .
- Преузмите управљачке програме за УСБ3 контролер са веб локације произвођача лаптопа, а затим из овог инсталационог пакета извуците управљачке програме (датотеке цат / инф / сис, а не сетуп.еке!). После тога копирајте управљачке програме у следећи директоријум:
Д: \ Темп \ управљачки програми .
- Сада креирајте привремени директоријум тачке монтирања на следећем месту:
Д: \ Темп \ Моунт.
- Монтирајте ВИМ датотеку помоћу наредбе индексиране испод:
дисм / моунт-вим /вимфиле:Д:\ТЕМП\боот.вим / индек: 2 / моунтдир: Д: \ ТЕМП \ моунт
- После тога убризгајте управљачке програме УСБ3 чворишта користећи следеће команде једну по једну:
дисм / имаге: "Д: \ Темп \ моунт" / адд-дривер /дривер:"Д:\Темп\дриверс\УСБ3\нусб3хуб.инф "
- Затим додајте управљачке програме за УСБ3 хоста користећи наредбе наведене у наставку:
дисм / имаге: "Д: \ Темп \ моунт" / адд-дривер /дривер:"Д:\Темп\дриверс\УСБ3\нусб3кхц.инф "
- Са доданим управљачким програмима, демонтирајте ВИМ слику и завежите све промене на слици:
дисм / унмоунт-вим / моунтдир: Д: \ Темп \ моунт / цоммит
- Копирајте боот.вим слику назад на УСБ инсталациони медиј, поново покрените лаптоп и инсталирајте Виндовс.
10. метод: Користите услужни програм ГигаБите
Да бисте инсталирали Вин7 на машину засновану на Скилакеу (или новију) која има ЦПУ за који МС и даље подржава Вин7, морате поново креирати нови Вин7 инсталациони медиј (нпр. Нови покретачки УСБ флеш диск) који укључује потребне УСБ 3.0 управљачке програме јер УСБ миш / тастатуру подржава УСБ 3.0 у СКилаке или новијим чипсетима. Ови неопходни управљачки програми за УСБ 3.0 нису присутни у оригиналном Вин7 инсталационом медију. Исто важи и за НВМе управљачке програме (било за Интел или Самсунг) ако сте желели да инсталирате Вин7 на НВМе циљни ССД, јер ови потребни НВМе управљачки програми такође недостају оригиналном Вин7 медијуму за инсталирање.
Најједноставнији и најпоузданији начин за стварање употребљивих покретачких УСБ медија за инсталирање Вин7 са потребним УСБ 3.0 управљачким програмом (а по жељи и потребним НВМе управљачким програмима) је употреба услужног програма Гигабите УСБ Инсталлатион, развијеног пре неколико година за подршку сопственим корисницима који су купили Гигабите матичне плоче засноване на чипсету Интел серије 100.
Услужни програм Гигабите доступан је на локацији за преузимање Гигабите-а, померајући се доле по страници и проширујући категорију „Услужни програми“ . Описан је као: Виндовс УСБ алат за инсталацију, (Напомена) Подржава матичне плоче серије Интел 100/200 / Кс299. ОС: Виндовс 7 64бит, Виндовс 7 32бит. Директна веза до услужног програма на тој страници је овде.
Једноставно покрените услужни програм, наведите изворни програм за инсталирање Вин7 (било ЦД / ДВД или монтирану ИСО датотеку), наведите излазни уређај (нпр. 8 ГБ или већи УСБ флеш диск) и проверите УСБ 3.0 управљачки програм и опционално НВМе управљачки програм. Требали бисте уклонити ознаку са трећег поља „пакети“, које ће из неког разлога аутоматски кликнути ако означите други оквир НВМЕ. Услужни програм ће уклонити тражене управљачке програме заједно са оригиналним Вин7 медијима у нови покретачки УСБ флеш диск који затим можете користити за инсталирање Вин7 на Скилаке или новију машину.
ВАЖНА НАПОМЕНА: Након што преузмете ЗИП датотеку, пре него што је распакујете, морате искључити БЛОЦКЕД сигурносну заставицу која је присутна. Ако прво не уклоните сигурносну заставицу пре него што распакујете, резултат распакивања ће бити спречавање приступа проширеним датотекама када заиста покренете услужни програм Гигабите (који је такође једна од датотека уграђених у ЗИП датотеку) и завршиће ненормално са поруком о грешци о „немогућности додавања управљачких програма ...“.
Да бисте решили проблем, кликните десним тастером миша на ЗИП датотеку, изаберите Својства и видећете ставку Безбедност на дну картице Опште. Притисните дугме УНБЛОЦК, затим АППЛИ / ОК и сада можете да отпакујете ову ЗИП датотеку. Све проширене датотеке сада ће услужни програм Гигабите моћи савршено читати, а поступак додавања УСБ 3.0 (и опционо НВМе) управљачких програма на оригинални Вин7 ЦД / ДВД или ИСО инсталациони медиј за стварање новог излазног покретачког УСБ флеш диска ће се покретати на нормално завршавање.
Метод 11: Онемогућите извршење потписа возача
Провођење потписивања управљачких програма осигурава да ће се у управљачки систем Виндовс учитати само управљачки програми који су послати Мицрософту на потписивање. Ово спречава да се злонамерни софтвер увуче у Виндовс језгро. Неки корисници су онемогућили потписивање возача и могли су да заобиђу овај проблем након што су извели овај корак. Након извршавања овог корака моћи ћете да инсталирате управљачке програме који нису званично потписани. Будите сигурни да знате шта радите и да инсталирате само управљачке програме којима верујете. Следите кораке индексиране у наставку да бисте онемогућили потпис возача:
- Поново покрените рачунар и сачекајте да се потпуно искључи
- Поново укључите рачунар и приликом покретања притисните и тапкајте тастер Ф8 отприлике сваке секунде док не видите Напредне опције покретања.
- Када се појави мени, користите тастер са стрелицом надоле да бисте листали до „ Онемогући извршење потписа возача “ и притисните „Ентер“. Наставите поступак покретања.
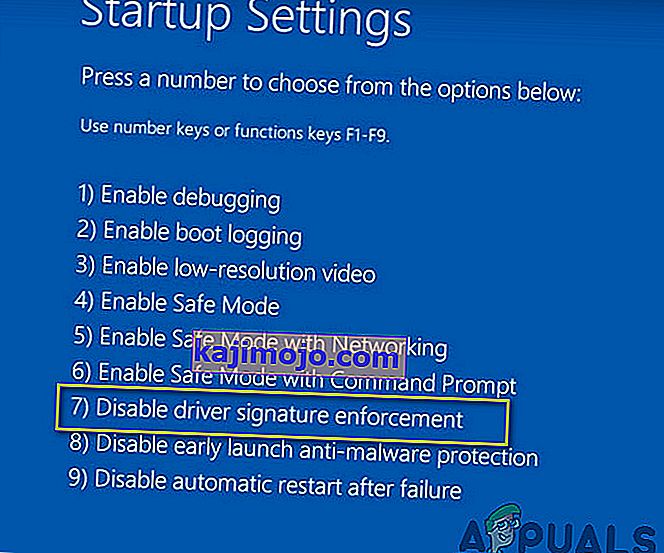
НАПОМЕНА: Ово је привремено решење. Процес морате поновити сваки пут када желите да користите непотписане управљачке програме.
Трајно онемогућите извршење потписа возача:
Можете испробати наредбе да трајно и потпуно онемогућите спровођење потписа возача.
- Притисните „Виндовс“ + „Р“ да бисте отворили упит за покретање.
- Унутар упита за покретање откуцајте „цмд“ и притисните „Схифт“ + „Цтрл“ + „Ентер“ да бисте покренули систем са администраторским дозволама.
- Упишите следеће команде једну по једну и притисните тастер Ентер:
бцдедит / сет тестсигнинг он бцдедит.еке -сет лоадоптионс ДДИСАБЛЕ_ИНТЕГРИТИ_ЦХЕЦКС бцдедит.еке -сет ТЕСТСИГНИНГ ОН
Напомена: Требали бисте примити поруку „Операција је успешно завршена“.
- Затварање командне линије одмах и требали бисте бити у могућности да инсталирате све управљачке програме без потребе за дигиталним потписом.
12. метод: Поново направите свој ВМ
Неки људи су сугерисали да је исо датотека радила у потпуности и овај проблем се појавио на њиховим системима када су ажурирали своје Параллелс. Неки су пријавили да је проблем још увек присутан док нису схватили да покушавају да инсталирају ВМ претходне верзије. Када су избрисали старију и створили нову, успело је. Дакле, ако ово читате, само ажурирајте своје Параллелс, избришите своје ВМ-ове и почните испочетка, не брините о конфигурацији, само будите сигурни да сте започели свеже.
- Пре свега избришите свој стварни ВМ из свог система.
- После тога ажурирајте свој Параллелс Десктоп. На пример, то може бити 8.0.18608 или нешто слично.
- Креирајте ВМ користећи потпуно нову преузету ИСО датотеку. Можете да користите менаџер за преузимање као што је нпр. Фолк итд.
- На крају, поново направите свој ВМ и надамо се да ће проблем бити решен.
13. метод: преузимање САТА управљачких програма (само за ХП кориснике)
Ако инсталирате са ОЕМ диска који сте добили уз рачунар, можда је проблем у томе. ХП је познат по власничким САТА управљачким програмима. Ако не можете да пронађете оригинални ОЕМ диск, наставите до ХП-ове веб локације и преузмите САТА управљачке програме и ставите их на УСБ диск. Кликните на опцију претраживања и омогућиће вам да одаберете управљачки програм са УСБ диска. То би требало да буде све што треба да урадиш.
14. метод: Обратите се корисничкој подршци
Неки рачунарски штребери известили су да се ова грешка обично јавља када је Виндовс 7 ДВД или ИСО слика која се користи за стварање поменутог ДВД-а оштећена. Најбоље решење овог проблема је поновно преузимање Виндовс 7 ИСО слике за употребу са Параллелс. Такође поново нарежите нову ИСО слику на ДВД ако вам и даље треба физички диск (за Боот Цамп).
Ако се ова грешка догоди на малопродајном ДВД-у, можете затражити замену или проверити да ли је оптички уређај у потпуности у функцији (прво сте покушали да на њему користите средство за чишћење ЦД / ДВД сочива).
15. метод: Проверите хардверске грешке
Још један ефикасан лек за овај проблем је уклањање ДВД медија и проверавање огреботина, пукотина или мрља које могу отежати читање ДВД-а ако је медијум огребан или напукао, морате набавити заменски медиј. Ако је ДВД прљав или замазан, очистите га топлом водом и меком крпом. Пазите да је ДВД потпуно чист и сув пре поновног уметања у ЦД / ДВД погон. Затим поново покрените рачунар и притисните било који тастер када се то затражи и покрените инсталацију.
Заобилазно решење: Ако и даље не можете да се решите овог проблема, последње што вам преостаје је да нарежете ИСО слику на ДВД, јер се ова грешка појављује само са УСБ стицком. У случају да желите да користите УСБ стицк, прегледајте светло УСБ стицк-а. Приметићете да кад год дође до грешке лампица затрепери хармоником. Стога, покушајте да неколико пута полако и глатко повучете и гурните УСБ стицк у његово чвориште. Након овога видећете да ће лампица почети непрекидно трептати и ова грешка ће ускоро нестати. Имајте на уму једну ствар која не примењује превише силе на штап, само је врло пажљиво повуците и гурните