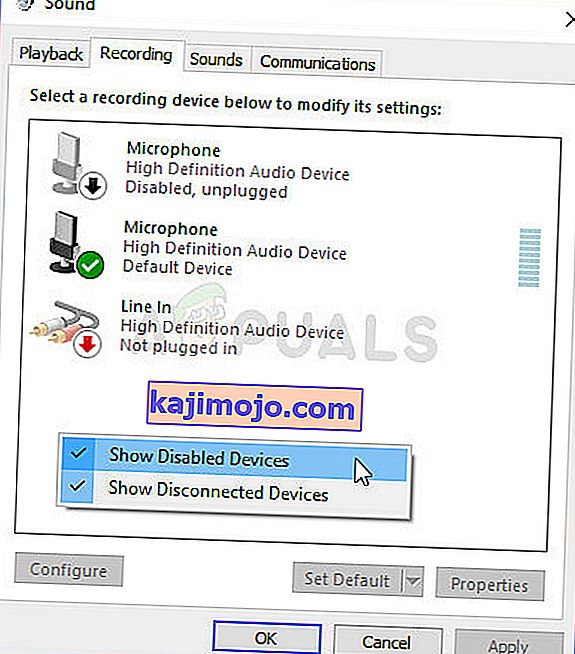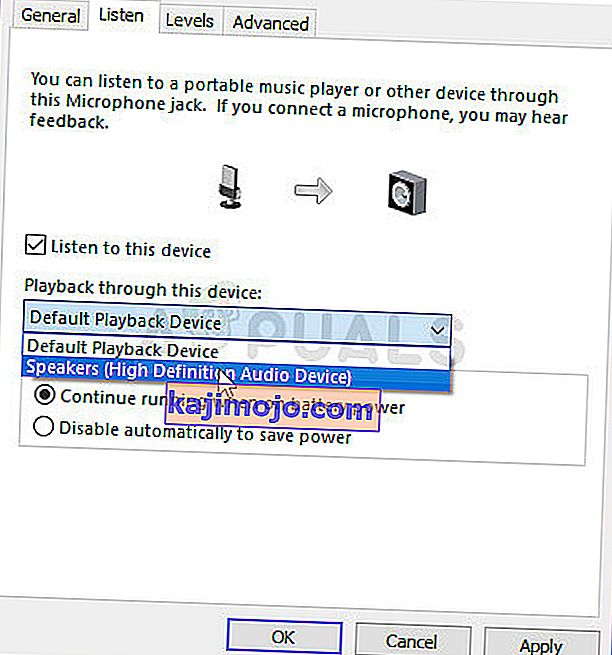Проблем се јавља када корисници повежу слушалице са рачунаром са оперативним системом Виндовс 10, али не могу да чују звук од њих нити се појављују у уређајима за репродукцију. Сав звук који се репродукује на рачунару репродукује се кроз звучник, а чини се да рачунар уопште не региструје слушалице.

Ово је прилично често питање у оперативном систему Виндовс 10 и често се може лако решити. Пре него што започнете, уверите се да није проблем са хардвером са слушалицама тако што ћете их повезати са неким другим уређајем. Постоји много метода које су функционисале за друге кориснике, па се побрините да следите упутства која смо припремили у наставку.
Шта узрокује да се слушалице не приказују у уређајима за репродукцију на Виндовс 10?
Узроци овог проблема нису бројни и обично су повезани са неким грешкама или несродним активностима које су корисници можда радили. Погледајте доњу листу:
- Слушалице су подразумевано онемогућене - корисници су пријавили да су им слушалице онемогућене у уређајима за репродукцију, зато их обавезно проверите и омогућите.
- Реалтек ХД звук - Из неког разлога је крив овај менаџер звука и проблем је нестао након што су га корисници деинсталирали.
- Возачи су стари или застарели - стари управљачки програми су увек узрок многих проблема, па размислите о њиховој надоградњи.
1. решење: Пронађите га у онемогућеним уређајима
Сасвим је могуће да је Виндовс 10 некако аутоматски онемогућио излаз звука из слушалица, јер то често сматра непотребним и никада није постављен као подразумевани. Ово је прилично велика грешка Мицрософта јер је скривање уређаја под уређајима за репродукцију дефинитивно било непотребно. Обавезно проверите да ли је то узрок вашег проблема!
- Кликните десним тастером миша на икону јачине звука која се налази у доњем десном делу екрана и одаберите уређаје за репродукцију . Алтернативни начин био би отварање контролне табле на рачунару и подешавање опције Поглед по на Велике иконе . Након тога, пронађите и кликните на опцију Звукови да бисте отворили исти прозор.
- Останите на картици Репродукција у прозору Звук који се управо отворио.

- Кликните десним тастером миша било где у средини прозора и означите поља поред Прикажи онемогућене уређаје и Прикажи одвојене уређаје Сада би се требале појавити ваше слушалице.
- Кликните левим тастером миша на новопојављене слушалице и испод притисните дугме Сет Дефаулт (Постави подразумевано) које би требало да пребаци звук на њих чим се повежу.
Решење 2: Деинсталирајте софтвер Реалтек ХД Соунд
Иако је софтвер високо цењен као сјајан аудио менаџер, корисници су пријавили да су њихове слушалице почеле да раде тек након што су деинсталирали овај део софтвера. Ако је касније, можете покушати поново инсталирати да бисте видели да ли се проблем враћа!
- Кликните на мени Старт и отворите Контролну таблу тако што ћете га потражити. Можете и да кликнете на икону зупчаника да бисте отворили поставке ако користите Виндовс 10.
- На контролној табли одаберите Прикажи као - категорију у горњем десном углу и кликните на Деинсталирај програм у одељку Програми.

- Ако користите апликацију Подешавања, кликом на Апликације треба одмах отворити листу свих инсталираних програма на рачунару.
- Пронађите алат Реалтек ХД Аудио Манагер на контролној табли или у подешавањима и кликните на Унинсталл .
- Његов чаробњак за деинсталацију би се требао отворити, па следите упутства да бисте га деинсталирали.

- Кликните на Финисх (Заврши) када програм за деинсталацију доврши поступак и поново покрените рачунар да бисте видели да ли ће се грешке и даље појављивати. Обавезно проверите да ли је проблем нестао пре него што покушате да поново инсталирате Реалтек ХД Соунд!
Решење 3: Промените поставке микрофона
Корисници који су недавно инсталирали микрофон или веб камеру (са интегрисаним микрофоном) можда имају проблем када су ови уређаји изабрани као подразумевани. Променом одређених поставки микрофона, корисници су успели да реше проблем са слушалицама, па га проверите доле!
- Кликните десним тастером миша на икону јачине звука која се налази у доњем десном делу екрана и одаберите Уређаји за снимање . Алтернативни начин био би отварање контролне табле на рачунару и подешавање опције Поглед по на Велике иконе . Након тога, пронађите и кликните на опцију Звукови да бисте отворили исти прозор.
- Боравак у Рецординг картици Соунд прозора који је управо отворио.
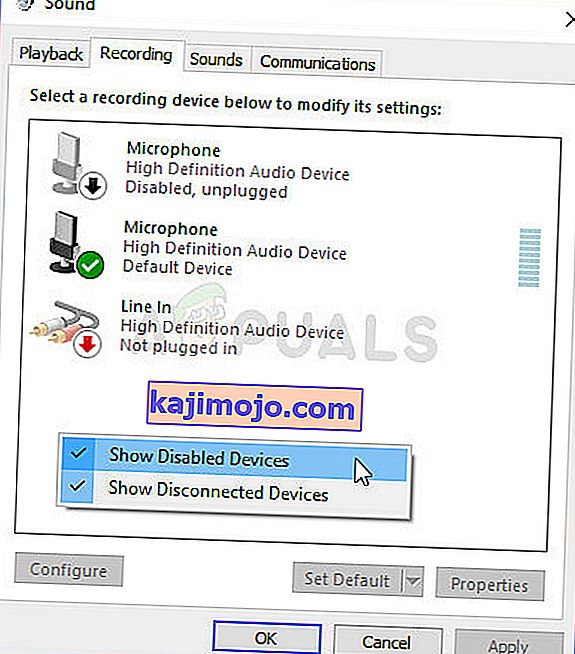
- Кликните десним тастером миша било где у средини прозора и означите поља поред Прикажи онемогућене уређаје и Прикажи одвојене уређаје . Унос под називом Стерео Мик требало би да се појави.
- Кликните десним тастером миша на новоотворени унос Стерео Мик и кликните на дугме Омогући доле да бисте га активирали. Кликните га левим тастером миша и кликните дугме Својства у доњем десном делу прозора.
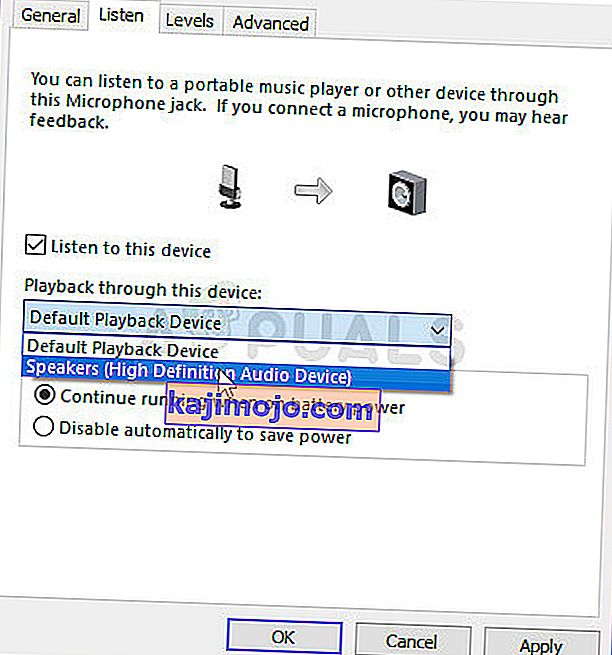
- Идите на картицу Слушајте и означите поље поред Слушајте овај уређај. У менију Репродукција кроз овај уређај обавезно одаберите другу аудио опцију (осим слушалица) пре него што кликнете на У реду . Проверите да ли је проблем решен.
Решење 4: Ажурирајте управљачке програме за уређај
Ажурирање управљачког програма је одличан метод за решавање многих различитих проблема у вези са хардвером и овај проблем није изузетак. Ако ниједна од горе наведених метода није могла да помогне, деинсталирање тренутног управљачког програма и замена новијим требало би да ураде трик. Следите кораке у наставку!
- Кликните на мени Старт у доњем левом делу екрана, затим укуцајте „ Девице Манагер “ и изаберите га са листе доступних резултата једноставним кликом на први.
- Такође можете да притиснете комбинацију тастера Виндовс + Р да бисте отворили дијалог Рун (Покрени). Укуцајте „ девмгмт. мсц ”у дијалошком оквиру и кликните на ОК да бисте га покренули.

- Будући да желите да ажурирате управљачки програм за слушалице, проширите контролере звука, видеа и игара Десним тастером миша кликните на слушалице на листи и у контекстном менију одаберите Ажурирај управљачки програм .
- Изаберите опцију Тражи аутоматски за ажурирани софтвер управљачког програма из новог прозора и сачекајте да видите да ли услужни програм може да пронађе новије управљачке програме.

- Проверите да ли се ваше слушалице појављују под Уређаји за репродукцију у подешавањима звука!
5. решење: Покрените уграђени алат за решавање проблема са звуком
Ово решење предложио је Мицрософтов професионалац и помогло је многим људима, за разлику од осталих генеричких одговора које корисници обично добијају. Ово решење је врло корисно јер ћете покренути уграђену алатку за решавање проблема са репродукцијом звука која ће покушати да идентификује и реши грешку. Пажљиво следите упутства:
- Потражите Сеттингс у менију Старт и кликните на први резултат који се појави. Такође можете да кликнете директно на дугме Зуба у доњем левом делу менија Старт или можете користити комбинацију тастера Тастер са Виндовс + И .

- Пронађите одељак Ажурирање и безбедност у доњем делу прозора Поставке и кликните на њега.
- Дођите до картице Решавање проблема и означите ставку Подигните и покрени
- Алат за решавање проблема са репродукцијом звука требао би бити одмах на дну, па обавезно кликните на њега и следите упутства на екрану.

- Проверите да ли је проблем решен и да ли се ваше слушалице појављују под Уређаји за репродукцију!