Постоји проблем у оперативном систему Виндовс када рачунар приликом отварања датотеке поставља подразумевану апликацију за отварање било које датотеке која се укуца на тип „ ТВИНУИ “. Већину времена можете отворити датотеку десним кликом на њу и одабрати опцију опен витх . Међутим, не бисте могли да подесите ниједан подразумевани програм за отварање било које врсте датотеке.
„ТВИНУИ“ је грешка у оперативном систему Виндовс 10 која показује да корисници не могу да промене свој задани програм у апликацији Сеттинг и да се све њихове подразумеване апликације ресетују на „ТВИНУИ“ .
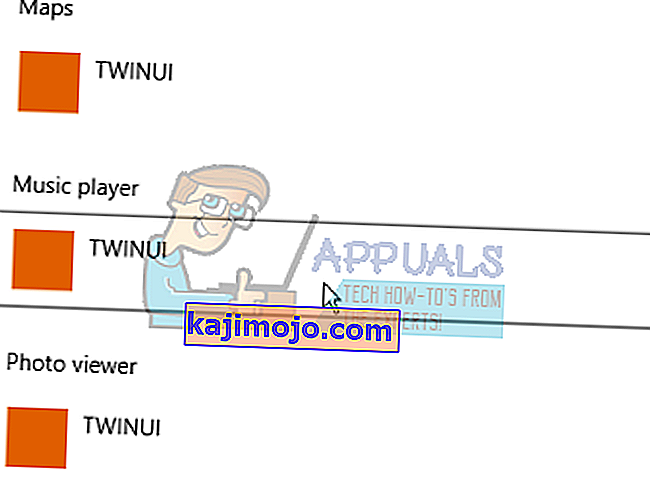
То значи да корисник не може да постави подразумеване програме. То може бити због бројних разлога, укључујући оштећење системског регистра или можда неки други разлог.
Решење 1: Уклоните ТВИНУИ кроз Виндовс напајање
Можемо покушати уклонити ТВИНУИ кроз Виндовс повер схелл на Виндовс 10. Унећемо наредбе да поставимо сваки тип програма на задати. Поставке отварања датотека ће се ресетовати и морали бисте их поново подесити.
- Притисните Виндовс + С да бисте покренули почетни мени рачунара и у дијалошки оквир откуцајте „ виндовс повер схелл “. Кликните десним тастером миша на први резултат и одаберите „ Рун ас администратор “ ( Покрени као администратор ).
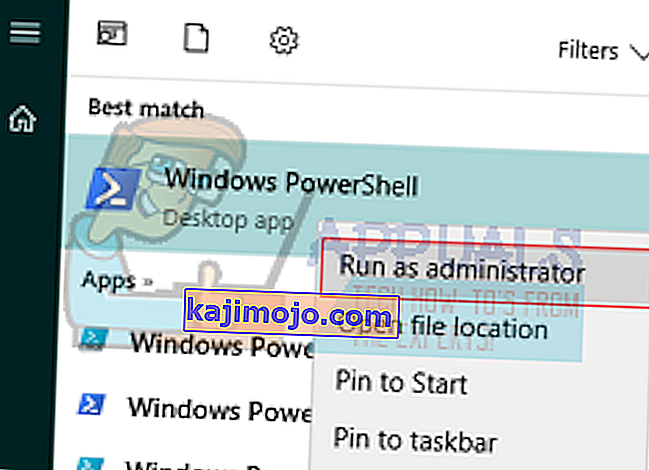
- Након што се апликација отвори, копирајте залепите овај ред у њу и притисните Ентер. Сада ће Виндовс поставити сваки тип датотеке на задати програм за отварање. Овај поступак може потрајати док се сви типови датотека скенирају и њихова подешавања се мењају.
Гет-АппКСПацкаге | Фореацх {Адд-АппкПацкаге -ДисаблеДевелопментМоде - Региструјте "$ ($ _. ИнсталлЛоцатион) \ АппКСМанифест.кмл"}

- По завршетку затворите прозор, а затим покушајте да отворите жељени тип датотеке у подразумеваном покретачу апликација.
- Поново покрените рачунар да бисте се уверили да су се све промене догодиле и проверите да ли је проблем у току решен
Решење 2: ТВИНУИ проблем са апликацијом Пхотос
Можемо покушати да избришемо садржај конфигурације Фотографије да бисмо је ресетовали. Позовите се на ову методу ако вам прва није успела. Такође, немојте брисати целу фасциклу. Потребно је само да избришемо садржај фасцикле и поново покренемо рачунар да би дошло до промена.
- Притисните тастер Виндовс + Р да бисте покренули Рун
- Тип:
% аппдата% \ .. \ Лоцал \ Пацкагес \ Мицрософт.Виндовс.Пхотос_8векиб3д8ббве \ ЛоцалСтате
- Можда ћете желети да копирате сав садржај фасцикле негде другде, тако да их увек можете вратити ако нешто пође по злу. Након што сигурно копирате датотеке, избришите сав садржај фасцикле.
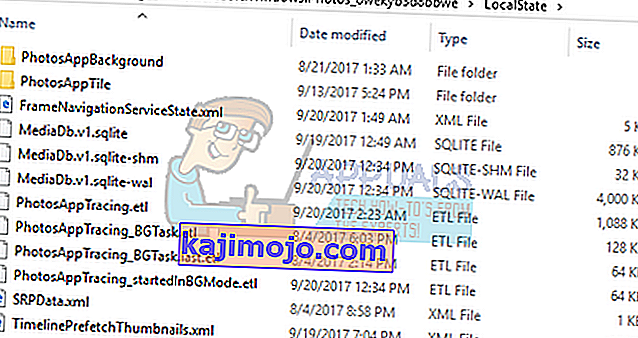
- Поново покрените рачунар и проверите да ли је проблем и даље у току.
Решење 3: Покретање програма за проверу системских датотека
Могуће је да су датотеке вашег система за конфигурацију оштећене. Због тога рачунар поставља предност за све врсте датотека на ТВИНУИ. Можемо покушати покренути Виндовс услужни програм и осигурати да ниједна датотека не недостаје или је оштећена. Ако јесу, Виндовс ће их поправити.
- Притисните Виндовс + Р да бисте у дијалошком оквиру покренули Рун типе „ цмд “ и притисните Ентер. Ово ће покренути командну линију. Понекад ћете можда требати да отворите упит као администратор да бисте спровели ово решење.
- Укуцајте „ сфц / сцаннов “ и притисните Ентер. Сада ће Виндовс почети да проверава све системске датотеке и трагаће за неправилностима. Овај поступак може потрајати.
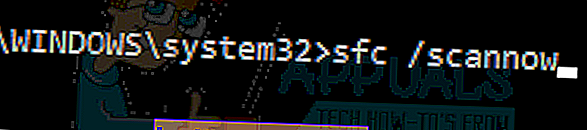
- Ако се пронађу и исправе грешке, поново покрените рачунар да би се могле догодити све промене и проверите да ли је проблем решен.
4. решење: Инсталирајте најновије исправке за Виндовс
Виндовс објављује важне исправке које циљају исправке грешака у оперативном систему. Једна од грешака је наш случај; проблем са датотекама које се не отварају правилно са подразумеваним програмом. Ако се задржавате и не инсталирате исправку за Виндовс, топло вам препоручујемо да то учините. Виндовс 10 је најновији оперативни систем Виндовс и новим оперативним системима треба пуно времена да постану савршени у сваком погледу.
Много је проблема још увек на чекању са ОС-ом, а Мицрософт објављује честа ажурирања како би их циљао.
- Притисните тастер Виндовс + С да бисте покренули траку за претрагу свог менија Старт. У дијалошки оквир унесите „ Виндовс упдате “. Кликните на први резултат претраге који се појави.

- Једном у подешавањима ажурирања кликните на дугме на којем пише „ Провери да ли постоје ажурирања “. Сада ће Виндовс аутоматски проверити да ли су доступне исправке и инсталирати их. Можда ће вас тражити и поновно покретање.

- Након ажурирања, проверите да ли је проблем решен.
Решење 5: Враћање система
Ако све горе наведене методе не функционишу, можемо покушати да вратимо ваш систем на последњу тачку враћања система. Тачно сачувајте све своје радове и направите резервне копије свих важних података. Имајте на уму да ће све промене на системским конфигурацијама након последње тачке враћања бити уклоњене.
- Притисните Виндовс + С да бисте покренули траку за претрагу у менију Старт. У дијалошки оквир откуцајте „ Ресторе “ и одаберите први програм који ће се појавити у резултату.
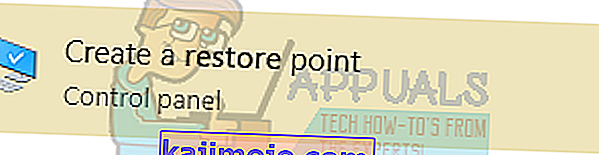
- Један у поставкама враћања притисните Систем Ресторе који је присутан на почетку прозора испод картице Систем Протецтион.

- Сада ће се отворити чаробњак који ће вас кретати кроз све кораке за враћање система. Притисните Нект и наставите са свим даљим упутствима.
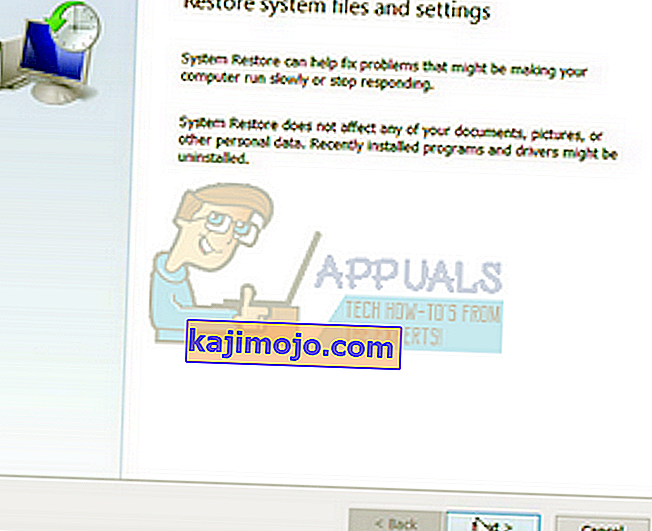
- Сада изаберите тачку враћања са листе доступних опција. Ако имате више од једне тачке за обнављање система, оне ће бити наведене овде.
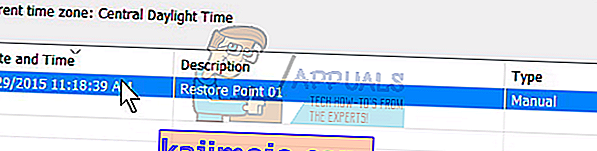
- Сада ће Виндовс последњи пут потврдити ваше радње пре него што започне процес обнављања система. Сачувајте сав посао и направите резервне копије важних датотека за сваки случај и наставите са поступком.
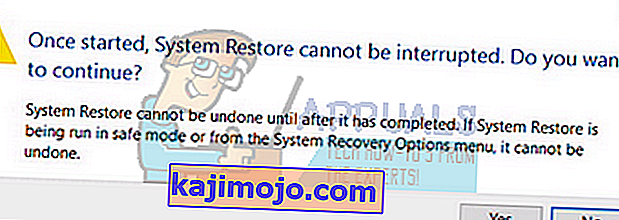
Можете да сазнате више о враћању система да бисте стекли више знања о томе шта ради и који су процеси укључени.
