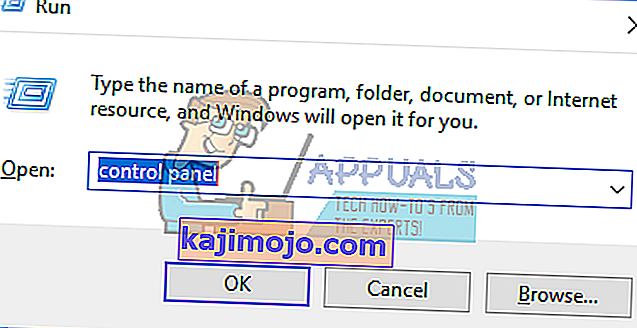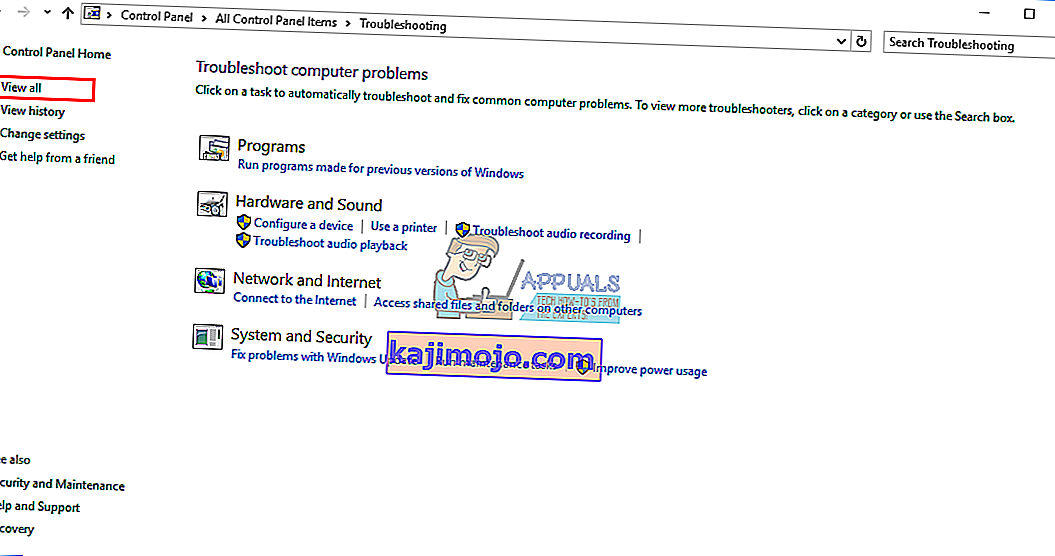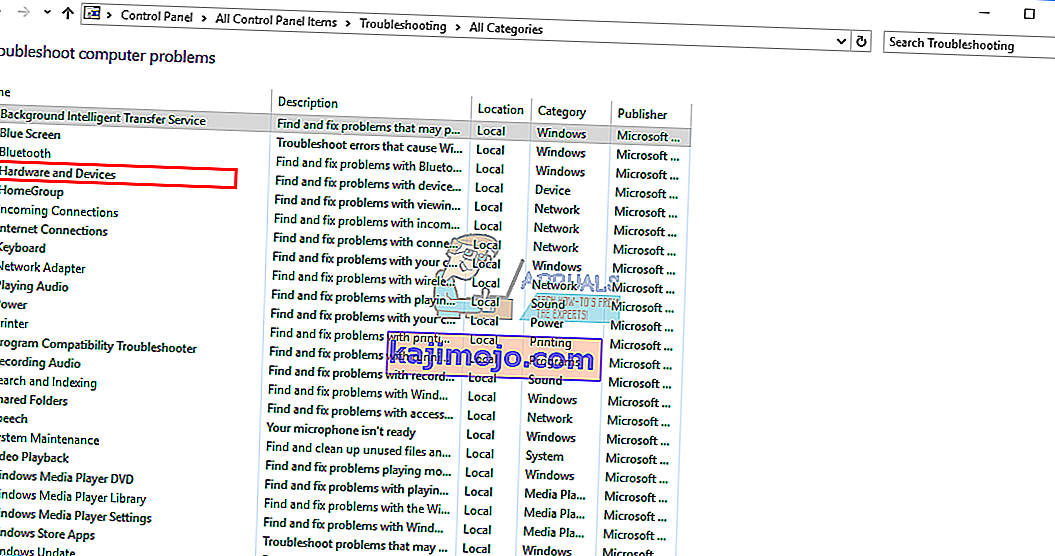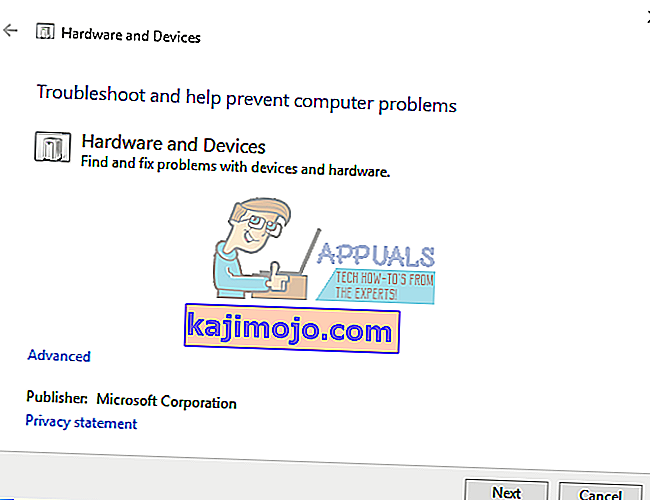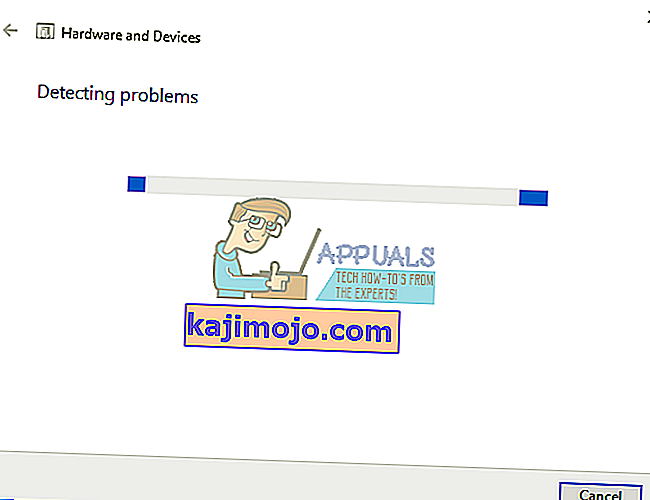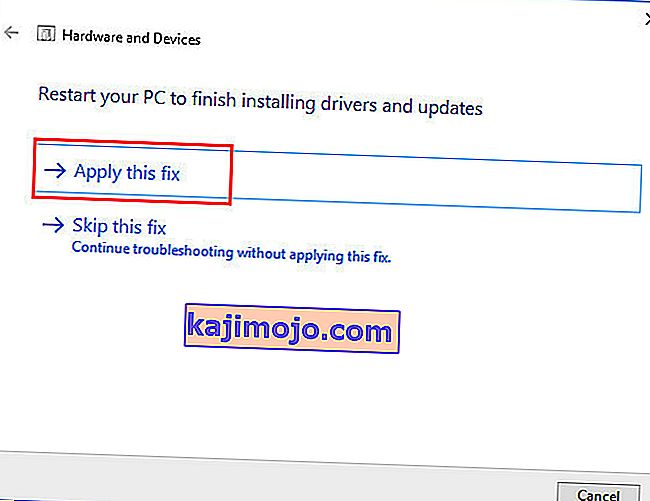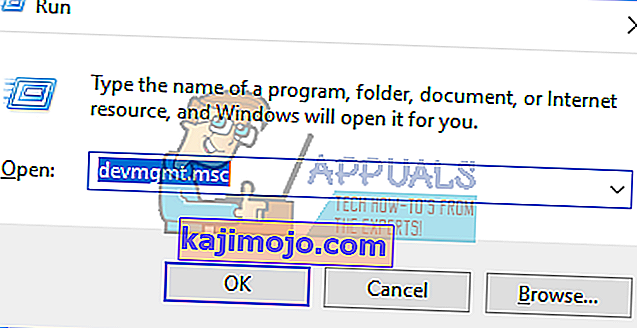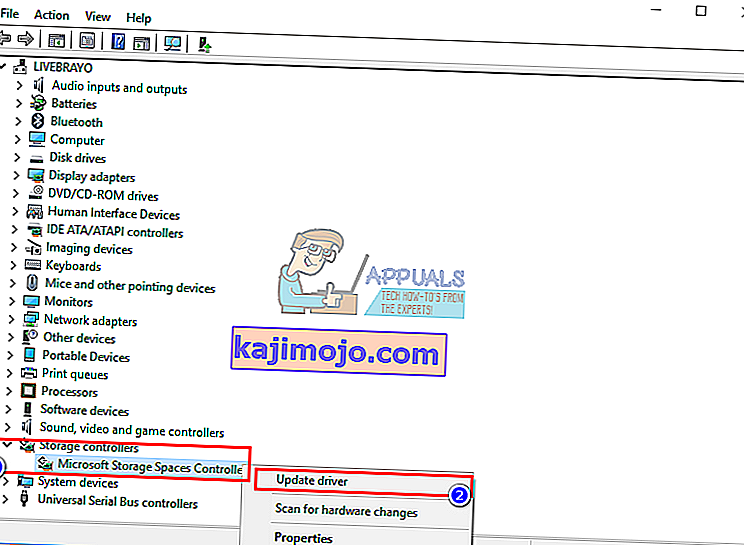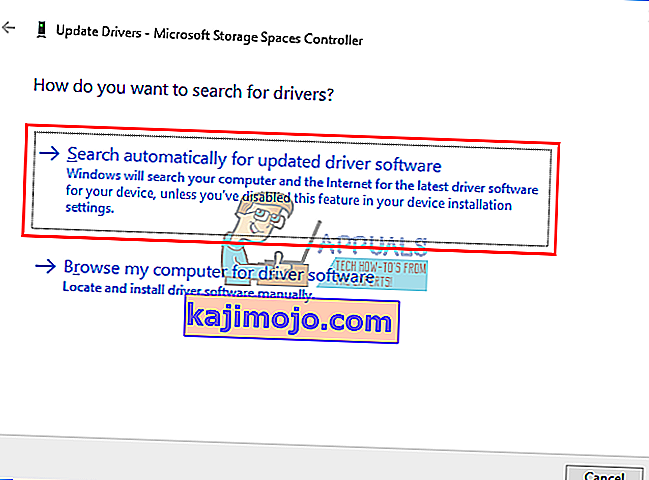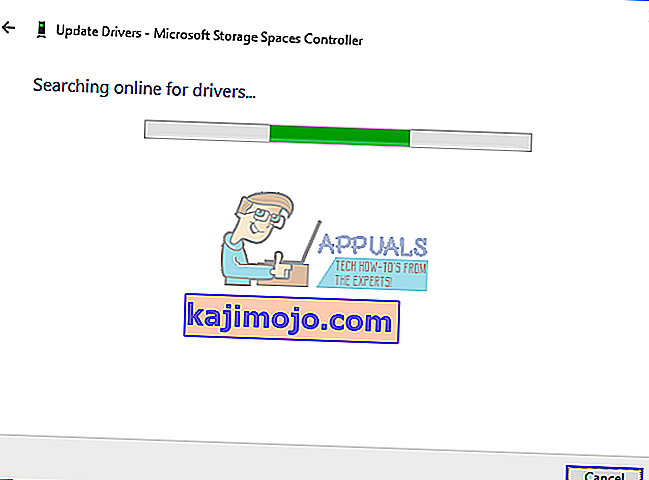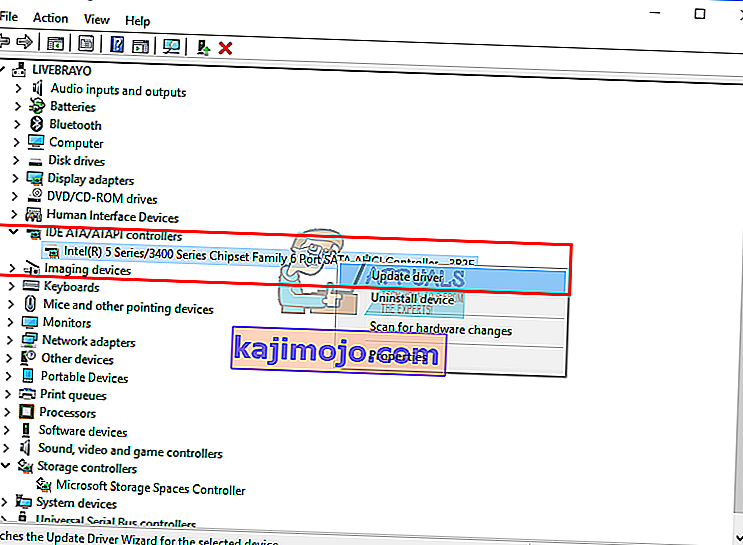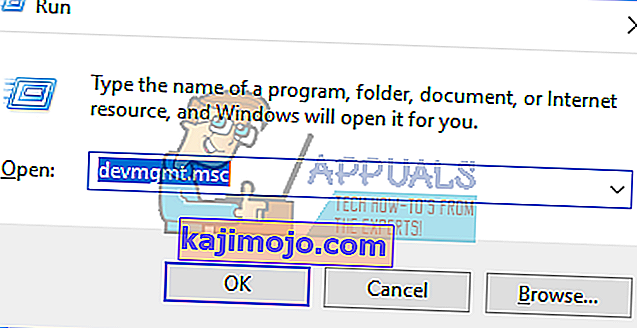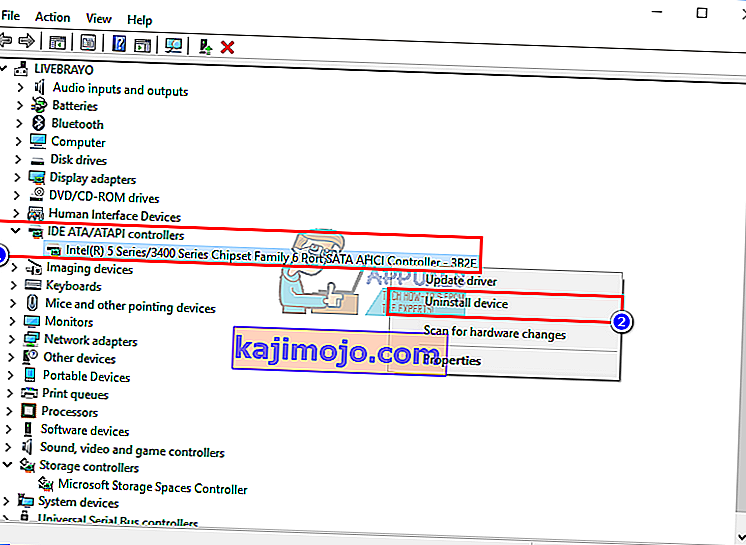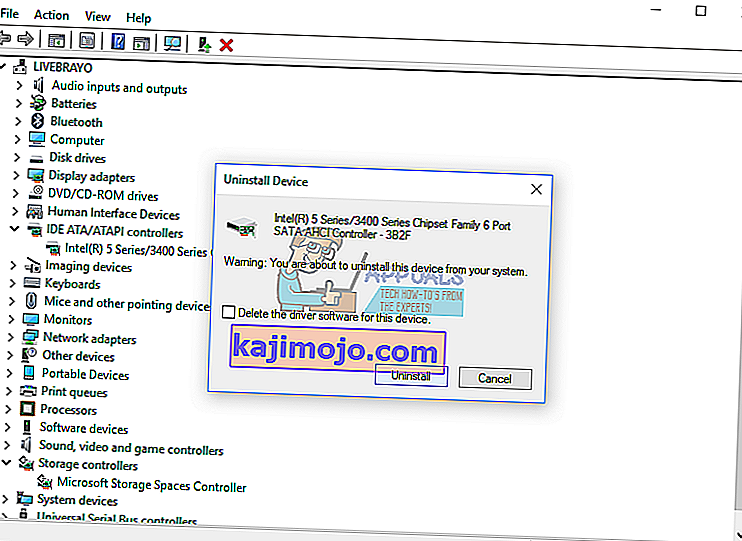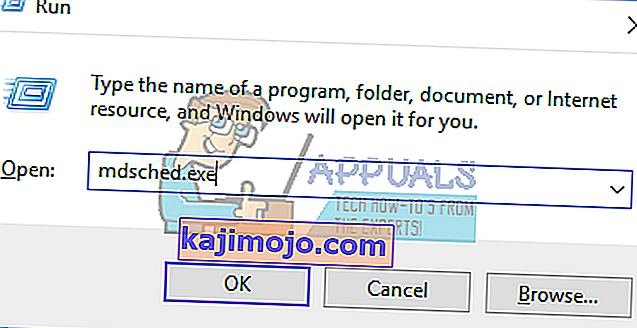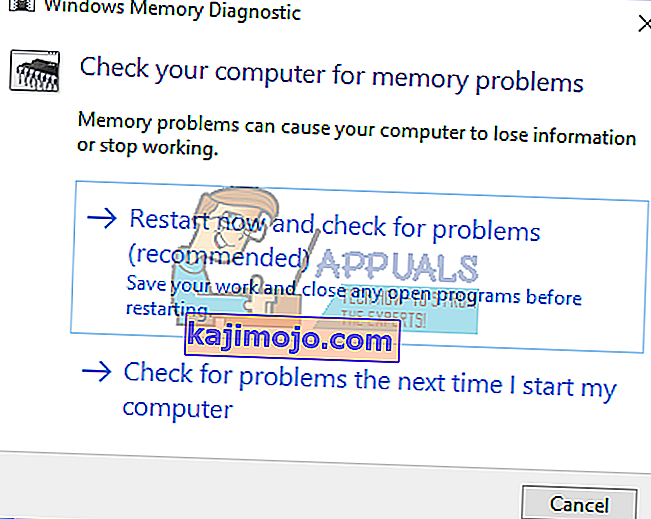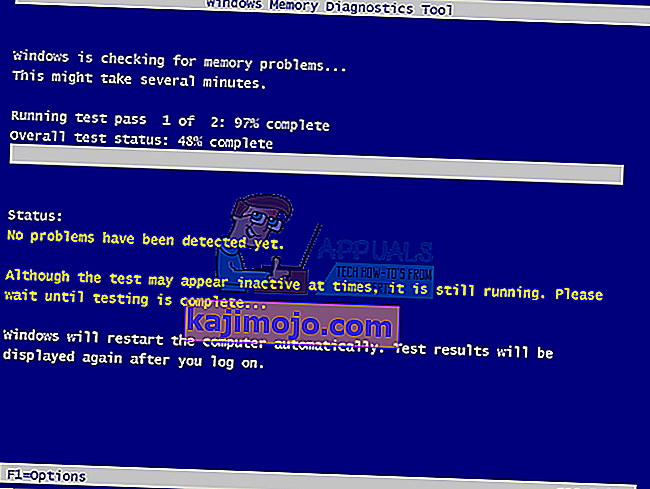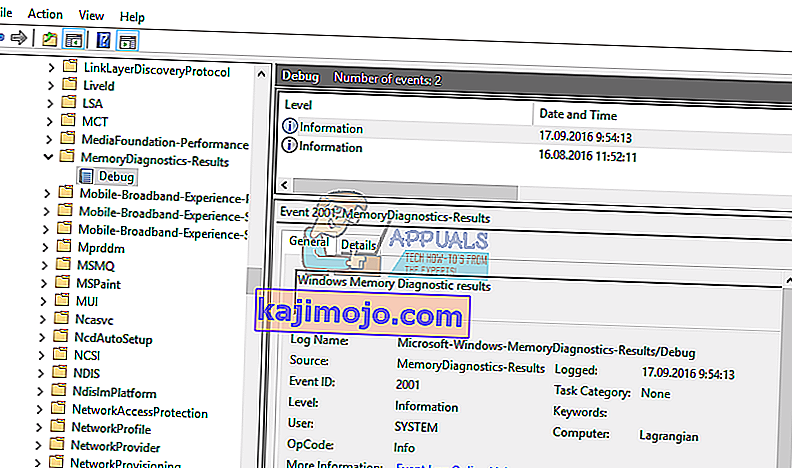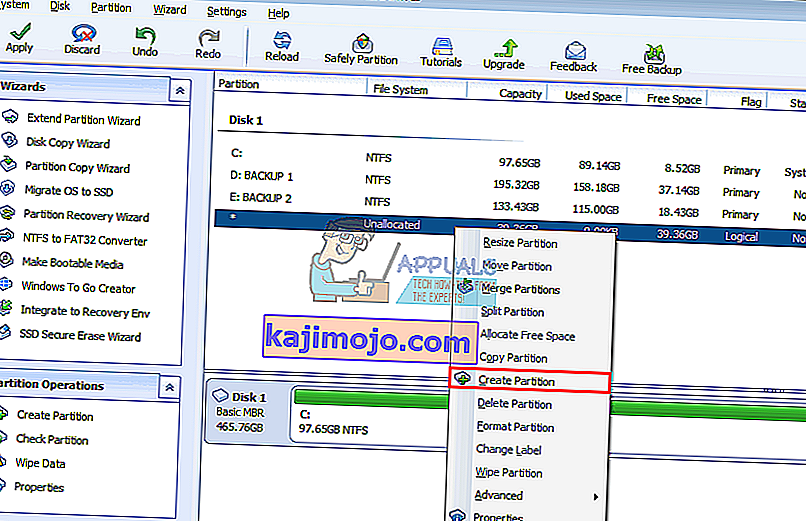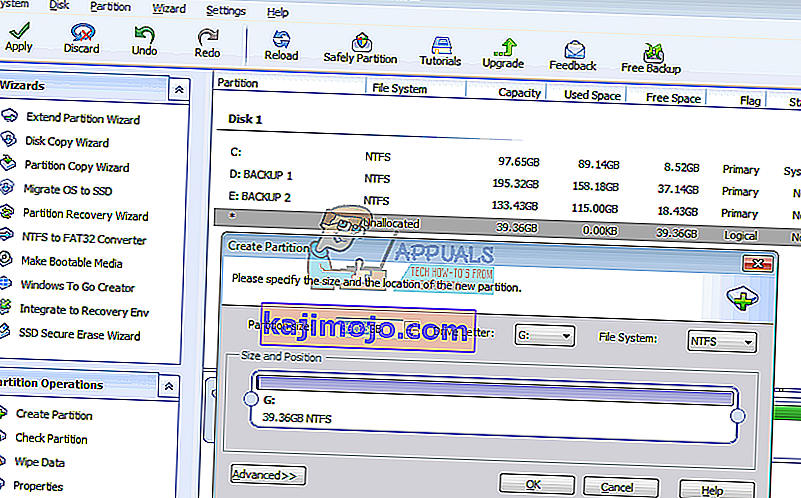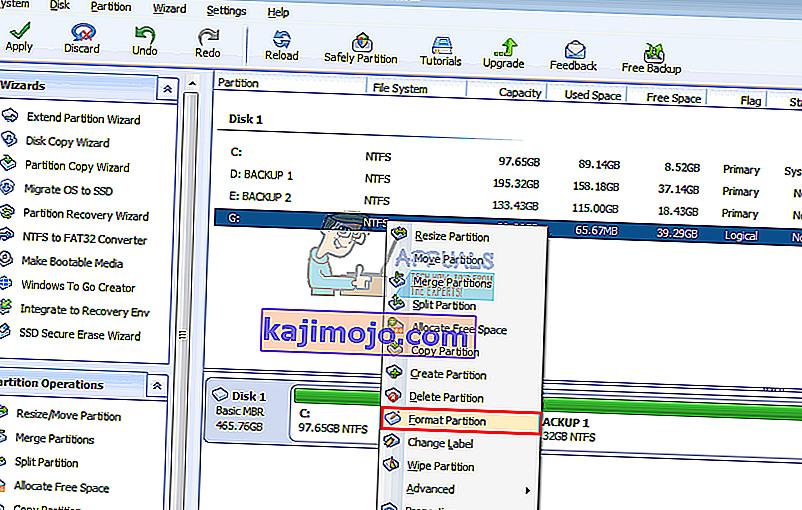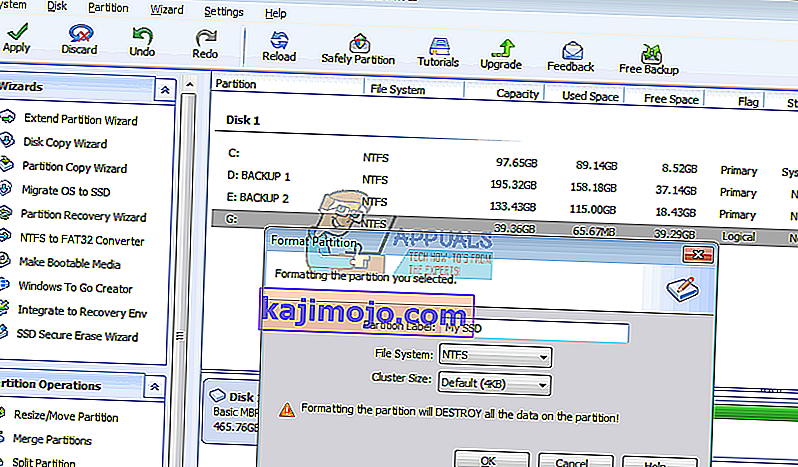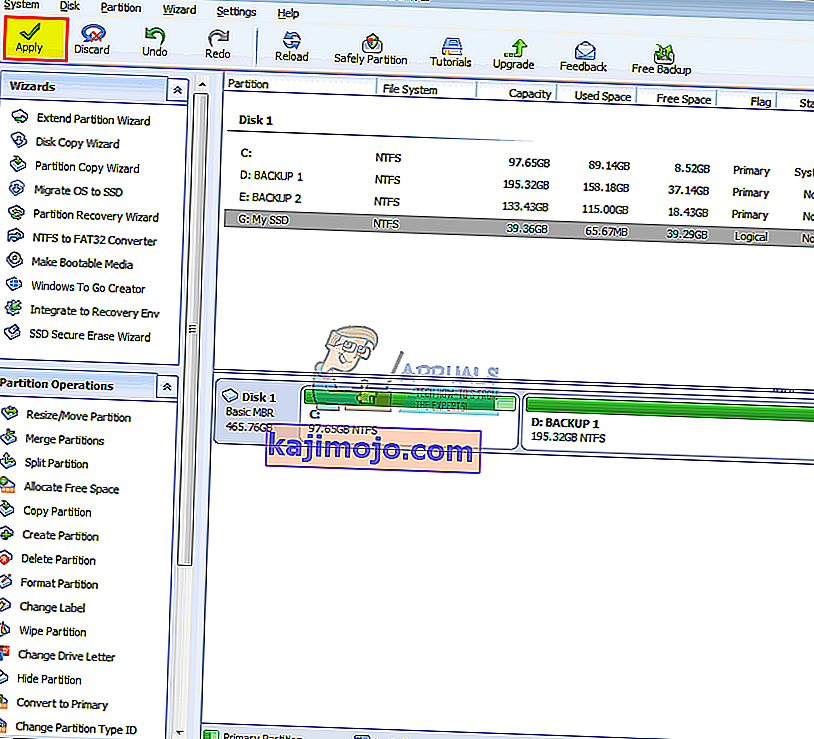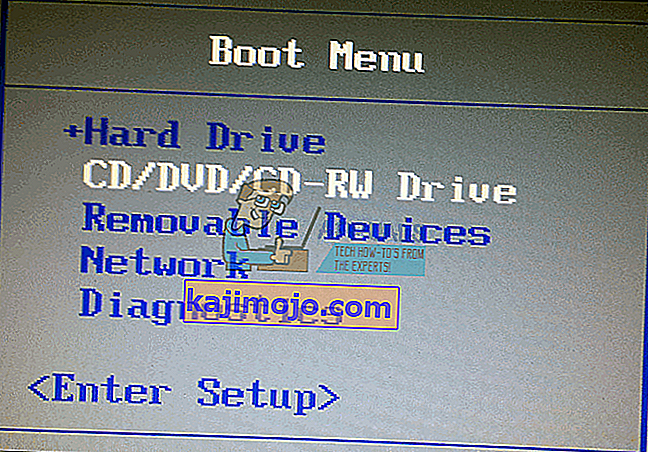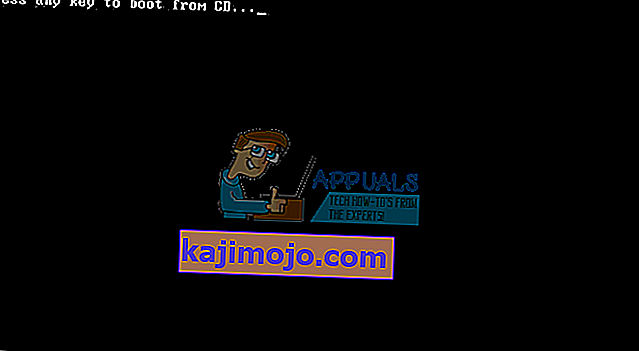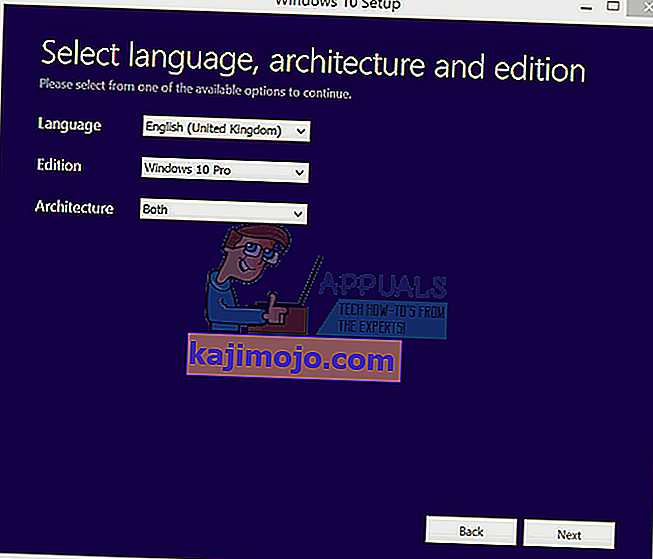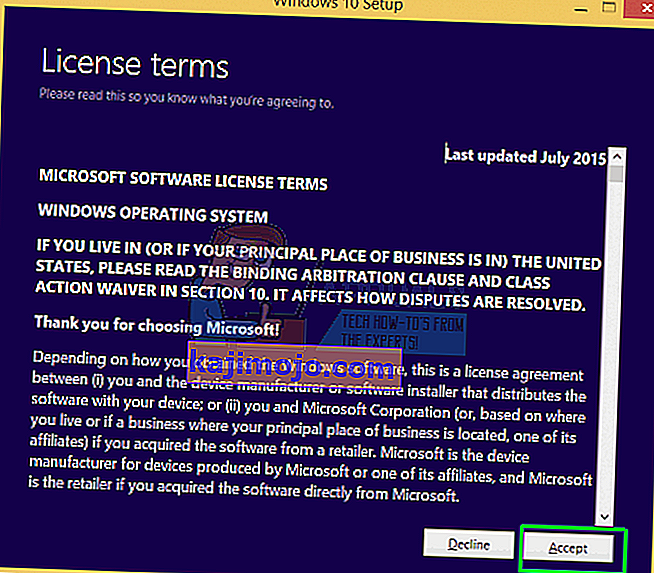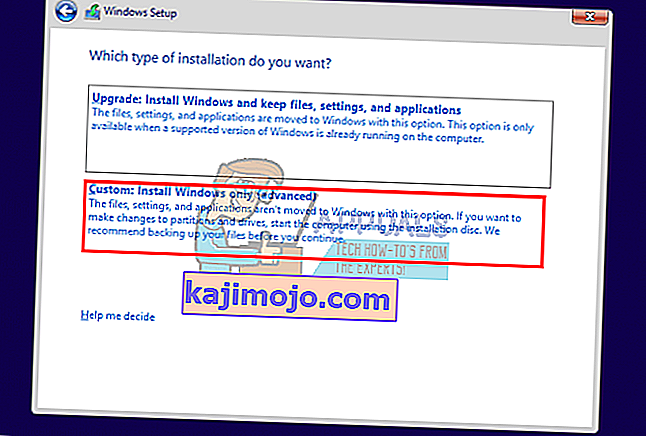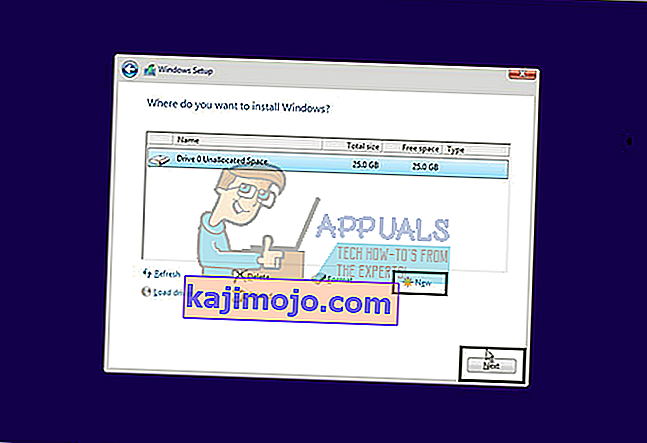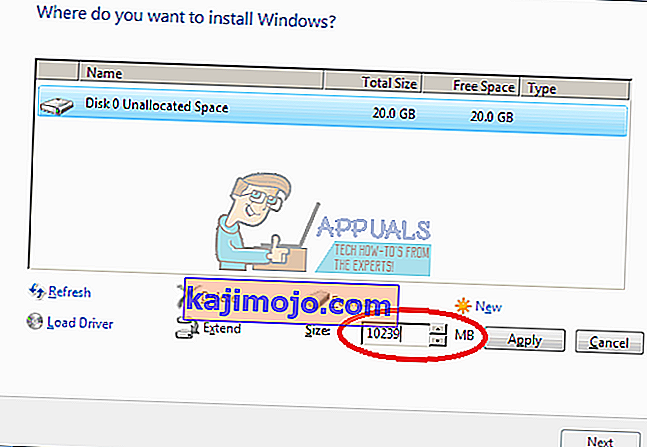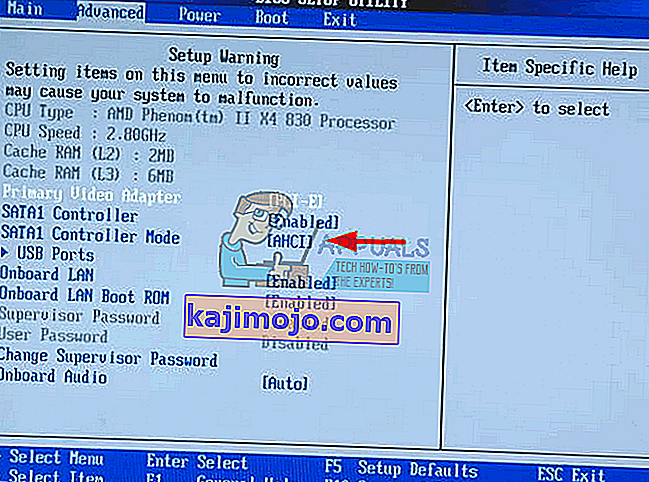ССД уређаји преузимају снагу супериорном брзином, малом потрошњом енергије и нижим температурама. Пресудно је то што Самсунг и Сцандиск чине неке од приступачних ССД-ова, али с обзиром на то да имају мали капацитет складиштења, користе се као други диск или као примарни диск заједно са ХДД-ом великог капацитета. Десктоп и неки преносни рачунари пружају додатну САТА везу у ту сврху. Након инсталирања новог САТА ССД-а, мораћете да га форматирате из Виндовс услужног програма за управљање диском. Међутим, у неким случајевима се ССД не појављује у управљању диском. Даља истрага показује ССД у БИОС-у или управитељу уређаја, али не и у управљању диском или 'дискпарт', па не постоји начин да се форматира. Овај чланак ће објаснити зашто се то догађа и како то решити.
Зашто се ССД не појављује у управљању диском
Постоји неколико разлога зашто се ваш ССД можда не приказује у управљању диском, већ у БИОС-у. Једно је да управљачки програми за меморијски простор можда нису компатибилни. ССД-ови су недавни пробој; новије од већине матичних плоча, стога управљачки програми за складиштење матичне плоче можда неће бити компатибилни и биће потребно ажурирање. Још један сличан разлог је тај што сте можда поставили погрешан режим / протокол САТА контролера меморије (ИДЕ, АХЦИ, АТА, РАИД итд.) За свој ССД или сте ССД инсталирали као ХДД у БИОС-у.
У Виндовсима 10 и 8 је познат проблем са услужним програмом за управљање диском. Има проблема са читањем УДФ (универзални формат диска), формат датотеке који долазе са новим ССД-овима, што олакшава форматирање у било ком оперативном систему. Коришћење софтвера за управљање диском независног произвођача може решити овај проблем. Користите доленаведене методе да бисте се решили овог проблема.
1. метод: Решавање проблема са хардвером и уређајима
Решавање проблема хардвера може исправити проблеме са конфигурацијом и управљачким програмима. Да бисте аутоматски скенирали и решили проблем са хардвером:
- Притисните Виндовс тастер + Р да бисте отворили Рун
- Упишите „контролна табла“ и притисните Ентер да бисте отворили контролну таблу
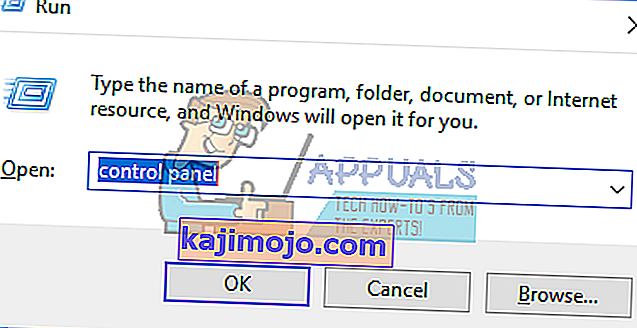
- У десни врх прозора откуцајте „Решавање проблема“ у траку за претрагу (без наводника) и кликните на Решавање проблема у резултатима.

- Сада кликните на Виев Алл на левој табли екрана.
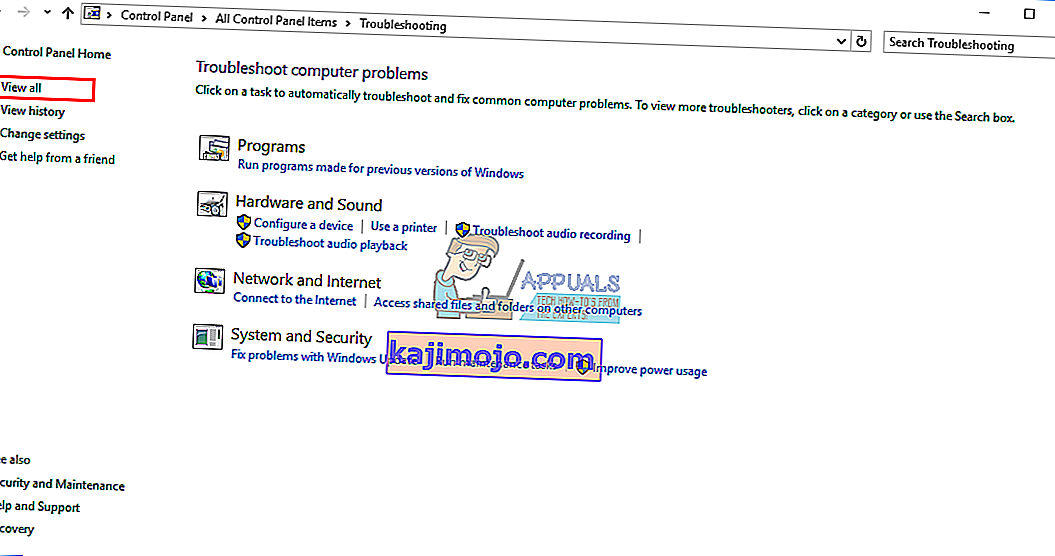
- Кликните на Хардвер и уређаји.
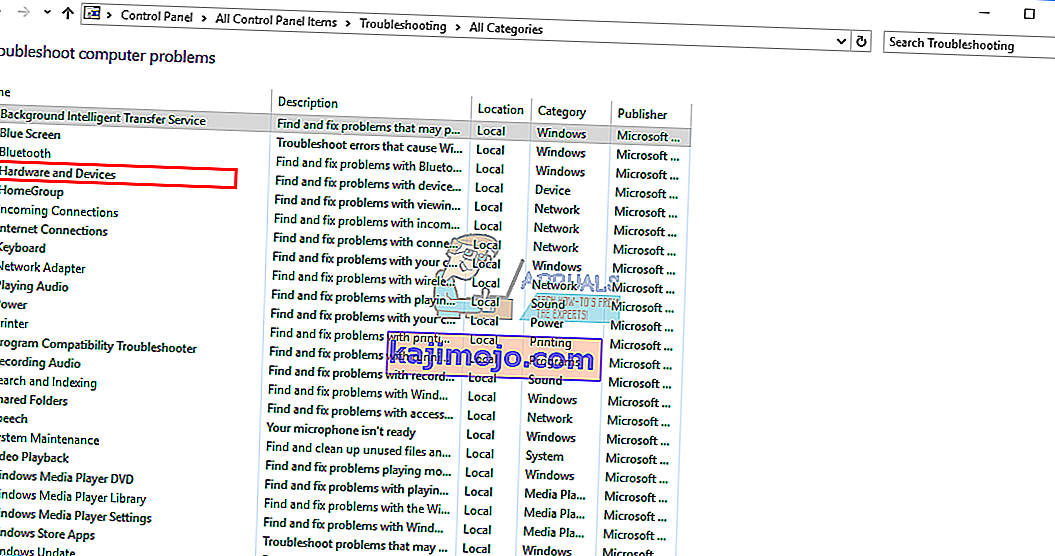
- Кликните на Нект у искачућем прозору и следите упутства. Алат за решавање проблема скенираће проблеме.
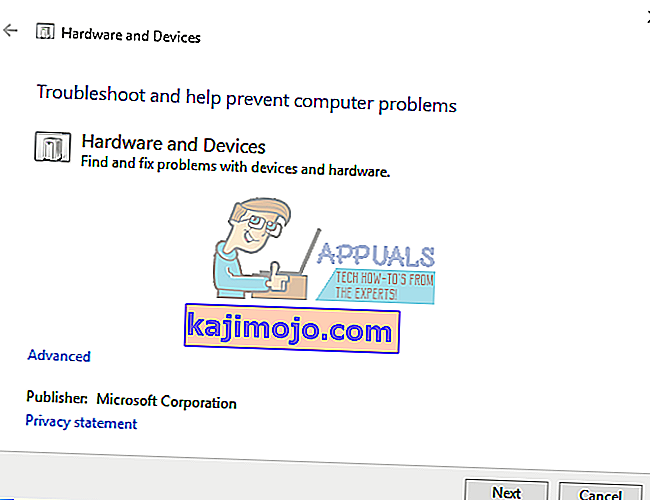
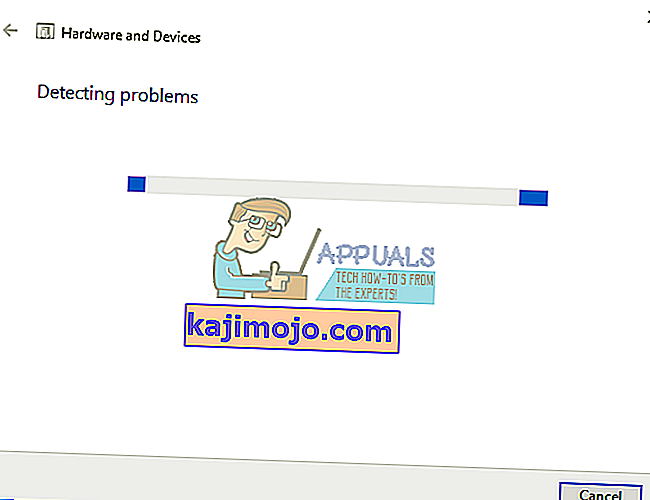
- Након завршетка скенирања, кликните на „Примени ово решење“ да бисте решили проблем.
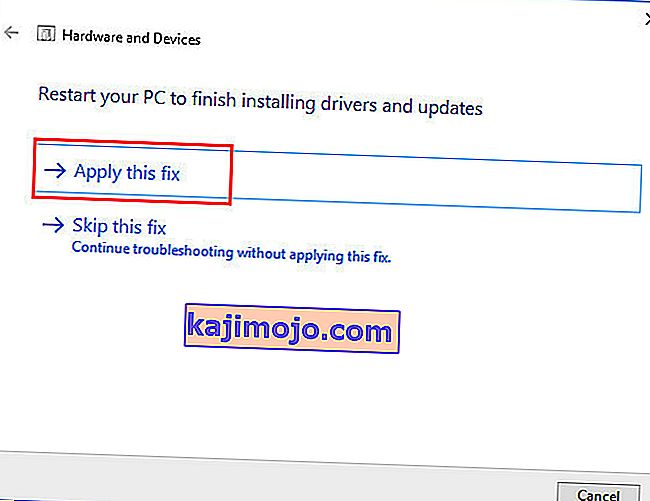
- Поново покрените свој рачунар и проверите да ли је проблем решен.
2. метод: Ажурирајте управљачки програм за контролу матичне плоче и управљачке програме ИДЕ АТА
Ово би могло решити ваш проблем ако је проблем у управљачу складиштем. Обавезно имате интернетску везу за боље резултате.
- Притисните тастер виндовс + Р да бисте отворили Рун
- Откуцајте девмгмт.мсц и притисните Ентер да бисте отворили управитељ уређаја
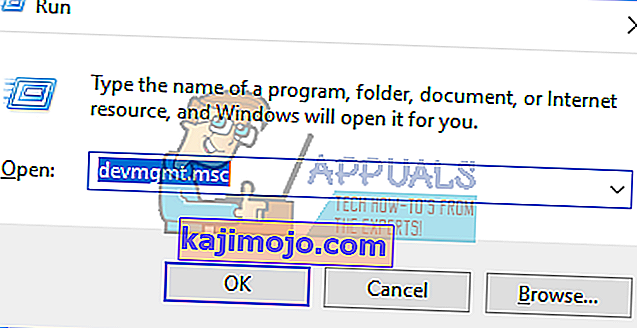
- Проширите одељак „Контролери меморије“
- Кликните десним тастером миша на управљач и одаберите „Ажурирај софтвер управљачког програма“
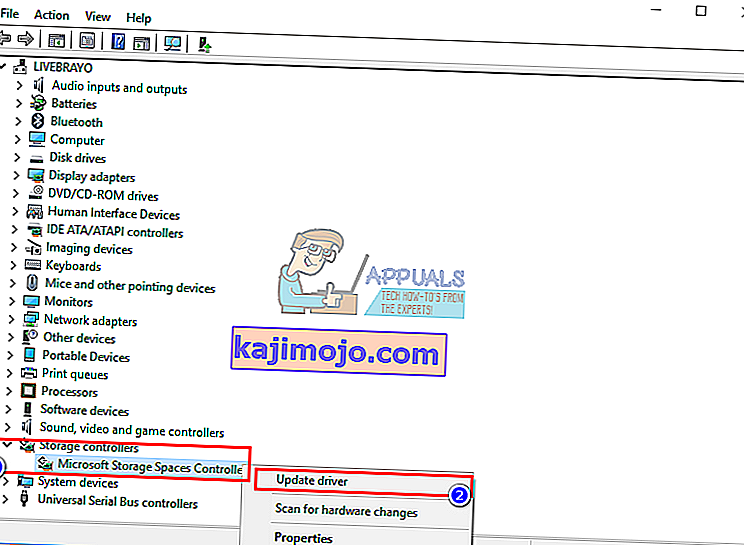
- У следећем прозору кликните на „Аутоматски тражи ажурирани софтвер управљачког програма“
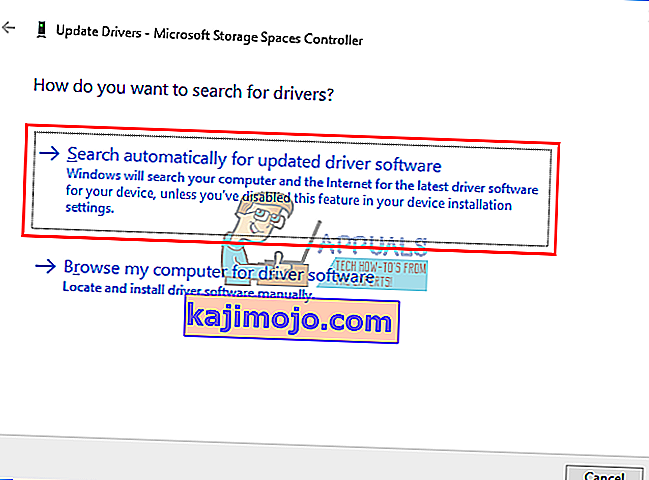
- Менаџер уређаја ће претраживати управљачке програме на мрежи и инсталирати их.
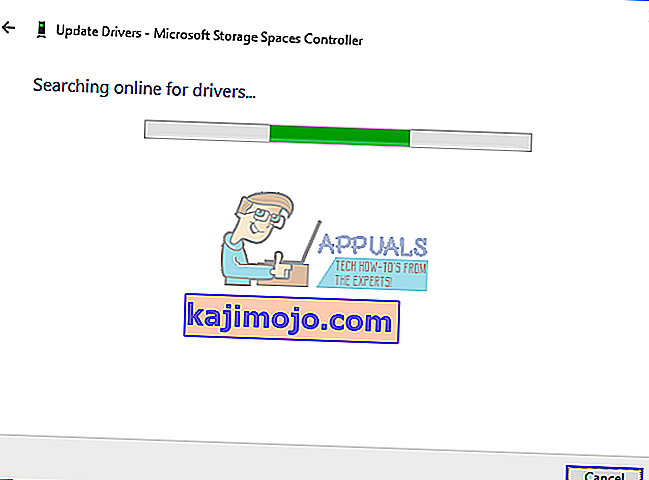
- Урадите исто за одељак „ИДЕ АТА / АТАПИ контролери“
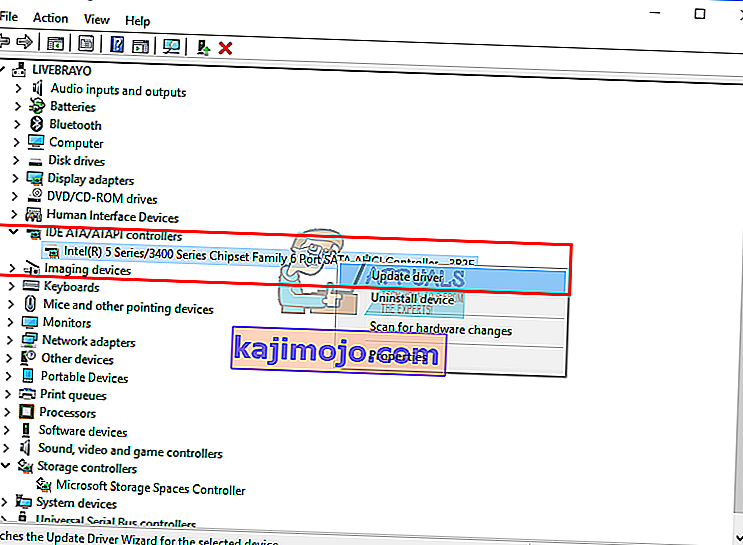
- Поново покрените рачунар да би ефекат наступио
Такође можете преузети исправне управљачке програме од произвођача матичне плоче и инсталирати их.
3. метод: Деинсталирајте и поново инсталирајте управљачке програме ИДЕ АТА складишног простора
Деинсталирање контролера за складиштење и омогућавање Виндовс-у да аутоматски инсталира исправни можда ће такође решити проблеме са управљачким програмима за складиштење.
- Притисните тастер виндовс + Р да бисте отворили Рун
- Откуцајте девмгмт.мсц и притисните Ентер да бисте отворили управитељ уређаја
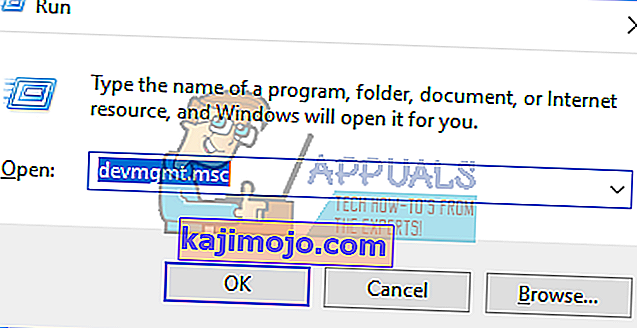
- Проширите одељак „ИДЕ АТА / АТАПИ контролери“
- Кликните десним тастером миша на контролер и одаберите „Деинсталирај уређај“
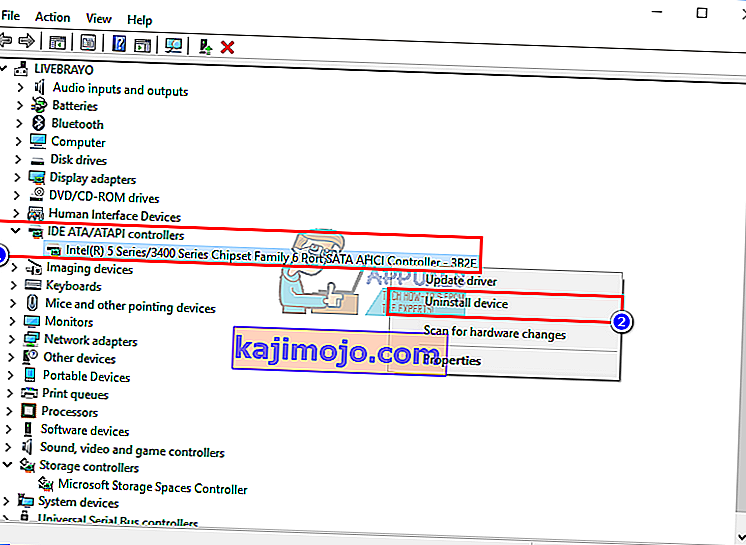
- Потврдите да желите да деинсталирате управљачке програме кликом на „Деинсталирај“ у упозорењу
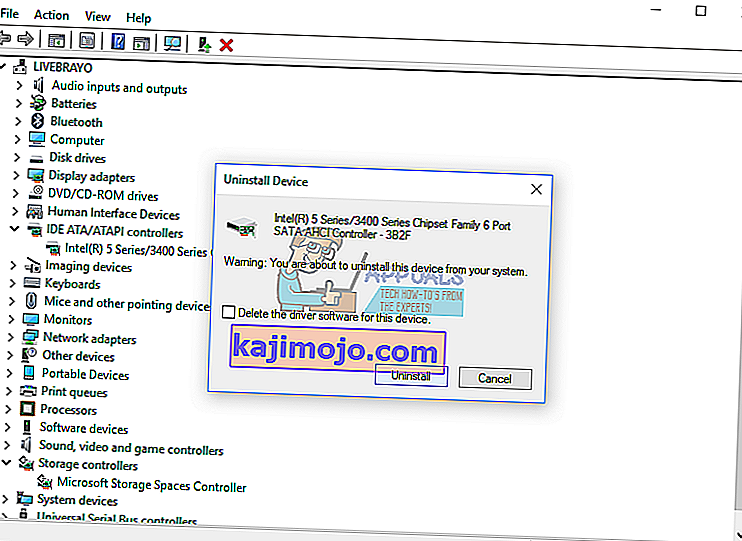
- Сачекајте да се деинсталација доврши и поново покрените рачунар. Виндовс ће аутоматски инсталирати исправне управљачке програме контролера меморије.
4. метод: Покрените алат за дијагностику меморије
Дијагностика меморије покушава да приступи ССД-у и провери грешке. Ово би могло присилити исправну конфигурацију и протокол приступа и решити овај проблем. Ако сумњате да рачунар има проблем са меморијом који се не открива аутоматски, можете покренути услужни програм Виндовс Мемори Диагностицс тако што ћете извршити следеће кораке:
- Притисните тастер виндовс + Р да бисте отворили Рун
- Упишите мдсцхед.еке и притисните Ентер да бисте отворили дијагностику Виндовс меморије
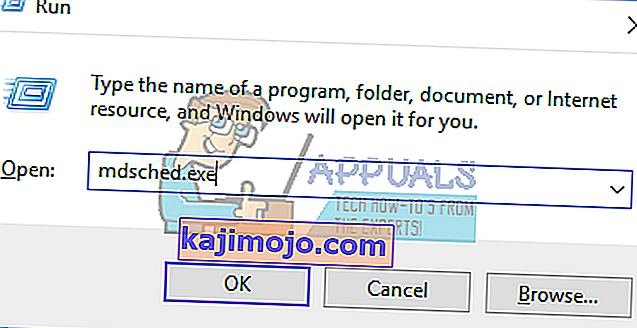
- Изаберите да ли желите поново покренути рачунар и одмах покренути алатку или заказати његово покретање при следећем поновном покретању. Препоручујемо прву опцију, осим ако не радите на нечему.
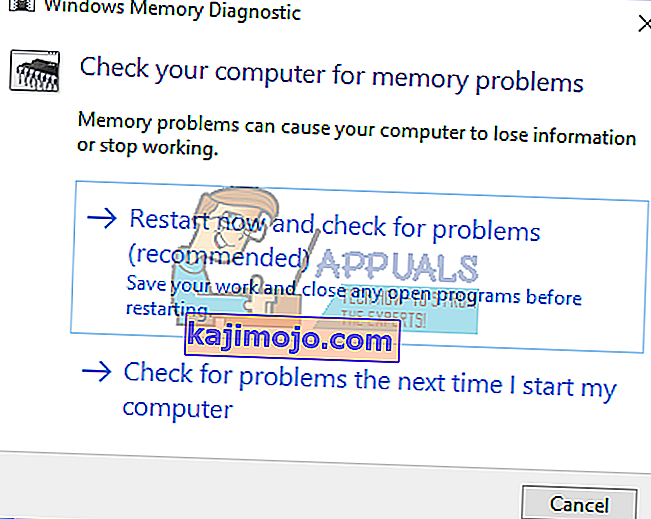
- Виндовс дијагностика меморије се аутоматски покреће након поновног покретања рачунара и аутоматски врши стандардни тест меморије. Ако желите да обавите мање или више тестова, притисните Ф1, помоћу тастера са стрелицама горе и доле поставите Тест Мик као Басиц, Стандард или Ектендед, а затим притисните Ф10 да бисте применили жељена подешавања и наставили тестирање.
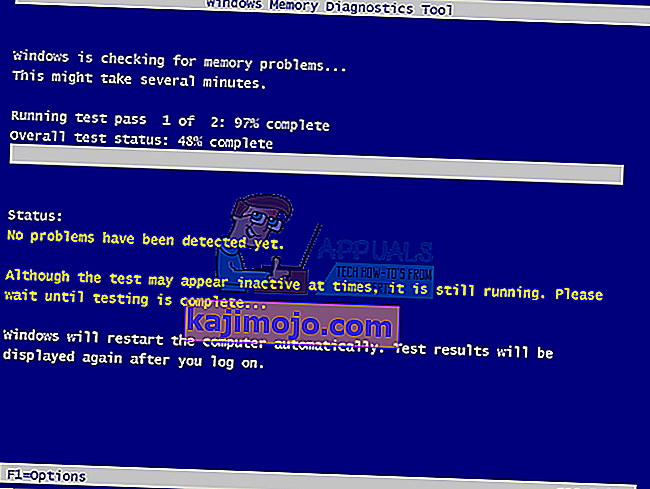
- Када се тестирање заврши, рачунар се аутоматски поново покреће. Резултате теста видећете у програму за преглед догађаја када се пријавите.
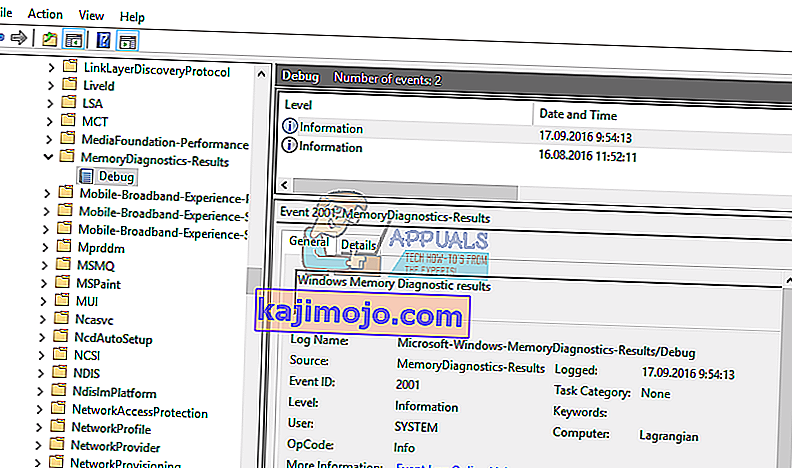
Можете и да дијагностичком алату меморије приступите из БИОС-а притиском на Ф2 или Ф10 током покретања или из прозора за поправак Виндовс инсталационог диска.
5. метод: Користите независну алатку за управљање диском да бисте креирали и форматирали свој ССД
Услужни програми за управљање диском Виндовс 8 и 10 имају пријављени и препознати проблем са читањем нових дискова. Коришћење независне апликације, нпр. Лакши мастер за партиције, АОМЕИ асистент за партиције или Мини алат Партитион Магиц Про ће прочитати ваш диск и омогућити вам да га форматирате.
- Преузмите АОМЕИ помоћник за партиције одавде, инсталирајте га и покрените. Одавде можете преузети и мастер програм партиција Еасе УС.
- Покрените АОМЕИ и сачекајте да скенира и пронађе ваше дискове
- Ако се ваш ССД приказује као нераспоређена партиција (идите на корак 5, ако не), кликните десним тастером миша на свој ССД погон и одаберите „Цреате Партитион“
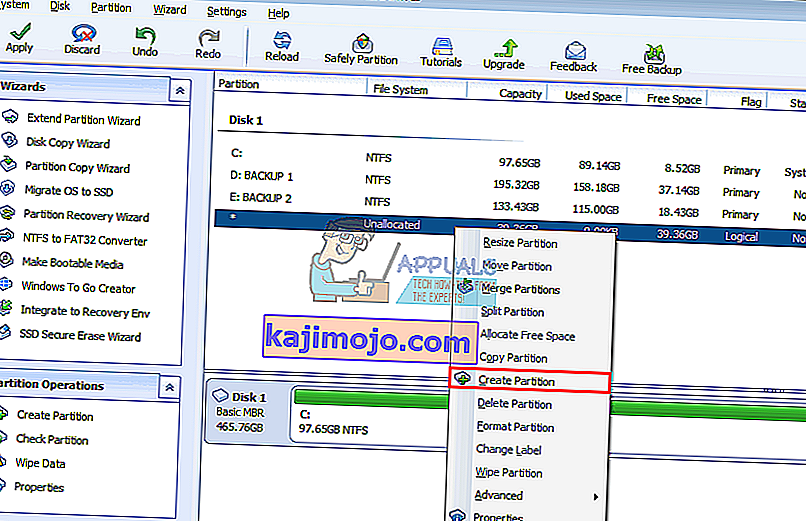
- Изаберите максималну величину и притисните „ОК“ (ово ће створити и форматирати вашу партицију: идите на корак 7 да бисте довршили поступак)
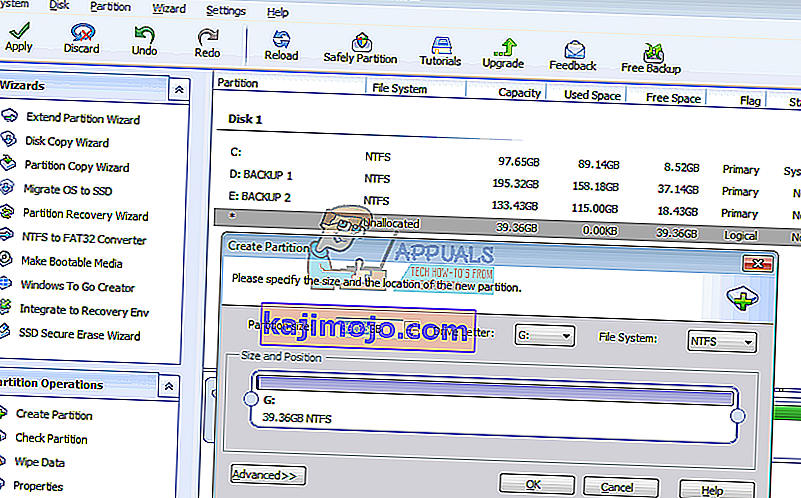
- Ако се ваш ССД приказује као НТФС или УДФ партиција, кликните десним тастером миша на ССД погон и одаберите „Формат Партитион“. (Ако не успе, можете започети брисањем партиције, а затим креирањем партиције као што је приказано у кораку 3.)
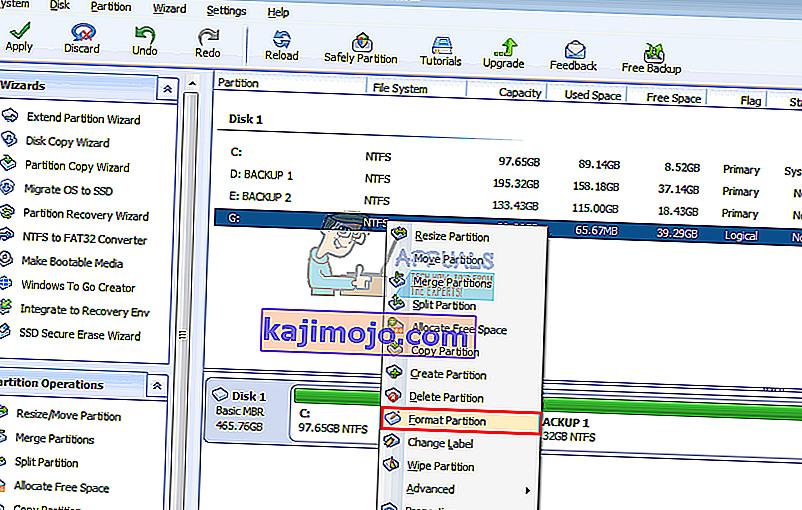
- Изаберите формат датотеке „НТФС“, унесите име / ознаку партиције и кликните У реду.
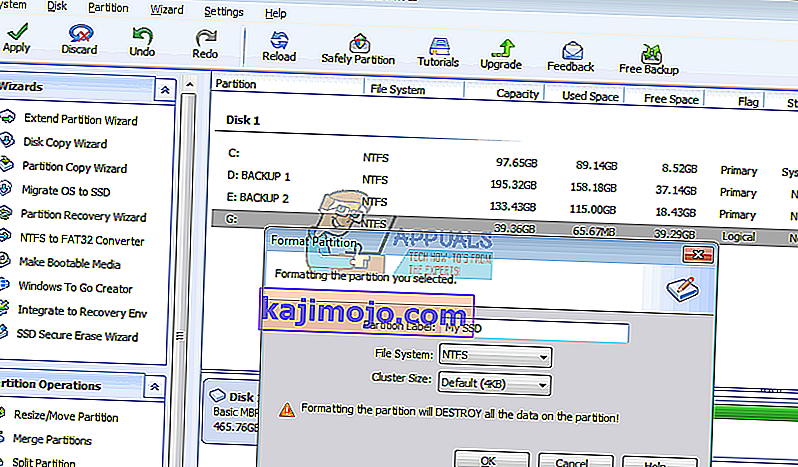
- Кликните „Примени“ на траци са алаткама да бисте прихватили и потврдили ваше промене
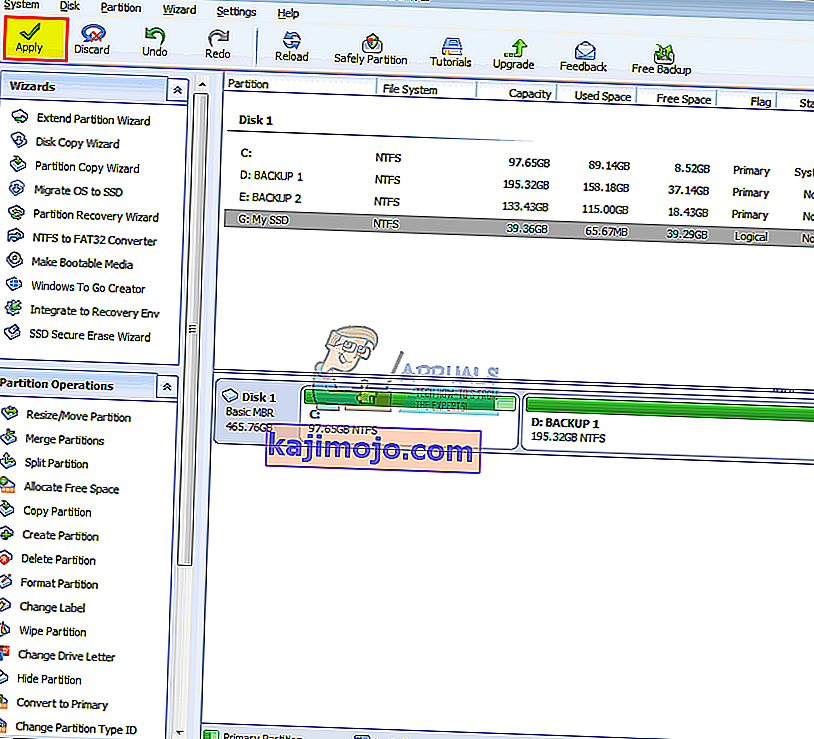
- Нека АОМЕИ доврши стварање и форматирање партиције. Ваш ССД ће сада бити видљив у управљању дисковима и на мом рачунару и спреман за употребу.
6. метод: Користите Виндовс инсталациони диск за форматирање диска
Будући да се диск приказује у БИОС-у, вероватно ће се приказивати у инсталацији Виндовс-а. За ово ће вам требати покретање система Виндовс, али не нужно Виндовс 10. Ево нашег водича о томе како можете створити инсталациони диск за Виндовс 10.
- Уметните Виндовс диск за подешавање
- Искључите рачунар
- Уклоните све дискове, осим ССД-а
- Подигните рачунар
- Притисните Ф12 одмах да бисте отворили опције уређаја за покретање и изабрали УСБ или ДВД / РВ (у зависности од тога шта је постављено за Виндовс)
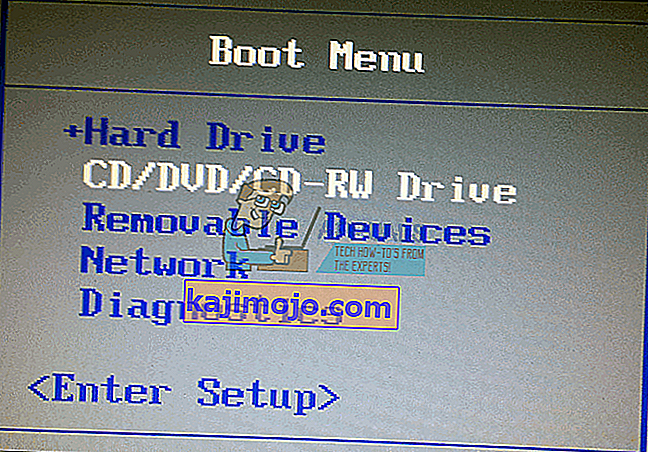
- Појавиће се екран са захтевом да притиснете било који тастер за покретање са ДВД / РВ или УСБ. Притисните било који тастер да бисте учитали Виндовс подешавање.
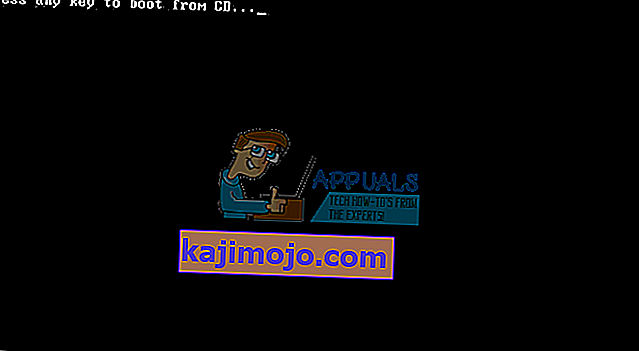
- Када се појави екран добродошлице у програму за инсталацију система Виндовс, кликните на „Инсталл“ (Инсталирај), а затим одаберите језик и кликните на Нект
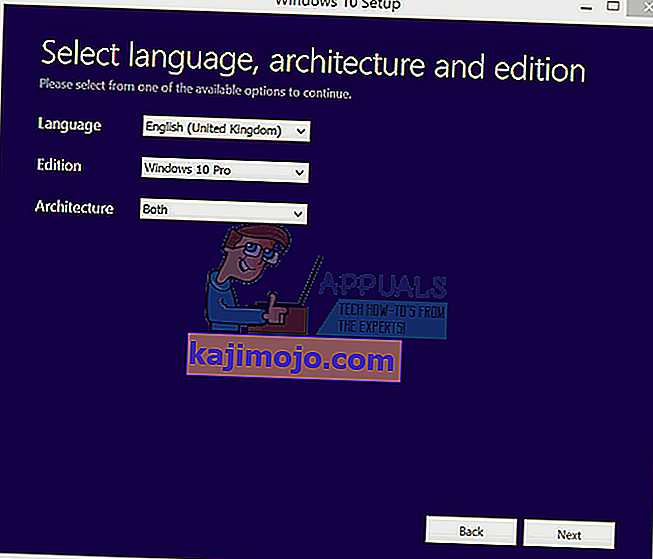
- Прихватите лиценцу и услове, а затим кликните на Нект
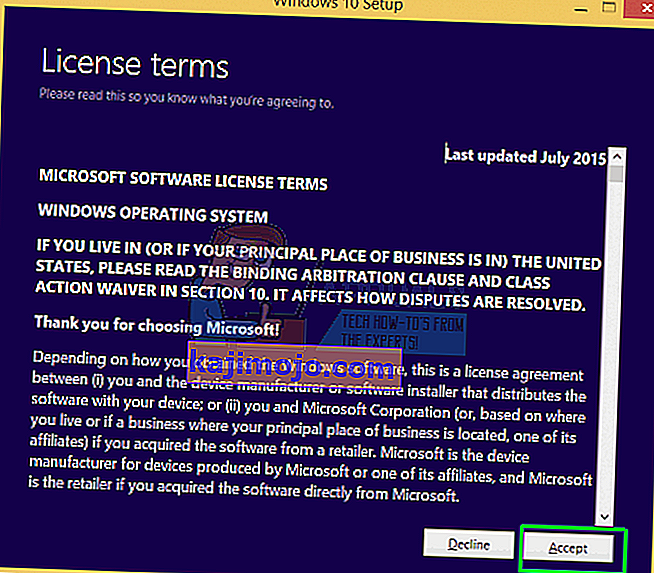
- Изаберите Прилагођену (напредну) инсталацију
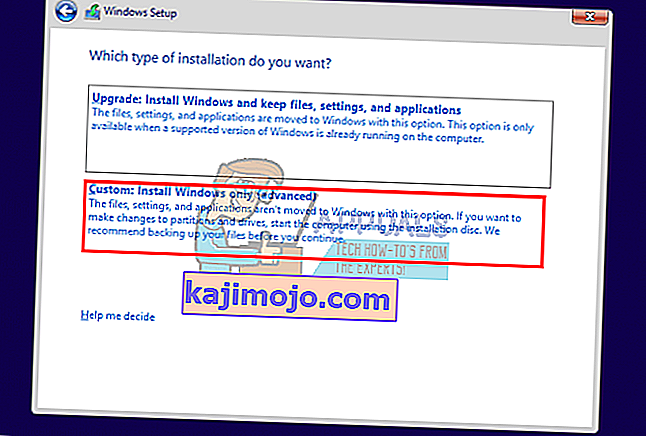
- Виндовс ће вас питати где желите да инсталирате ОС, али на листи неће бити ништа.
- Кликните на ССД диск да бисте га изабрали
- У дну прозора кликните на „Ново“. Ако не видите ову опцију, кликните на „Опције погона (напредно)“
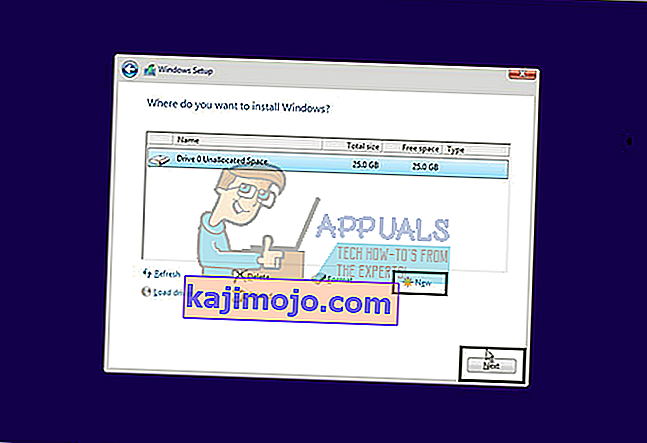
- Изаберите партицију и кликните на „формат“. Изаберите брзи формат и кликните на ОК.
- Изаберите максимално дозвољени МБ и кликните на „Примени“
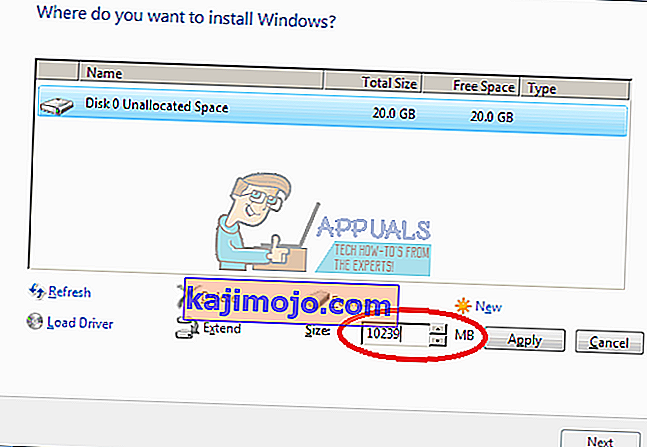
- Можда ће вам требати и форматирање малог (100 МБ) створеног системског простора.
- Кликните на дугме за затварање (Кс) да бисте отказали инсталацију и искључили рачунар.
- Поставите све дискове и поново покрените рачунар. ССД би се сада требао појавити.
Метод 7: Промените режим САТА контролера
Коришћење погрешног режима / протокола контролера меморије ће бити у сукобу са вашим уређајем. Покушајте да промените АХЦИ, РАИД итд. За САТА погон на који је повезан ваш ССД.
- Искључите рачунар и поново га покрените
- Брзо притисните Ф2 или Ф10 за покретање у БИОС
- Идите на картицу „Адванцед“ и померите се надоле до „САТА Цонтроллер Моде“.
- Изаберите САТА порт преко којег је повезан ваш ССД (обично је САТА1; САТА0 заузима примарни ХДД). Притисните ентер и одаберите режим, нпр. АХЦИ.
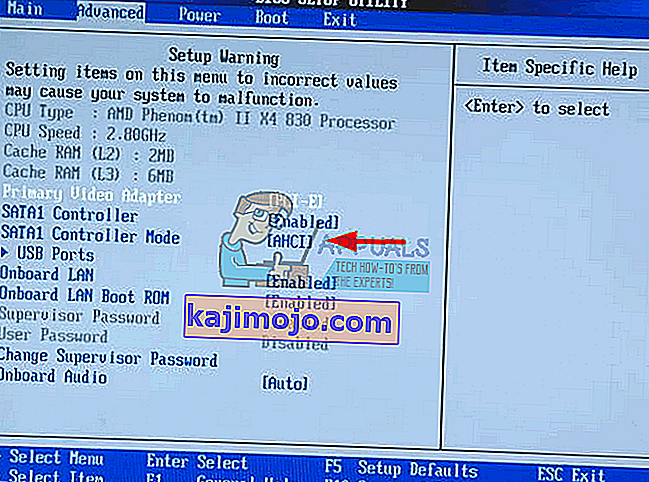
- Идите на излаз и изађите након чувања промена. Поново покрените и проверите да ли је БИОС сада открио ваш ССД. Учините то док се не открије или док се ваше могућности не исцрпе.
Такође се уверите да су ваш САТА или кабл за напајање правилно повезани (не олабављени). Покушајте да се пребаците између САТА портова и САТА каблова и уверите се да ваш ССД у БИОС-у није откривен као ХДД.