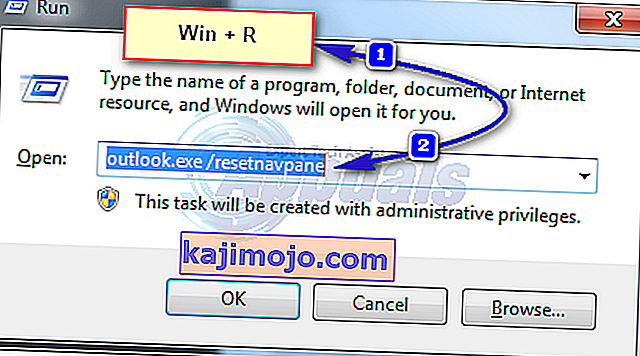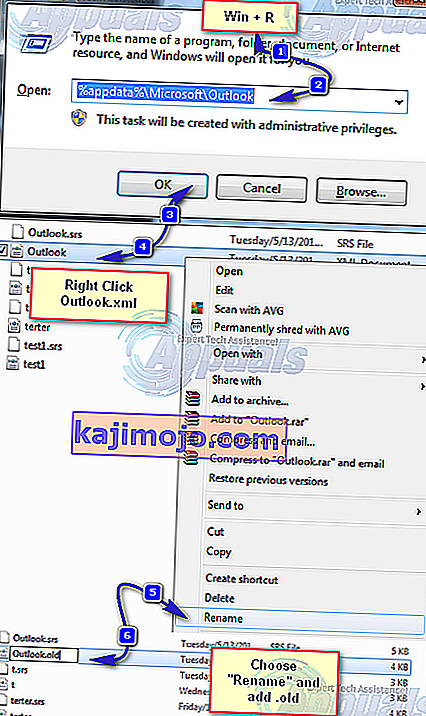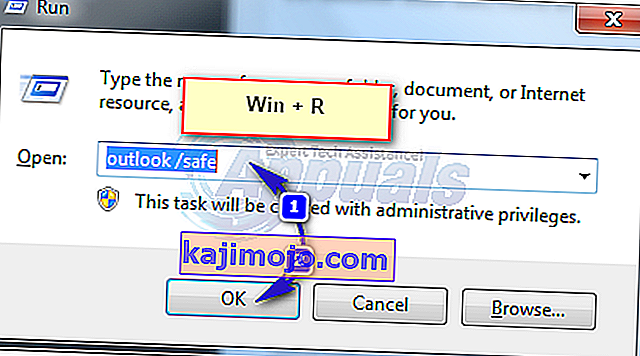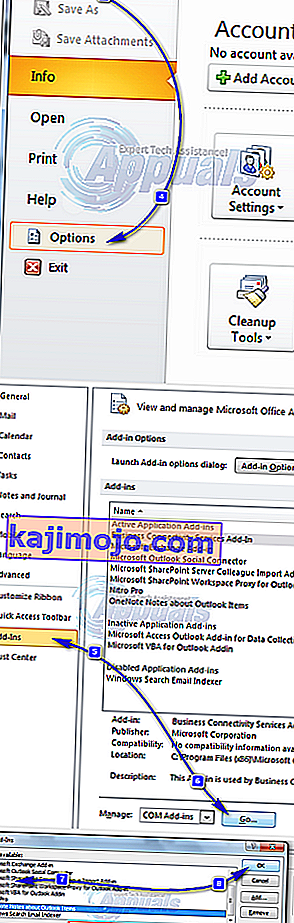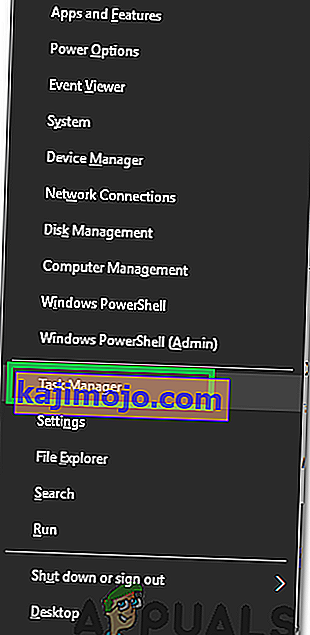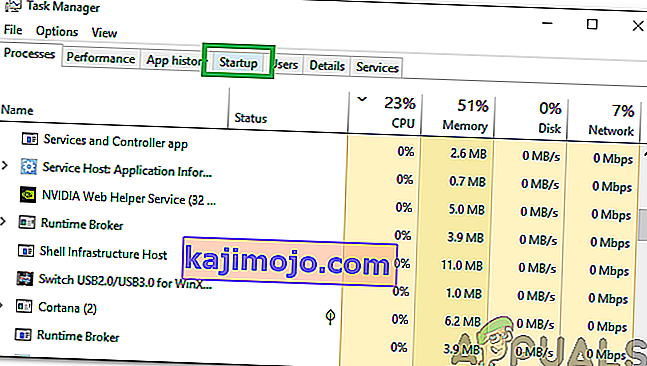Корисници програма Оутлоок добијају грешку „ Није могуће покренути Мицрософт Оутлоок. Није могуће отворити Оутлоок прозор. Скуп фолдера није могуће отворити. Операција није успела . “ обично указује на то да се датотека података Оутлоок-а, у којој Оутлоок садржи све податке, не може отворити. Пре него што прођете доле наведене кораке, уверите се да не користите ниједан резервни софтвер који би требало да направи резервну копију датотеке са подацима, јер ако се датотека користи, Оутлоок неће моћи да јој приступи.
Друго, уверите се да датотека није премештена са првобитне локације. Програмски додаци могу такође ометати Оутлоок у приступу датотеци података.

1. метод: Поправите оштећене системске датотеке
Преузмите и покрените Ресторо за скенирање и поправку корумпиране / недостају датотеке из овде , ако се налазе фајлови да буду корумпирани и несталих поправка их и онда види да ли још увек добити грешку у Оутлоок. Ако то учините, испробајте други метод наведен у наставку.
2. метод: Ресетујте окно за навигацију
У овом решењу ресетоваћемо поставке окна за навигацију у програму Оутлоок. Затворите све апликације .
- Држите тастер Виндовс и притисните Р . У дијалогу за покретање откуцајте и притисните Ентер.
оутлоок.еке / ресетнавпане
- Ако Оутлоок добро започне, добро сте. Затворите и поново отворите нормално.
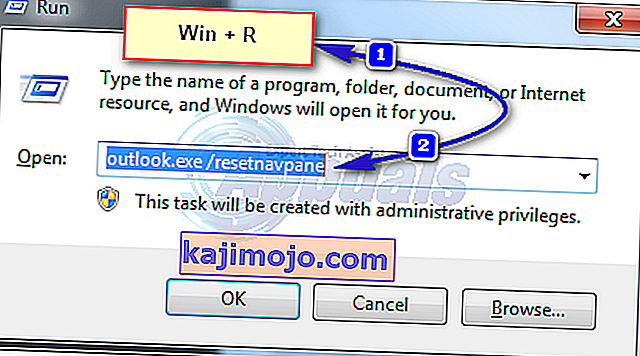
- Ако се и даље неће отворити након ресетовања окна за навигацију или ако се појави грешка, затворите / изађите из искачућих прозора са грешкама и преименујте датотеку Оутлоок.кмл у Оутлоок.кмл.олд.
- Да бисте то урадили, Држите Виндовс Кеи и притисните р . У дијалошком оквиру за покретање укуцајте
% аппдата% \ Мицрософт \ Оутлоок
- и притисните Ентер. Кликните десним тастером миша на датотеку Оутлоок.кмл , одаберите преименовање и додајте .олд на крај датотеке.
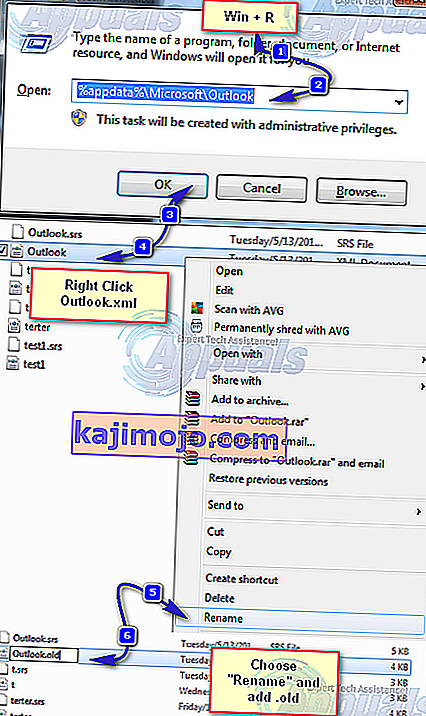
- Сада отворите Оутлоок да бисте видели да ли ради или не, ако и даље неће функционисати, а затим наставите са 2. методом.
3. метод: Покрените Оутлоок у сигурном режиму
- Држите тастер Виндовс и притисните Р . У дијалог за покретање откуцајте оутлоок.еке / сафе и притисните Ентер .
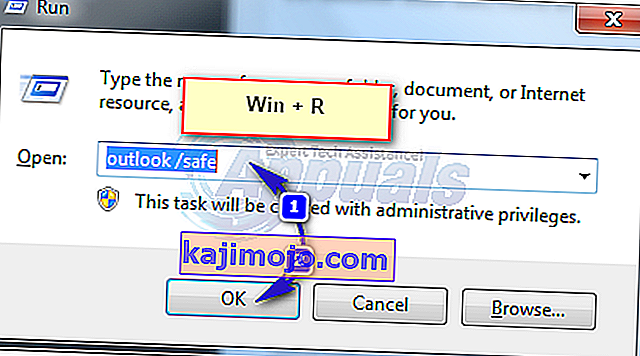
- Питаће вас који профил да користите приликом пријављивања. Ако постоји само један профил, он ће бити подразумевано изабран. Кликните ОК . Ако ради у сигурном режиму, вероватно ће то бити конфликтни или оштећени додатак. Онемогућите све програмске додатке, а затим отворите Оутлоок да бисте потврдили, ако то ради, омогућите додатак један по један док не дођете до оног који зауставља Оутлоок.
- Да бисте онемогућили програмске додатке, кликните на Филе -> Оптионс -> Адд-инс -> ЦОМ Адд-инс -> Манаге -> Го
- Опозовите избор свих ставки на листи доступних додатака и кликните на дугме У реду . Сада тестирајте.
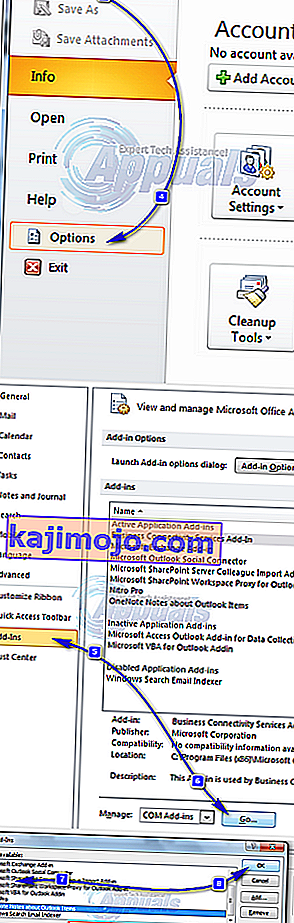
- Ако и даље не ради онда Држите Виндовс Кеи и притисните р . Укуцајте аппвиз.цпл и кликните ОК .
- Пронађите следеће програме и деинсталирајте их.
4. метод: Поправите Оутлоок датотеку података
Оутлоок складишти податке у датотекама података, те датотеке могу бити оштећене. Срећом, Оутлоок нуди алат зван сцанпст за скенирање и поправак ових датотека.
5. метод: Омогућавање режима кеширане размене
Овај метод је применљив само на кориснике размене.
- Кликните на Старт и потражите Цонтрол Панел. Идите на ЦП и у поље за претрагу у горњем десном углу откуцајте Маил. Кликните на икону Маил у резултатима претраге. У прозору за подешавање поште кликните на Датотеке података. Изаберите свој налог и кликните на Сеттингс.
- У напредним уређајима означите сва три поља за Употреби режим кеширане размене , Преузми дељене фасцикле и Преузми фаворите јавних фасцикли . Затвори и тестирај.
6. метод: Онемогућавање програма Линц при покретању
Линц је пословна верзија апликације Скипе. Често омета важне елементе Оутлоок апликације. Због тога ћемо у овом кораку онемогућити Линц при покретању и поново отворити Оутлоок. За то:
- Притисните истовремено тастере „ Виндовс “ + „ Кс “ и са листе изаберите „ Таск Манагер “.
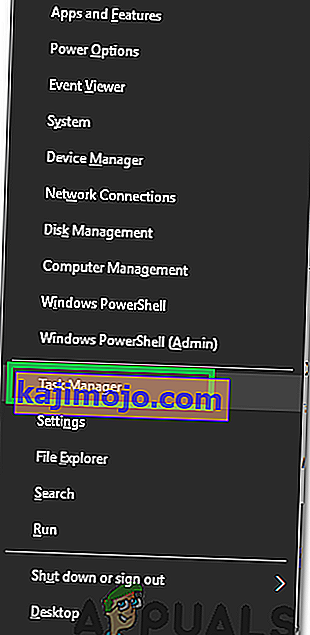
- Кликните картицу „ Стартуп “ и са листе одаберите апликацију „ Линц “.
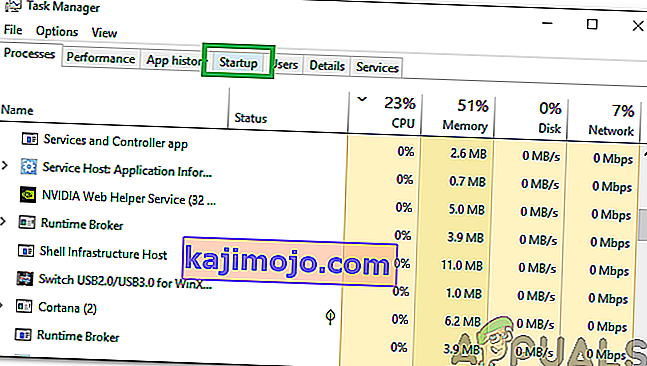
- Кликните на дугме „ Онемогући “ и поново покрените рачунар.
- Покрените Оутлоок без покретања програма Линц и проверите да ли је проблем и даље присутан.
Ако ништа не успе, следите 3. метод док датотека ост или пст не пријави грешке, а затим додајте нови профил. Када завршите, увезите датотеку ост / пст назад у Оутлоок. Пре увоза подесите свој налог у програму Оутлоок и ако вам недостају поруке или контакти, увезите.