За боље корисничко искуство и бољу продуктивност, корисници користе два или више монитора. То не значи да морате купити други рачунар или нотебоок и користити два монитора. Ако ваша графичка картица подржава више излазних портова, можете повезати више монитора. На основу тога, број монитора које можете повезати са рачунаром или бележницом зависи од броја излазних портова на вашој графичкој картици. Шта су излазни портови? Излазни портови пружају везу између рачунара или преносног рачунара и монитора. На графичкој картици можете пронаћи различите портове, укључујући ВГА, ДВИ, ХДМИ и Дисплаи порт. Данас су ХДМИ и Дисплаи портови много популарнији од ВГА и ДВИ јер су ВГА и ДВИ стари стандарди. Пожељни је ХДМИ јер подржава веће резолуције и омогућава пренос аудио сигнала. Постоје две различите графичке картице,ИГП (Интегрисани графички процесор) и ПЦИе графичка картица. Па, која је разлика између њих? ИГП је интегрисан у матичну плочу, а ПЦИе је спољна графичка картица која се може инсталирати у ПЦИе утор на вашој матичној плочи. Ако играте игре, бавите се графичким дизајном или уређивањем видео записа, препоручујемо вам да купите спољну графичку картицу са меморијом која је потребна вашим апликацијама.
Понекад ћете морати да повежете други монитор са машином. Поступак је заиста једноставан, требате прикључити каблове на графичку картицу и надгледати и уживати у раду на машини. Понекад не ради добро, јер ваша машина не открива други монитор. Па шта је разлог? Постоје различити разлози, укључујући неисправне каблове, некомпатибилне управљачке програме и проблеме са конфигурацијом.
Овај проблем се јавља на различитим оперативним системима, различитим рачунарима и бележницама и различитим мониторима. Показаћемо вам како да решите проблем на оперативним системима од Виндовс 7 до Виндовс 10.
Ако желите да користите други монитор, али не знате одакле да почнете, погледајте упутства -> Како поставити двоструке мониторе.
Направили смо 13 метода које ће вам помоћи да решите проблем са мониторима.
1. метод: Промените режим пројекције
Ако сте правилно повезали мониторе са графичком картицом, а на другом монитору не видите ништа, мораћете да промените режим пројекције, јер графичка картица не зна шта да ради са другим монитором. Показаћемо вам како да промените режим пројекције у оперативном систему Виндовс 10. Овај поступак је такође компатибилан са Виндовс 8 и Виндовс 8.1.
- Држите Виндовс логотип и притисните П да бисте отворили режим пројекције
- Изаберите прави начин пројекције између четири опције
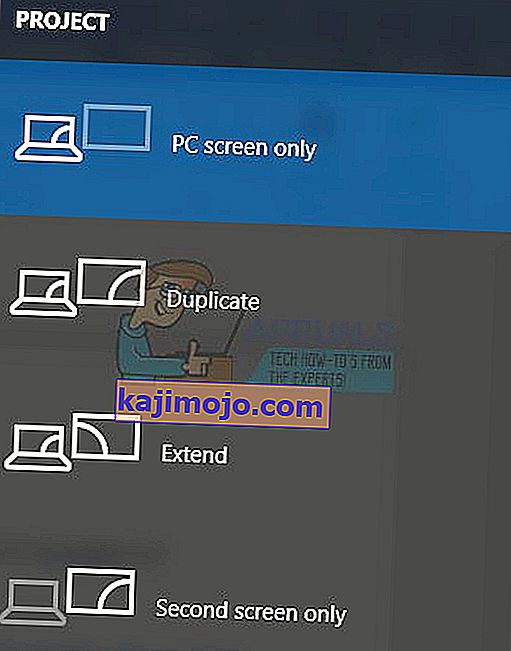
За Виндовс Виста и Виндовс 7 прочитајте упутства за подешавање овог дуалног монитора.
2. метод: Поново покрените рачунар
Ако први метод није решио ваш проблем, препоручујемо вам да поново покренете машину. Након тога. Након тога држите Виндовс логотип и притисните П да бисте изабрали одговарајући режим пројекта (Виндовс 8, Виндовс 8.1 и Виндовс 10).
3. метод: Искључите рачунар, мониторе и каблове
Покушајмо са трећим кораком који је помогао корисницима да реше други проблем са другим монитором. Овим методом мораћете да искључите све уређаје и сачекате неколико минута, а након тога ћете морати поново да укључите своје уређаје. Молимо погледајте поступак испод.
- Искључите рачунар или лаптоп
- Искључите своје мониторе
- Искључите све каблове за напајање из рачунара, преносних рачунара и монитора
- Искључите све каблове између рачунара, преносног рачунара или монитора
- Сачекајте неколико минута
- Поново прикључите све каблове
- Укључите рачунар или нотебоок и мониторе
4. метод: Поново омогућите адаптере екрана
Покушајмо да извршимо неку конфигурацију софтвера. На овај начин ћемо вам показати како да поново омогућите адаптер за приказ. Неколико корисника је решило свој проблем помоћу ове методе. Прво ћете морати да онемогућите адаптер екрана, а након тога омогућите адаптер екрана.
- Држите Виндовс логотип и притисните Р.
- Укуцајте девмгмт.мсц и притисните Ентер
- Дођите до Дисплаи адаптер и одаберите своју графичку картицу
- Десни клик на графичку картицу и изаберите Онемогући

- Десни клик на графичку картицу и изаберите Омогући

- Тестирајте своје мониторе
- Поново покрените машину
- Пројектујте свој екран на други монитор (проверите 1. метод)
5. метод: Поново инсталирајте мониторе
На овај начин ћете поново инсталирати своје мониторе. Показаћемо вам како се то ради помоћу оперативног система Виндовс 10 и надгледа Самсунг С24Д59Л.
- Држите Виндовс логотип и притисните Р.
- Укуцајте девмгмт.мсц и притисните Ентер
- Дођите до Монитори и одаберите свој монитор
- Десни клик на монитор и одаберите Унинсталл

- Кликните Деинсталирај да бисте потврдили деинсталацију монитора
- Поново покрените рачунар
- Пројектујте свој екран на други монитор (проверите 1. метод)
6. метод: Вратите управљачке програме на претходну верзију
Да ли сте ажурирали управљачки програм за графичку картицу и након тога ваш уређај не открива други монитор? Ако је одговор да, мораћете да вратите управљачки програм графичке картице. Како ћете то учинити? Молимо погледајте упутства у овом управљачком програму за враћање.
7. метод: Ажурирање управљачког програма графичке картице
Ако нисте ажурирали графички управљачки програм, препоручујемо вам да ажурирате управљачки програм најновијом верзијом управљачког програма. То можете учинити на два начина. Једно је ажурирање управљачког програма графичке картице са Мицрософт Упдате или званични управљачки програм можете преузети са веб локације добављача. Како ћете то учинити? Написао сам чланке у којима сам описао поступак ажурирања управљачког програма графичке картице, који можете прочитати на овом видео_тдр_фаилуре нвлддмкм.сис, 2. метод. На основу тог метода моћи ћете да пронађете одговарајући управљачки програм за своју графичку картицу.
8. метод: Промените брзину освежавања
Овом методом ћемо променити брзину освежавања монитора. Показаћемо вам како да промените фреквенцију у оперативном систему Виндовс 10 помоћу монитора Самсунг С24Д590Л.
- Држите Виндовс логотип и притисните И да бисте отворили Сеттингс

- Изаберите Систем
- Кликните на Приказ својстава адаптера на дну прозора

- Изаберите картицу Монитор
- Под брзином освежавања екрана одаберите 60 херца. Ако је то већ било 60 херца, изаберите нешто друго, а затим одаберите „60 херца“.

- Кликните на Аппли, а затим на ОК
- Пројектујте свој екран на други монитор (проверите 1. метод)
9. метод: Испробајте неке трикове
Ако користите бележницу, препоручујемо вам да испробате неке трикове.
- Покушајте да затворите поклопац свеске док сте повезани на монитор (то значи да ће екран лаптопа бити привремено онемогућен). Монитор ће се сада видети као главни екран и када отворите поклопац, оба екрана ће радити, што је једноставан трик.
- Покушајте да успавате рачунар док је повезан на монитор путем ХДМИ-а и пробудите га. То је такође успело за мало корисника.
10. метод: Укључите вишеструки приказ
Ако сте инсталирали пуни управљачки програм за своје НВИДИА и АМД графичке картице, мораћете да покренете НВИДИА или АМД софтвер да бисте омогућили вишеструки приказ. Показаћемо вам како да укључите више екрана помоћу НВИДИА контролне табле.
- Кликните на мени Старт и откуцајте НВИДИА Цонтрол Панел
- Отворите НВИДИА контролну таблу
- Изаберите Дисплаи
- Кликните на Постави више екрана
- Изаберите екране које желите да користите

- Кликните на Саве
- Поново покрените Виндовс
Метод 11: Ажурирајте свој БИОС
Ако користите матичну плочу која подржава интегрисане графичке картице са два порта, препоручујемо вам да ажурирате свој БИОС система УЕФИ. Много пута разговарамо о ажурирању БИОС-а или УЕФИ-а. Да бисте ажурирали свој БИОС или УЕФИ, препоручујемо вам да проверите овај //аппуалс.цом/фик-видео_тдр_фаилуре-нвлддмкм-сис/, метод 15, где сам описао поступак надоградње БИОС-а на матичној плочи Асус.
12. метод: Вратите оперативни систем на претходну верзију
Ако сте један од корисника који су ажурирали машину са Виндовс 7, Виндовс 8 или Виндовс 8.1 на Виндовс 10, а након тога не можете да користите други монитор, препоручујемо вам да вратите Виндовс на претходну верзију где је све функционисало прописно. Зашто? Будући да ваша графичка картица или управљачки програм за графичку картицу нису правилно компатибилни са оперативним системом Виндовс 10. Мораћете да сачекате одговарајуће ажурирање графичке картице. Молимо вас да не користите исправке са веб локација независних произвођача.
Метод 13: Проверите монитор, разделнике и каблове
Прво, три методе нису решиле ваш проблем и чекате најбоља решења. Радимо ово корак по корак, па будите стрпљиви. Овом методом тестираћете монитор и каблове који омогућавају везу између рачунара или преносног рачунара и монитора. Као што смо рекли на почетку овог чланка, можете да користите ВГА, ДВИ, ХДМИ и Дисплаи порт. Почнимо са монитором за тестирање. Ако први монитор ради без проблема, ископчајте први монитор са рачунара или преносног рачунара и повежите други монитор на исти кабл. Али, ако други монитор не подржава исти кабл? У том случају користите други кабл и проверите други монитор. Ако ваш монитор не ради на два различита порта и два различита порта, мораћете да купите још један монитор.
Ако други монитор ради на првом, а не на другом каблу, замените кабл. Такође, ако користите ВГА, ДВИ или ХДМИ разделник и постоји проблем са разделником, мораћете да га промените новим.







