0 кц1900200 код грешка се појављује када корисник покуша да надоградите старију верзију Виндовса на Виндовс 10 користећи Виндовс Упдате помоћника корисност. То се може десити приликом покушаја надоградње са оперативног система Виндовс 7 или Виндовс 8.1 на Виндовс 10. У свим случајевима инсталациони програм указује да су сви захтеви испуњени, али из неког разлога поступак надоградње на крају не успева са овим кодом грешке.
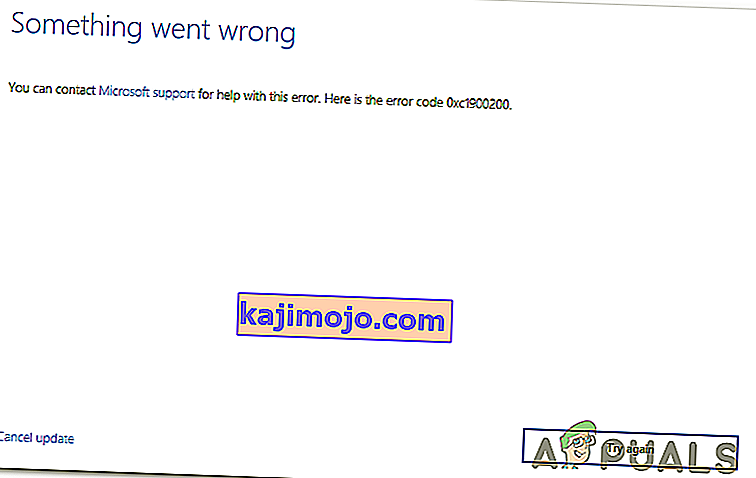
Шта узрокује грешку Виндовс Упдате 0кц1900200?
Ево ужег избора са стварима које би на крају могле проузроковати грешку:
- Нису испуњене минималне спецификације - Виндовс 10 се не може инсталирати на свакој конфигурацији. Ако имате рачунар ниске спецификације, могуће је да је то разлог што инсталација на крају не успева са овим кодом грешке.
- Глитцхед ВУ компонента - како се испоставило, један од најчешћих узрока који ће покренути овај одређени код грешке је неусклађеност са једном или више компоненти Виндовс Упдате. Ако је овај сценарио применљив, проблем бисте могли да решите ресетовањем предмеморије Виндовс Упдате (било ручно или помоћу аутоматизованог агента).
- Недовољно резервисаног простора за партицију - Још један уобичајени кривац који ће довести до појаве овог проблема је недовољно простора у резервисаној партицији. Агент за надоградњу ће се у великој мјери ослонити на ову партицију и неће успјети уколико нема довољно простора за слободну замјену података. У овом случају проблем можете решити повећавањем системске партиције помоћу услужног програма независних произвођача.
- Оштећење системске датотеке - у ретким случајевима овај проблем се такође може јавити због неке врсте оштећених података који су од суштинског значаја за ваш ОС. Ако је овај сценарио применљив, проблем можете решити освежавањем сваке компоненте ОС поступком инсталације поправке (поправка на месту).
Поправите оштећене системске датотеке
Преузмите и покрените Ресторо за скенирање корумпиране фајлове са овде , ако се налазе фајлови да буду корумпирани и несталих поправку их користећи Ресторо поред обављања метода у наставку.
Метод 1: Провера минималног захтева
Испоставило се да се овај код грешке често појављује ако је Виндовс 10 некомпатибилан са спецификацијама вашег система.
Кликните овде да бисте посетили службену Мицрософт веб локацију. Кликните на дугме „Преузми ажурирање годишњице одмах“ и датотека ће почети да се преузима.
Када се заврши, покрените га и покренуће се Помоћник за ажурирање. Отвориће се прозор са дугметом „Ажурирај одмах“. Кликните је и ускоро ћете добити извештај о компатибилности.
Ако постоји проблем, обавестиће вас који део вашег рачунара није компатибилан са Виндовс 10. У супротном, ако све има зелене ознаке, проблем могу узроковати проблеми са компонентом Виндовс Упдате.
У овом случају, пређите на следећи метод у наставку.
2. метод: Ресетовање кеша Виндовс Упдате
Како је пријавило много погођених корисника, главни разлог који ће на крају покренути грешку 0кц1900200 је једна или више компоненти Виндовс Упдате која је заглавила у непокретном стању и није у стању да се бави процесом надоградње.
Ако је овај сценарио применљив, ресетовање свих релевантних компоненти Виндовс Упдате требало би да вам помогне да брзо решите проблем. Десетине погођених корисника потврдило је да се надоградња оперативног система Виндовс успешно завршила након што су испоштовали један од два претходно објашњена поступка.
Када је реч о ресетовању свих релевантних компонената ВУ, постоје два различита водича којих се можете придржавати - Можете се одлучити за ручну руту и ослонити се на повишени ЦМД упит или можете користити аутоматизовани ВУ агент ако желите да премотате унапред целу операцију.
Пратите који год водич да вам прија:
Ресетовање ВУ компоненте путем аутоматизованог агента
- Посетите страницу Мицрософт Тецхнет ( овде ) из свог подразумеваног прегледача и преузмите Ресет Виндовс Упдате Агент сцрипт .

- Стрпљиво сачекајте док се почетно преузимање не заврши, а затим извуците зип архиву помоћу услужног програма попут ВинРар, ВинЗип или 7зип.
- Након што се садржај архиве издвоји, двапут кликните на РесетВУЕНГ.еке, а затим следите упутства на екрану да бисте покренули скрипту на рачунару.
Напомена: Имајте на уму да ће се током овог поступка све компоненте система Виндовс Упдате аутоматски ресетовати, зато уверите се да нема покренутих операција на које би то могло утицати.
- По завршетку операције, поново покрените рачунар и сачекајте да се заврши следеће покретање. Затим поновите поступак ажурирања још једном и погледајте да ли је проблем решен.
Ако и даље наилазите на исту грешку 0 кц1900200 током поступка надоградње, пређите на следећи метод у наставку.
Ресетовање свих компонената ВУ преко повишеног ЦМД прозора
- Притисните тастер Виндовс + Р да бисте отворили дијалошки оквир Покрени . Затим укуцајте 'цмд' у новоотворени оквир за покретање, затим унесите 'цмд' у оквир за текст и притисните Цтрл + Схифт + Ентер да бисте отворили повишену командну линију. Када видите упит УАЦ (Усер Аццоунт Цонтрол) , кликните Да да бисте одобрили административне привилегије.

- Када уђете у повишен ЦМД одзив, откуцајте следеће наредбе редом и притисните Ентер након сваке да бисте зауставили покретање свих битних ВУ процеса:
нет стоп вуаусерв нет стоп црипт Свцнет стоп битс нет стоп мсисервер
Напомена: Само да бисте знали које промене уносите, ове команде ће ефикасно зауставити услугу Виндовс Упдате, МСИ Инсталлер, криптографску услугу и БИТС услугу.
- Када се заустави свака релевантна компонента, покрените следеће наредбе редом и притисните Ентер након сваке да бисте преименовали директоријуме СофтвареДистрибутион и Цатроот2 како бисте елиминисали могућност оштећене ОС компоненте која је укључена у ову операцију:
рен Ц: \ Виндовс \ СофтвареДистрибутион СофтвареДистрибутион.олд рен Ц: \ Виндовс \ Систем32 \ цатроот2 Цатроот2.олд
Напомена: Ове две фасцикле одговорне су за чување привремених датотека ажурирања које користи компонента Виндовс упдате.
- Једном када успете да освежите фасцикле Цатроот2 и СофтвареДистрибутион , покрените следеће наредбе редом и притисните Ентер након сваке команде да бисте поново омогућили услуге које сте претходно онемогућили:
нет старт вуаусерв нет старт цриптСвц нет старт битс нет старт мсисервер
- Поново покрените рачунар и сачекајте да се заврши следећа секвенца покретања. Када је следећи поступак покретања завршен, покушајте да поново покренете поступак надоградње и погледајте да ли ће подешавање успети да се заврши без појављивања грешке 0кц1900200 .
Ако се исти проблем и даље дешава, пређите на следећи метод у наставку.
3. метод: Проширивање резервисане партиције
Испоставило се да се овај одређени проблем може појавити и због чињенице да на резервисаној партицији система нема довољно простора за довршетак операције. Ако је овај сценарио применљив, операција неће успети са грешком 0кц1900200 због проблема везаних за свемир.
Неколико корисника Виндовс-а који су се такође борили са овим проблемом известили су да су коначно успели да дођу до дна овог проблема помоћу независног алата који је способан да системску партицију прошири на 350 МБ. Већина погођених корисника потврдили су да се проблем престао јављати након што су довршили ову операцију.
Постоје две различите ситуације које ће вам то омогућити.
Коришћење Девице Манагер-а
- Држите Виндовс Кеи и притисните р . Затим откуцајте дискмгмт.мсц и кликните ОК да бисте отворили Девице Манагер .

- Кликните на Ц: \ Дриве и потражите мапу партиција . Прва партиција ће бити 100МБ Подела (систем, пут, примарна партиција) десним тастером миша на њу и одлучите да промените ознаке диск и Патхс (Кликните на Адд и одаберите И: )

- Када завршите, кликните Старт -> Откуцајте цмд десним тастером миша кликните цмд и одаберите Рун ас Администратор . Једном у командну линију откуцајте следеће:
преузимање / ф. / р / ди ицацлс. / грант администратори: Ф / т аттриб -х -с -р боотмгр
Напомена: За наредбу ицацлс користите своје корисничко име које можете сазнати тако што ћете откуцати вхоами у прозору наредбеног ретка . Када се то заврши, држите тастер Виндовс и притисните и отворите И: погон, уверите се да су скривене датотеке и фасцикле постављене на Прикажи. Идите у директоријум Боот и избришите све језике који нису ен-УС користећи СХИФТ + ДЕЛЕТЕ, а затим испразните корпу за смеће.
- Сада у исти прозор командне линије упишите:
на Виндовс 8 и новијим верзијама: цхкдск И: / Ф / Кс / сдцлеануп / Л: 5000 на Виндовс 7: цхкдск И: / Ф / Кс / Л: 5000
Ово ће скратити НТФС евиденцију на 5 МБ и оставиће довољно простора за инсталацију. Затим можете наставити с инсталацијом након завршетка инсталације, можете се вратити на дискмгмт.мсц и уклонити слово погона за партицију за покретање.
Коришћење алата независних произвођача
Ево кратког водича о коришћењу бесплатне верзије чаробњака за партицију за проширење системски резервисане партиције:
- Посетите ову везу ( овде ) и кликните на Преузми бесплатни програм да бисте покренули преузимање бесплатне верзије чаробњака за партицију.

- Сачекајте док се преузимање не доврши, а затим двапут кликните извршну датотеку чаробњака за партицију и следите упутства на екрану да бисте довршили инсталацију софтвера независне компаније.

- Прођите кроз инсталационе екране и поново покрените рачунар када се инсталација заврши. Можете избећи инсталирање непотребних ПуП-ова спречавањем инсталирања додатних софтверских производа.

- По завршетку инсталације, поново покрените рачунар и отворите Партитион Визард када се заврши следећа секвенца покретања.
- Када дођете до почетног екрана чаробњака за партиције , кликните на Управљање диском и партицијом са листе доступних опција.

- Када уђете у тачан одељак, пређите на десни одељак и кликните десним тастером миша на системски резервисану партицију. Из новопријављеног контекстног менија одаберите Прошири са листе доступних опција.

- На екрану Ектенд партитион ( Прошири партицију) започните тако што ћете одабрати погон са којег желите да заузмете простор избором одговарајућег погона из падајућег менија повезаног са Узми слободан простор. Када је изабран исправан погон, помоћу клизача испод увећајте системски резервисану партицију на најмање 1 ГБ , а затим кликните на дугме У реду да бисте сачували промене и започели операцију.

- Сачекајте да се операција заврши, а затим поново покрените рачунар и погледајте да ли је проблем решен при следећем покретању система.
- Када се заврши следећа секвенца покретања, поновите операцију надоградње и погледајте да ли је поступак успешно завршен.
Ако и даље наилазите на исти код грешке 0кц1900200 , померите се доле до последњег метода у наставку.
3. метод: Извршите инсталацију поправке
Ако вам прва два начина нису дозволила да решите код грешке 0кц1900200 током покушаја надоградње помоћу помоћника за надоградњу система Виндовс, постоји шанса да имате посла са неком врстом проблема са корупцијом система који се не може решити конвенционално.
У случају да је овај сценарио примењив, проблем бисте могли да решите ресетовањем сваке Виндовс компоненте која можда покреће ову поруку о грешци. Када је ово у питању, најефикаснији приступ је извођење поправке (надоградња на месту) .
Инсталација поправке омогућиће вам да поправите већину случајева оштећења системских датотека заменом сваке Виндовс компоненте, укључујући процесе повезане са покретањем система. Главна предност је што ће то учинити без утицаја на ваше личне датотеке. Тако ћете бити у могућности да довршите операцију задржавајући своје апликације, игре, личне медије, па чак и нека корисничка подешавања.
За детаљна упутства о извођењу поправке, следите детаљна упутства која сте добили уз овај чланак ( ОВДЕ ). По завршетку операције, покушајте поново са поступком надоградње и погледајте да ли се операција довршава без кода грешке 0кц1900200 .










