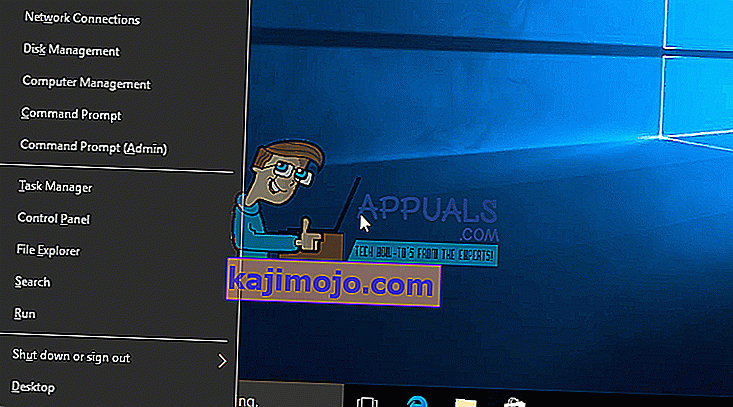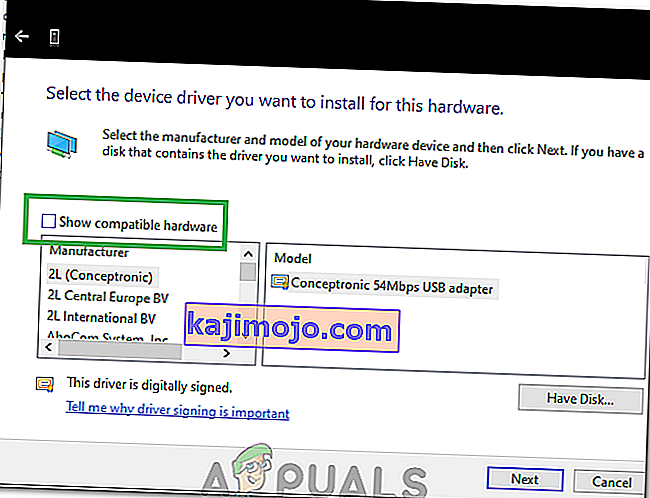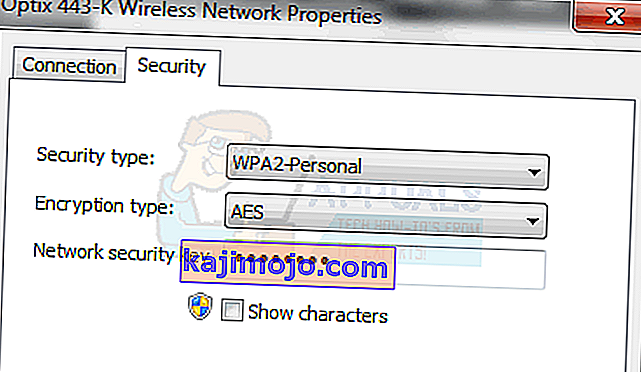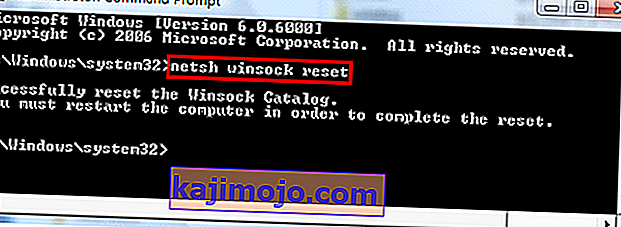„Не могу се повезати са овом мрежом “ може се сматрати једним од највећих проблема са којима се суочавају корисници Виндовс-а. Интернет је постао основна потреба и када вам се ускрати приступ без икаквих разлога. Методе наведене у овом водичу су највероватнији кривци за ово питање.
Обратите посебну пажњу и забележите све промене које сте можда направили, попут ажурирања или замене рутера или промене безбедносног кључа ваше бежичне мреже или било чега другог пре издања. У зависности од тога шта се тачно догодило, можете одабрати једну од метода у наставку или ако уопште не знате ништа о промени било чега, онда једноставно крените од Метода 1 до краја док се проблем не реши.
1. метод: Подешавање управљачких програма за бежични мрежни адаптер
У првом методу ћемо вам показати како можете ручно да ажурирате управљачке програме мрежног адаптера да бисте решили овај проблем. Већину времена овај проблем узрокују застарели управљачки програми мрежног адаптера и ово мора бити прво решење које бисте требали испробати:
- Притисните тастер Виндовс + Кс да бисте позвали мени изнад дугмета за покретање.
- Изаберите Девице Манагер са листе.
- На листи одаберите Мрежни адаптери, а затим мрежни адаптер (Имена се могу разликовати у зависности од марке рачунара).
- Кликните десним тастером миша на адаптер и одаберите „Ажурирај софтвер управљачког програма“.
- Изаберите „Аутоматско тражење ажурираног софтвера управљачког програма“ са листе.
- Ажурирани управљачки програм тада ће започети преузимање и сам ће се инсталирати. Кликните на „Затвори“ када завршите.
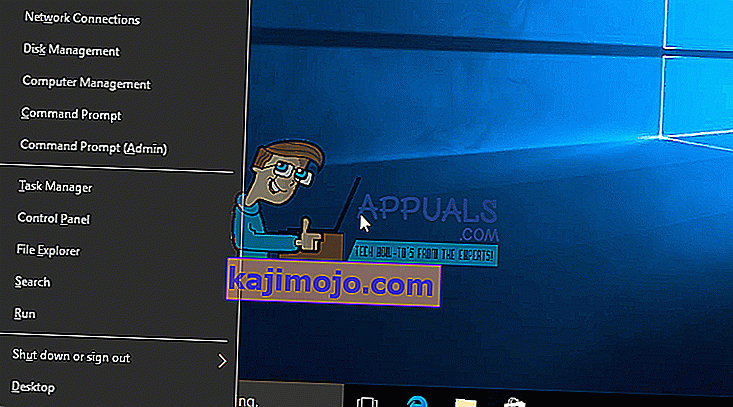
- Поново покрените рачунар. Ако не може да пронађе управљачки програм или га ажурира, такође можете поново да га инсталирате тако што ћете повезати рачунар преко Етхернета на рутер, а затим посетити локацију произвођача да бисте преузели управљачки програм.
- Ако ово не успе, поновите поступак до четвртог корака и одаберите „ Претражи мој софтвер за управљачки програм “, а затим одаберите „ Пусти ме да изаберем са листе уређаја “.
- Опозовите избор опције „ Прикажи компатибилни хардвер “, а затим одаберите одговарајући управљачки програм са листе.
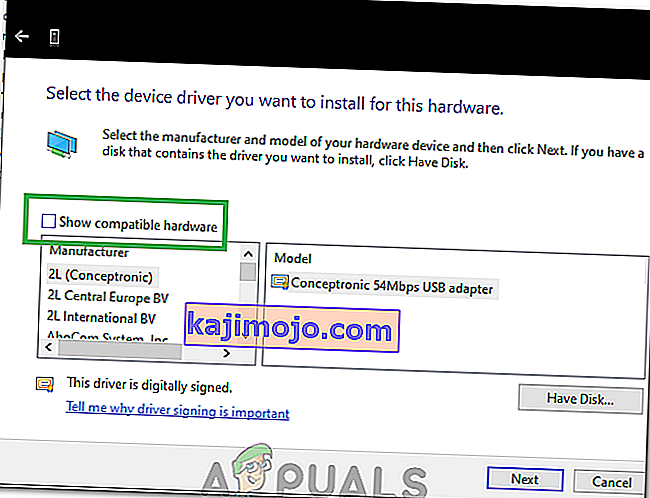
- Проверите да ли је проблем и даље присутан
- Ако се проблем и даље јавља, покушајте да вратите управљачке програме тако што ћете поновити поступак до корака 3, а затим изабрати „Својства“ након десног клика на управљачки програм.
- Кликните картицу „Дривер“, а затим одаберите опцију „Роллбацк Дривер“ .

- Следите упутства на екрану да бисте вратили управљачки програм и проверите да ли је проблем и даље присутан.
2. метод: Напајајте усмјеривач или модем
Као други метод, показаћемо вам како можете покушати да решите проблем тако што ћете на неко време искључити рутер и покушати поново да се повежете:
- Притисните дугме за напајање на задњој страни рутера да бисте га искључили.
- Сачекајте 30 минута пре поновног укључивања.
- Када мрежа почне да се приказује на вашој листи за претрагу Ви-Фи везе, покушајте поново да се повежете са њом да бисте видели да ли је проблем још увек присутан.
Ни ово није решило проблем за вас? Покушајте са следећом методом.
3. метод: Покрените Виндовс алатку за решавање проблема
Пратите ове кораке:
- Притисните тастер Виндовс + Р и напишите Цонтрол Панел у дијалог Рун. Притисните ентер.
- У траку „ Контролна табла за претрагу“ у горњој десној страни прозора откуцајте „Решавање проблема“ и притисните ентер.
- Из резултата претраживања одаберите „ Решавање проблема“
- Сада пређите на плочу Хардвер и звук кликом на њу.
- Кликните на Хардвер и уређаји.
- На картици Хардвер и звук кликните на „Конфигуриши уређај“ и пратите да ли имате управљачке програме компатибилне са Виндовс 1о. Ако није, пређите на следећи корак.
- Преузмите мрежне управљачке програме са веб локације произвођача и сачувајте их на радној површини.
- Притисните тастер Виндовс + Р и у дијалог Покрени упишите „ девмгмт.мсц“ .

- Пронађите свој мрежни адаптер у одељку Мрежни адаптери и кликните десним тастером миша на њега.
- Изаберите својства са листе, а затим се пребаците на картицу управљачког програма и одаберите Следите упутства на екрану да бисте довршили деинсталацију.
- Идите на управљачки програм који сте преузели. Кликните десним тастером миша и изаберите
- Пређите на компатибилност
- Пронађите потврдни оквир иза опције „ Покрени овај програм у режиму компатибилности за“ и са листе изаберите „ Виндовс 7“ .

- Сада кликните десним тастером миша на преузету датотеку управљачког програма. Изаберите „Покрени као администратор“ са падајуће листе и када се то затражи, реците „ У реду“.
- Завршите инсталацију, а затим поново покрените.
Ако ово и даље не решава проблем, наставите да читате.
Метод 4: Промените мрежни кључ (безбедност / шифровање) из ВПА-ПСК / ВПА2-ПСК у ВПА2-ПСК помоћу ТКИП / АЕС за бежични адаптер
Жична еквивалентна приватност или ВЕП је алгоритам који је подржавао већина оперативних система пре Виндовс-а 8. Од оперативног система Виндовс 8 па надаље Мицрософт је уклонио подршку за ВЕП и ВПА-ПСК. Дакле, ако ваша мрежна веза и даље користи ВЕП (или ВПА-ПСК), нећете моћи да се повежете са њом. Да бисте то потврдили, следите ове кораке: (Напомена: Да бисте то сазнали, морате бити повезани на мрежу која вам ствара проблеме. У ту сврху можете да користите ЛАН кабл или се једноставно повежете са рачунаром који не ради немају овај проблем. Такође, ови кораци су за Виндовс 10. Слиједите сличне у оперативном систему Виндовс 8 или другим верзијама.)
- Притисните тастер Виндовс + А да бисте позвали акциони центар.
- Изаберите Сеттингс са листе.
- Затим кликните на Мрежа и Интернет.
- Сада кликните на напредне опције.
- Овде ћете у одељку својстава и против типа Безбедност видети онај који ваша мрежа користи.
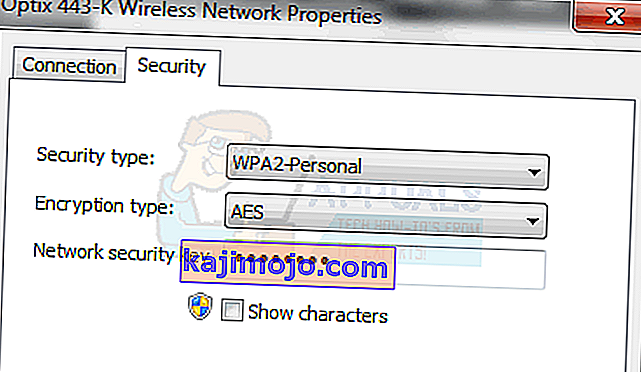
Ако је тренутни ВЕП, замолите мрежног провајдера да га промени у ВПА-персонални и да користи ТКИП алгоритам у сврхе шифровања; то би требало да вам омогући повезивање на мрежу. Напредни корисници такође могу сами испробати овај метод повезивањем рачунара ЛАН каблом, а затим на картици бежичне сигурности на рутеру да би ВЕП или ВПА-ПСК променили у ВПА2-ПСК помоћу ТКИП / АЕС шифрирања. Најлакши начин да приступите подешавањима рутера је лоцирањем вашег подразумеваног ИП пролаза, а затим уношењем те ИП адресе у траку за адресу прегледача. ИП можете добити из командне линије, кликом на Старт -> укуцајте цмд и у командну линију унесите ипцонфиг / алл.
Прегледајте листу информација док не видите подразумевани ИП приступника
5. метод: Заборављање мреже
У неким случајевима мрежа можда није радила исправно због погрешне конфигурације рачунара. Због тога ћемо у овом кораку заборавити мрежу, а затим се поново повезати да бисмо решили овај проблем. За то:
- Кликните десним тастером миша на икону „Вифи“ у системској палети и одаберите опцију „ Опен Нетворк анд Интернет Сеттингс “.
- Кликните на дугме „Вифи“ у левој колони.
- Изаберите дугме „Управљање познатим мрежама“, а затим кликните на тренутну Вифи мрежу.

- Изаберите дугме „Заборави“, а затим затворите подешавања.
- Поново се повежите са интернет везом, а затим проверите да ли је проблем решен.
Method 6: Network Reset
In some cases, the issue can be triggered if there are bugs/glitches in the Windows 10 network settings. Therefore, in this step, we will be resetting our network configurations. For that:
- Press “Windows” + “I” to open settings.
- Click on the “Network& Internet” option and then select “Network Reset” from the list.

- Click on the “Reset Now” button and wait for it to be reset.
- Check to see if the issue persists.
Method 7: Changing Transmission Mode
In some cases, the transmission channel that you might have selected in the transmission settings might not be supported by your router. Therefore, in this step, we will be changing the transmission mode and then check if that fixes this issue. For that:
- Press “Windows” + “R” to open Run prompt.
- Type in “Devmgmt.msc” and press “Enter”.

- Expand the “Network Adapters” list and right-click on your “Network Adapter”.

- Click on “Properties” and then select the “Advanced” tab.
- Select the “802.11n” mode from the list and select “Disabled” from the “Value” dropdown.

- Check to see if the issue persists.
Method 8: Re-Enabling Wireless Adapter
In certain situations, the issue is simply fixed by first disabling the network adapter and then enabling it back up. This reportedly gets rids of the glitch with the network adapter and causes it to load right up. In order to do this, follow the guide below.
- Press “Windows” + “R” to open Run prompt.
- Type in “Devmgmt.msc” and press “Enter”.

- Expand the “Network Adapters” list and right-click on your “Network Adapter”.

- Right-click on your adapter and select “Disable Device”.
- After waiting for 10 seconds, right-click on it again and select “Enable Device”.
- Also, try to disable all other Network adapters inside and only keep the one used by the PC enabled.
- Check to see if the issue persists.
Method 9: Changing Network Name
In a weird turn of events, this issue was fixed for some people by simply changing their network name from the router. This can be done by logging on to the router page and then navigating to network settings. Under which, you can change your network name. This differs from router to router and ISP to ISP so consult your router manual for detailed instructions.
Method 10: Network Reset
This error can also be fixed by performing a Network Reset. In order to do so, we have to open up an elevated command prompt and then type in the reset command into it. For that:
- Press “Windows” + “R” to open the Run prompt.
- Укуцајте „цмд“ и притисните „Схифт“ + „Цтрл“ + „Ентер“ да бисте одобрили административне привилегије.
- Укуцајте следеће наредбе и притисните „Ентер“ да бисте је извршили.
нетсх винсоцк ресет нетсх инт ип ресет ресет.лог нетсх адвфиревалл ресет ипцонфиг / флусхднс ипцонфиг / регистерднс роуте / ф
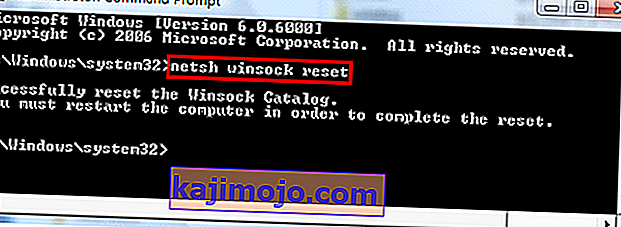
- Сачекајте да се изврше наредбе и поново покрените рачунар.
- Проверите да ли је проблем и даље присутан.
Напомена: Такође покушајте да поново покренете рутер тако што ћете га искључити из напајања, а затим повезати након 30 секунди. Поред тога, привремено искључите све периферне уређаје са рачунара, као што су тастатура, миш, слушалице и монитор, и проверите да ли то решава овај проблем.